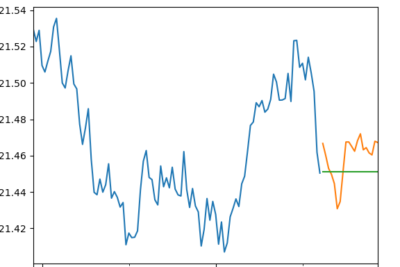
Trazar rectángulo: Ajusta sus dimensiones fácilmente en Mathematica
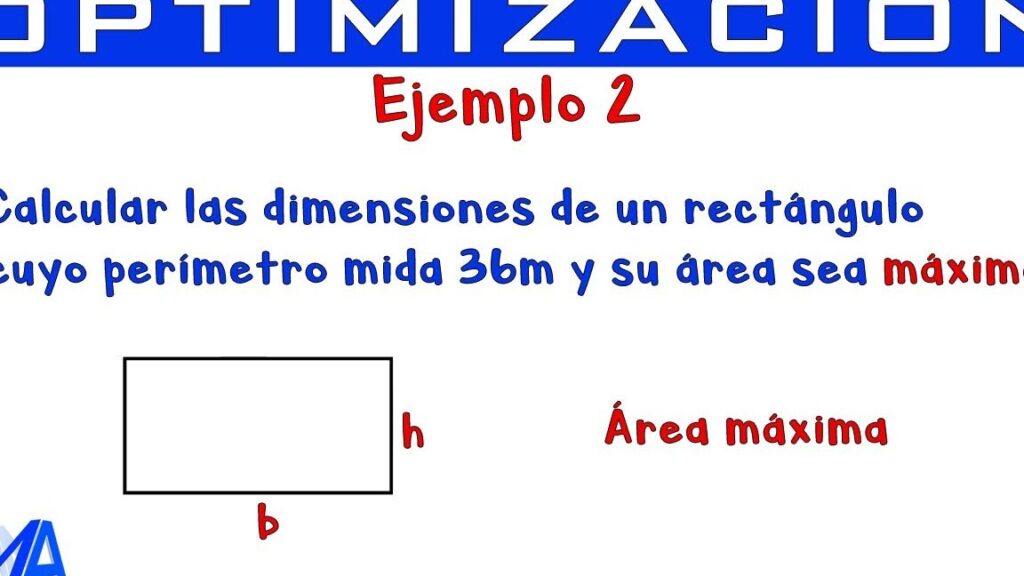
En el mundo de las matemáticas y la programación, una de las tareas más comunes es la de trazar figuras geométricas en un plano. Una figura muy común y útil es el rectángulo, el cual se caracteriza por tener cuatro ángulos rectos y dos pares de lados paralelos de igual longitud. En el software Mathematica, es posible trazar rectángulos de forma rápida y sencilla, ajustando sus dimensiones a nuestras necesidades específicas.
Exploraremos cómo trazar rectángulos en la plataforma de Mathematica y aprenderemos sobre las diferentes opciones que tenemos para ajustar sus dimensiones. Veremos cómo definir la posición del rectángulo en el plano, así como controlar su tamaño, ancho y alto. Además, descubriremos cómo aplicar diferentes estilos y colores a nuestros rectángulos, lo que nos permitirá crear visualizaciones atractivas y personalizadas. ¡Prepárate para sumergirte en el mundo de los rectángulos trazados en Mathematica de una manera fácil y flexible!
- Cómo trazar un rectángulo en Mathematica
- Qué comandos se utilizan para ajustar las dimensiones de un rectángulo en Mathematica
- Cuál es la sintaxis para cambiar la posición de un rectángulo en Mathematica
- Cómo se puede cambiar el color y el grosor de las líneas de un rectángulo en Mathematica
- Es posible agregar etiquetas o texto dentro de un rectángulo en Mathematica
- Cuáles son las opciones disponibles para personalizar la apariencia de un rectángulo en Mathematica
- Se pueden trazar varios rectángulos en una misma figura en Mathematica
- Es posible rotar un rectángulo en Mathematica
- Se pueden ajustar las dimensiones de un rectángulo de forma proporcional en Mathematica
- Existe alguna función predefinida en Mathematica para trazar rectángulos con dimensiones específicas
-
Preguntas frecuentes (FAQ)
- 1. ¿Cómo puedo ajustar las dimensiones de un rectángulo en Mathematica?
- 2. ¿Puedo cambiar el color de relleno de un rectángulo en Mathematica?
- 3. ¿Cómo puedo trazar un rectángulo con bordes redondeados en Mathematica?
- 4. ¿Se pueden superponer varios rectángulos en un mismo gráfico en Mathematica?
- 5. ¿Existe alguna función en Mathematica para calcular el área de un rectángulo?
Cómo trazar un rectángulo en Mathematica
Mathematica es un poderoso lenguaje de programación que permite realizar múltiples operaciones matemáticas, incluyendo la creación de gráficos. En este artículo, te enseñaremos cómo trazar un rectángulo en Mathematica y ajustar fácilmente sus dimensiones.
Para trazar un rectángulo en Mathematica, primero debes definir las coordenadas de los vértices del rectángulo. Puedes hacer esto utilizando la función "Rectangle" y especificando las coordenadas de los vértices opuestos del rectángulo.
Por ejemplo, si deseas trazar un rectángulo con vértices en (0, 0) y (4, 2), puedes usar la siguiente sintaxis:
Graphics]
Este código creará un gráfico que muestra el rectángulo con las coordenadas especificadas.
Si deseas ajustar las dimensiones del rectángulo, simplemente modifica las coordenadas de los vértices. Por ejemplo, si deseas hacer el rectángulo más largo, puedes aumentar la coordenada x del vértice opuesto.
Además, puedes personalizar el estilo del rectángulo agregando parámetros adicionales a la función "Rectangle". Por ejemplo, puedes especificar el color de relleno y el grosor de los bordes.
Trazar un rectángulo en Mathematica es bastante sencillo. Solo necesitas definir las coordenadas de los vértices y puedes ajustar fácilmente sus dimensiones según tus necesidades. No dudes en experimentar con diferentes tamaños y estilos para obtener los resultados deseados.
Qué comandos se utilizan para ajustar las dimensiones de un rectángulo en Mathematica
Para ajustar las dimensiones de un rectángulo en Mathematica, puedes utilizar varios comandos. Uno de los más utilizados es el comando "Rectangle". Este comando permite crear un rectángulo con dimensiones específicas, que son especificadas mediante los argumentos de ancho y alto.
Por ejemplo, si deseas crear un rectángulo con un ancho de 10 y un alto de 5, puedes usar el siguiente código:
Rectangle
Este comando creará un rectángulo de ancho 10 y alto 5, con su esquina superior izquierda en la posición (0, 0).
Otro comando útil para ajustar las dimensiones de un rectángulo es el comando "Inset". Este comando permite insertar un objeto gráfico dentro de un rectángulo, y también permite ajustar sus dimensiones.
Por ejemplo, si deseas insertar un objeto gráfico en un rectángulo con un ancho de 10 y un alto de 5, puedes usar el siguiente código:
Graphics]
Este comando insertará el objeto gráfico dentro del rectángulo, ajustando sus dimensiones al ancho y alto especificados.
Cuál es la sintaxis para cambiar la posición de un rectángulo en Mathematica
En Mathematica, la sintaxis para cambiar la posición de un rectángulo es utilizando la función "Rectangle". Para ajustar las dimensiones del rectángulo, puedes utilizar los parámetros "x" y "y" para determinar su posición en el plano. Por ejemplo, si deseas mover el rectángulo hacia la derecha, simplemente debes aumentar el valor de "x". Si deseas moverlo hacia arriba, puedes aumentar el valor de "y". Además, puedes utilizar los parámetros "width" y "height" para ajustar el tamaño del rectángulo de acuerdo a tus necesidades.
Para especificar la posición y las dimensiones del rectángulo, puedes utilizar la siguiente sintaxis:
Rectangle
Donde "x" y "y" representan las coordenadas del punto de inicio del rectángulo, y "width" y "height" representan el ancho y alto del rectángulo, respectivamente. Al cambiar los valores de estas variables, podrás ajustar fácilmente la posición y las dimensiones del rectángulo en Mathematica.
Cómo se puede cambiar el color y el grosor de las líneas de un rectángulo en Mathematica
En Mathematica, se pueden ajustar fácilmente el color y el grosor de las líneas de un rectángulo mediante la función Graphics. Para cambiar el color de las líneas, se puede utilizar el parámetro Color seguido del nombre del color deseado. Por ejemplo, si queremos que las líneas sean de color rojo, podemos usar Color -> Red.
Para cambiar el grosor de las líneas, se utiliza el parámetro Thickness seguido del valor deseado. Por ejemplo, si queremos que las líneas sean más gruesas, podemos usar Thickness -> 0.01.
Además de estos parámetros, se pueden utilizar otros para ajustar aún más las propiedades visuales del rectángulo, como Dashing para crear líneas discontinuas o Opacity para ajustar la opacidad de las líneas.
En Mathematica se puede cambiar el color y el grosor de las líneas de un rectángulo de manera sencilla utilizando los parámetros Color y Thickness en la función Graphics.
Es posible agregar etiquetas o texto dentro de un rectángulo en Mathematica
Sí, es posible agregar etiquetas o texto dentro de un rectángulo en Mathematica utilizando la función "Graphics". Esta función te permite crear gráficos personalizados en los que puedes incluir rectángulos con dimensiones ajustables.
Para agregar texto dentro de un rectángulo, puedes utilizar la función "Text" junto con la función "Rectangle". Por ejemplo:
Graphics, Rectangle}];
En este caso, el texto se posicionará en el centro del rectángulo. Puedes ajustar las coordenadas "0.5, 0.5" para cambiar la posición del texto dentro del rectángulo.
Además del texto, también puedes agregar etiquetas o cualquier otra información que desees dentro del rectángulo utilizando la función "Text".
Cuáles son las opciones disponibles para personalizar la apariencia de un rectángulo en Mathematica
En Mathematica, hay varias opciones disponibles para personalizar la apariencia de un rectángulo. Puedes ajustar fácilmente las dimensiones del rectángulo utilizando las opciones "Width" y "Height". Estas opciones te permiten especificar los valores numéricos para el ancho y la altura del rectángulo.
Además, también puedes personalizar el color del rectángulo utilizando la opción "Color". Puedes elegir entre una amplia gama de colores predefinidos o especificar tu propio color utilizando el modelo RGB.
Otra opción interesante es la opción "BorderThickness", que te permite controlar el grosor del borde del rectángulo. Puedes especificar el grosor en puntos o puedes elegir un valor predeterminado.
Por último, si deseas que el rectángulo sea transparente, puedes utilizar la opción "Opacity". Esto te permite ajustar la opacidad del rectángulo, lo que puede ser útil si deseas superponer varios rectángulos.
En Mathematica tienes diversas opciones para personalizar la apariencia de un rectángulo, desde ajustar sus dimensiones hasta elegir su color, grosor del borde y opacidad. Estas opciones te permiten crear visualizaciones y gráficos más atractivos y adaptados a tus necesidades.
Se pueden trazar varios rectángulos en una misma figura en Mathematica
En Mathematica, es posible trazar varios rectángulos en una misma figura gracias a la flexibilidad y versatilidad de este programa. Esto resulta especialmente útil cuando se necesitan comparar diferentes tamaños y dimensiones de rectángulos en un solo gráfico.
Para trazar rectángulos en Mathematica, se pueden ajustar sus dimensiones fácilmente utilizando las funciones y comandos adecuados. Por ejemplo, se puede utilizar la función "Rectangle" para definir un rectángulo con coordenadas y dimensiones específicas.
Además, Mathematica cuenta con diversas opciones y parámetros que permiten personalizar aún más la apariencia de los rectángulos trazados. Por ejemplo, se pueden cambiar los colores de relleno y contorno, así como añadir etiquetas o leyendas a cada rectángulo.
Crear una lista de rectángulos en Mathematica
En Mathematica, es posible crear una lista de rectángulos utilizando la función "Rectangle". Por ejemplo, podemos definir una lista de rectángulos con diferentes dimensiones y ubicaciones:
rectangulos = {Rectangle, Rectangle, Rectangle}
En este ejemplo, hemos creado una lista de tres rectángulos. Cada rectángulo está definido por dos puntos que representan las coordenadas de la esquina inferior izquierda y la esquina superior derecha del rectángulo.
Tradicional
Otra forma de trazar rectángulos en Mathematica es utilizando comandos más tradicionales, como "Graphics" y "Rectangle". Por ejemplo:
Graphics]
Este comando creará un gráfico con un único rectángulo de dimensiones específicas. Es importante mencionar que los valores de las coordenadas y dimensiones pueden ajustarse según las necesidades específicas.
Ajustar las dimensiones de los rectángulos
En Mathematica, es posible ajustar las dimensiones de los rectángulos utilizando diferentes métodos. Por ejemplo, se pueden utilizar los comandos "Scale" y "Translate" para cambiar el tamaño y la posición de los rectángulos respectivamente.
Además, Mathematica ofrece la posibilidad de modificar las dimensiones de los rectángulos directamente ingresando los valores deseados. Por ejemplo:
Graphics]
En este caso, se ha definido un rectángulo con una esquina inferior izquierda en el punto (0, 0) y una esquina superior derecha en el punto (2, 1). Si se desean dimensiones diferentes, solo es necesario modificar estos valores.
Personalizar la apariencia de los rectángulos
En Mathematica, es posible personalizar la apariencia de los rectángulos utilizando diversas opciones y parámetros. Por ejemplo, se pueden cambiar los colores de relleno y contorno de los rectángulos utilizando los comandos "Fill" y "EdgeForm" respectivamente.
Además, se pueden agregar etiquetas o leyendas a cada rectángulo utilizando la función "Text". Esto resulta especialmente útil cuando se necesitan identificar o distinguir los diferentes rectángulos en la figura.
Trazar rectángulos en Mathematica es una tarea sencilla gracias a las funciones y comandos disponibles en este programa. Con la flexibilidad y versatilidad que ofrece, es posible ajustar las dimensiones y personalizar la apariencia de los rectángulos según las necesidades específicas de cada gráfico.
Es posible rotar un rectángulo en Mathematica
Sí, es posible rotar un rectángulo en Mathematica utilizando la función Rotate. Esta función nos permite especificar el objeto que queremos rotar, el ángulo de rotación y el punto de pivote alrededor del cual se realizará la rotación. Por ejemplo, si tenemos un rectángulo con esquinas en los puntos (0, 0), (0, 1), (2, 1) y (2, 0), podemos rotarlo 45 grados en sentido antihorario alrededor de su centro utilizando la siguiente línea de código:
Rotate, 45 Degree, {1, 0.5}]
Esto producirá un rectángulo rotado en 45 grados, manteniendo su centro en la posición original.
También es posible especificar un punto de pivote distinto al centro del rectángulo. Por ejemplo, si queremos rotar el rectángulo alrededor de su esquina inferior izquierda, podemos usar el punto {0, 0} como punto de pivote:
Rotate, 45 Degree, {0, 0}]
Esto resultará en un rectángulo rotado alrededor de su esquina inferior izquierda en lugar de su centro.
Se pueden ajustar las dimensiones de un rectángulo de forma proporcional en Mathematica
En Mathematica, es posible ajustar las dimensiones de un rectángulo de manera proporcional con solo unos pocos pasos. Esto es especialmente útil cuando se trabaja con gráficos o visualizaciones que requieren un rectángulo con dimensiones específicas.
Para ajustar las dimensiones de un rectángulo en Mathematica, primero necesitas definir las dimensiones iniciales del rectángulo usando las coordenadas de los vértices. Luego, puedes usar la función Scale para ajustar las dimensiones de manera proporcional.
Por ejemplo, supongamos que tienes un rectángulo con una longitud de base de 4 y una altura de 2. Para ajustar estas dimensiones a una longitud de base de 8 y una altura de 4, puedes usar el siguiente código:
rectánguloInicial = Rectangle;
rectánguloFinal = Scale;
En este código, hemos definido el rectángulo inicial utilizando las coordenadas de los vértices. Luego, usamos la función Scale para escalar el rectángulo inicial proporcionalmente ajustando la longitud de la base y la altura.
Al ajustar las dimensiones de un rectángulo de forma proporcional en Mathematica, puedes crear gráficos y visualizaciones más precisas y personalizadas que se adapten a tus necesidades específicas.
Existe alguna función predefinida en Mathematica para trazar rectángulos con dimensiones específicas
En Mathematica, no existe una función predefinida para trazar rectángulos con dimensiones específicas. Sin embargo, es posible utilizar las funciones gráficas básicas disponibles en el lenguaje para trazar rectángulos con dimensiones personalizadas.
Una forma sencilla de trazar un rectángulo en Mathematica es utilizando la función Rectangle, que toma como argumentos las coordenadas de la esquina inferior izquierda y la esquina superior derecha del rectángulo. Por ejemplo, para trazar un rectángulo con esquina inferior izquierda en el punto (0, 0) y esquina superior derecha en el punto (1, 1), podemos utilizar la siguiente línea de código:
Graphics]
Esta línea de código generará un gráfico con un rectángulo de dimensiones 1x1.
Para ajustar las dimensiones del rectángulo, simplemente debemos modificar las coordenadas de la esquina inferior izquierda y la esquina superior derecha en la función Rectangle. Por ejemplo, si deseamos trazar un rectángulo con dimensiones 2x3, podemos utilizar el siguiente código:
Graphics]
Esta línea de código generará un gráfico con un rectángulo de dimensiones 2x3.
Si deseamos trazar un rectángulo con dimensiones personalizadas, podemos utilizar variables para definir las coordenadas de las esquinas del rectángulo. Por ejemplo:
width = 4;
height = 5;
Graphics]
Esta línea de código generará un gráfico con un rectángulo de dimensiones 4x5, utilizando las variables width y height para definir las coordenadas.
Preguntas frecuentes (FAQ)
1. ¿Cómo puedo ajustar las dimensiones de un rectángulo en Mathematica?
Para ajustar las dimensiones de un rectángulo en Mathematica, puedes utilizar la función Rectangle, donde x e y son las coordenadas del punto de origen del rectángulo, y w y h son las dimensiones de ancho y alto del rectángulo, respectivamente.
2. ¿Puedo cambiar el color de relleno de un rectángulo en Mathematica?
Sí, puedes cambiar el color de relleno de un rectángulo en Mathematica utilizando la opción "FillColor". Por ejemplo, Rectangle crea un rectángulo con relleno de color azul.
3. ¿Cómo puedo trazar un rectángulo con bordes redondeados en Mathematica?
Para trazar un rectángulo con bordes redondeados en Mathematica, puedes utilizar la función RoundRectangle, donde x e y son las coordenadas del punto de origen del rectángulo, w y h son las dimensiones de ancho y alto del rectángulo, y rx y ry son los radios de curvatura de los bordes redondeados.
4. ¿Se pueden superponer varios rectángulos en un mismo gráfico en Mathematica?
Sí, puedes superponer varios rectángulos en un mismo gráfico en Mathematica utilizando la función Show. Esto te permite visualizar múltiples rectángulos en una misma figura.
5. ¿Existe alguna función en Mathematica para calcular el área de un rectángulo?
Sí, puedes calcular el área de un rectángulo en Mathematica utilizando la función Area. Esta función te devolverá el valor del área del rectángulo en unidades cuadradas.
Deja una respuesta
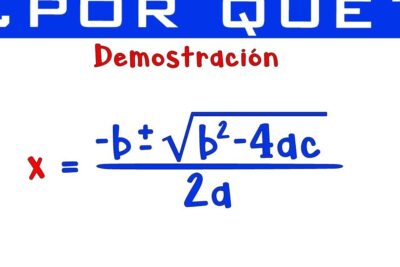

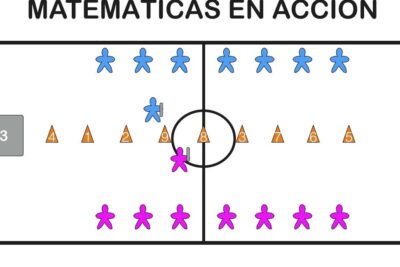
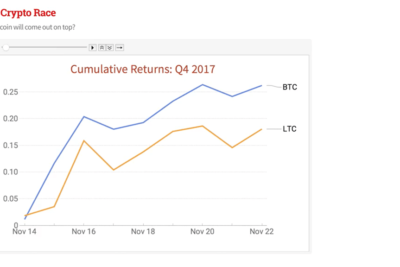
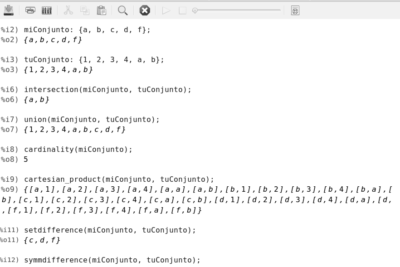
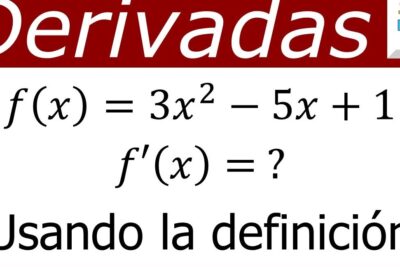
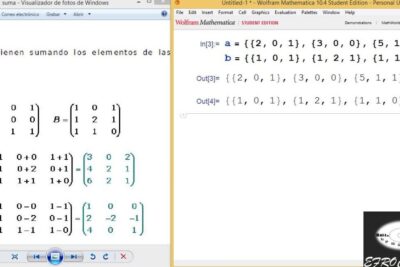
Artículos que podrían interesarte