
Todos los puntos de una gráfica en Mathematica Plot: guía completa
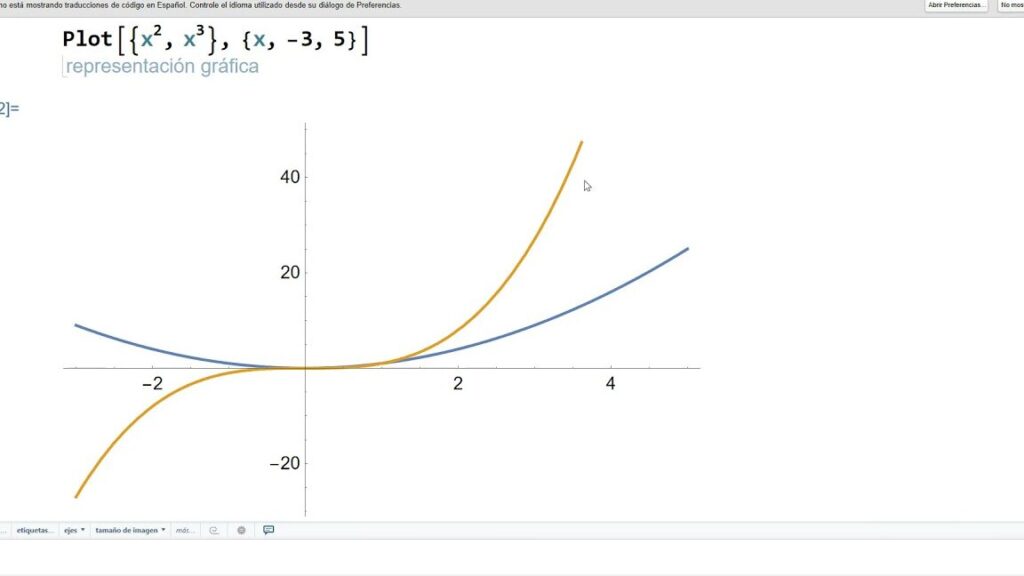
Mathematica es un poderoso software de programación y visualización utilizado en diversas áreas de la ciencia y la ingeniería. Una de las principales funcionalidades de Mathematica es la capacidad de crear gráficas y representar visualmente datos y funciones. Sin embargo, muchas veces nos encontramos con la necesidad de obtener información más precisa sobre los puntos de una gráfica, ya sea para su análisis o para realizar cálculos específicos. Exploraremos en detalle cómo obtener todos los puntos de una gráfica en Mathematica Plot, brindándote una guía completa para que puedas dominar esta funcionalidad.
En este artículo aprenderás cómo utilizar la función Plot en Mathematica para generar una gráfica, y cómo extraer la información de los puntos generados en dicha gráfica. Exploraremos distintos métodos y herramientas que nos permitirán obtener los puntos en forma de lista, y también aprenderemos cómo trabajar con estos datos para realizar operaciones y análisis más complejos. Ya sea que estés estudiando matemáticas, física, economía o cualquier otra disciplina, esta guía te será de gran utilidad para aprovechar al máximo las capacidades de Mathematica en el campo de la visualización de datos.
- Cómo puedo generar una gráfica básica usando la función Plot en Mathematica
- Qué opciones puedo agregar a la función Plot para personalizar mi gráfica
- Cuál es la diferencia entre usar la función Plot y la función ListPlot en Mathematica
- Cómo puedo agregar etiquetas a los ejes x e y en mi gráfica en Mathematica
- Es posible agregar líneas verticales u horizontales de referencia en una gráfica en Mathematica
- Cómo puedo cambiar los colores y estilos de las líneas en mi gráfica en Mathematica
- Es posible superponer varias gráficas en una sola en Mathematica
- Cómo puedo agregar una leyenda a mi gráfica en Mathematica para indicar qué representa cada línea
- Existen opciones para ajustar automáticamente los límites de los ejes en una gráfica en Mathematica
- Puedo guardar mi gráfica generada en Mathematica como una imagen de alta resolución
- Se pueden agregar puntos o marcadores a una gráfica en Mathematica para resaltar ciertos valores
- Cómo puedo exportar mi gráfica en Mathematica a otros formatos, como PDF o SVG
- Es posible agregar una función de ajuste a mi gráfica en Mathematica para visualizar la tendencia de los datos
- Cuáles son las ventajas de utilizar la función Plot en Mathematica en comparación con otras herramientas de gráficos
- Cómo puedo agregar anotaciones o textos a mi gráfica en Mathematica para explicar ciertos puntos o tendencias
- Existen paletas de colores predefinidas en Mathematica que puedo utilizar en mi gráfica
- Puedo personalizar el tamaño y la resolución de mi gráfica en Mathematica antes de exportarla
- Cuáles son las mejores prácticas para la presentación de gráficas generadas en Mathematica en informes o presentaciones
- Preguntas frecuentes (FAQ)
Cómo puedo generar una gráfica básica usando la función Plot en Mathematica
La función Plot en Mathematica nos permite visualizar gráficas de funciones matemáticas de una manera sencilla y eficiente. Para generar una gráfica básica, simplemente necesitaremos especificar la función que queremos graficar y el rango de valores en el que queremos evaluarla.
Por ejemplo, si queremos graficar la función cuadrática f(x) = x^2 en el intervalo , podemos utilizar la siguiente sintaxis:
Plot
Esto generará una gráfica que muestra la curva de la función cuadrática en el rango de valores . Podemos personalizar la apariencia de la gráfica agregando etiquetas a los ejes, un título y cambiando los colores de la línea y los puntos.
La función Plot en Mathematica es una herramienta poderosa que nos permite visualizar gráficas de funciones matemáticas de manera rápida y sencilla.
Qué opciones puedo agregar a la función Plot para personalizar mi gráfica
La función Plot en Mathematica ofrece una amplia gama de opciones para personalizar las gráficas. Algunas de las opciones más comunes incluyen el rango de los ejes, los colores y los estilos de línea, así como las etiquetas de los ejes y el título de la gráfica. También es posible agregar anotaciones, como flechas o texto, a la gráfica. Además, se pueden ajustar las propiedades de los ejes, como los intervalos y los estilos de la cuadrícula. Las opciones de la función Plot proporcionan un control completo sobre el aspecto visual de la gráfica generada.
Una de las opciones más utilizadas es PlotRange, que permite ajustar el rango de los ejes. Por ejemplo, si queremos que el eje x vaya desde -5 hasta 5 y el eje y desde 0 hasta 10, podemos usar la sintaxis PlotRange -> {{-5, 5}, {0, 10}}. Esto nos permite enfocarnos en una parte específica de la gráfica y resaltar los detalles de interés.
Otra opción útil es PlotStyle, que define el color y el estilo de línea de la gráfica. Por ejemplo, si queremos que la gráfica se muestre en color rojo con una línea discontinua, podemos usar la sintaxis PlotStyle -> {{Red, Dashed}}. Esto nos permite personalizar la apariencia de la gráfica y hacerla más visualmente atractiva.
Además de las opciones mencionadas, también es posible agregar etiquetas a los ejes y un título a la gráfica. La opción AxesLabel permite especificar las etiquetas de los ejes, mientras que la opción PlotLabel permite añadir un título a la gráfica. Por ejemplo, podemos usar la sintaxis AxesLabel -> {x, f(x)} para agregar etiquetas a los ejes x e y, y la sintaxis PlotLabel -> "Gráfica de f(x)" para agregar un título a la gráfica. Esto nos ayuda a brindar contexto y claridad a nuestra visualización.
La función Plot en Mathematica ofrece una amplia variedad de opciones para personalizar las gráficas. Desde ajustar el rango de los ejes hasta agregar etiquetas y títulos, estas opciones nos permiten crear visualizaciones de datos personalizadas y visualmente atractivas. Experimentar con estas opciones puede ayudarnos a resaltar los detalles importantes y comunicar efectivamente la información contenida en la gráfica.
Cuál es la diferencia entre usar la función Plot y la función ListPlot en Mathematica
La función Plot en Mathematica se utiliza para trazar una gráfica continua de una función. Se le proporciona una expresión matemática y puede especificar los intervalos de los ejes X e Y. Por otro lado, la función ListPlot se utiliza para trazar una gráfica discreta de puntos. Se le proporciona una lista de puntos en forma de coordenadas (x, y). Mientras que Plot traza una línea continua, ListPlot dibuja puntos individuales en la ubicación específica de cada coordenada.
Cómo puedo agregar etiquetas a los ejes x e y en mi gráfica en Mathematica
En Mathematica, puedes agregar etiquetas a los ejes x e y de tu gráfica utilizando la función PlotLabels. Esta función te permite asignar un texto específico a cada punto de la gráfica. Por ejemplo, si estás graficando el crecimiento de una planta en función del tiempo, puedes etiquetar cada punto con el número de días transcurridos. Para agregar etiquetas a los ejes, primero debes definir tus datos y luego utilizar la función Plot junto con la opción PlotLabels. A continuación se muestra un ejemplo:
Es posible agregar líneas verticales u horizontales de referencia en una gráfica en Mathematica
En Mathematica, agregar líneas verticales u horizontales de referencia en una gráfica es muy sencillo. Para agregar una línea vertical, puedes usar la función Epilog y la función Line. Por ejemplo, si quieres agregar una línea vertical en x = 2, puedes usar el siguiente código:
Plot, {x, 0, 2Pi}, Epilog -> {Line}]
Para agregar una línea horizontal en y = 0, simplemente cambia las coordenadas en el código anterior. También puedes ajustar el estilo de la línea usando la opción PlotStyle dentro de Epilog.
Ahora que conoces cómo agregar líneas verticales u horizontales de referencia, puedes personalizar tus gráficas en Mathematica de manera más precisa y hacerlas aún más informativas.
Cómo puedo cambiar los colores y estilos de las líneas en mi gráfica en Mathematica
En Mathematica, puedes personalizar los colores y estilos de las líneas en tus gráficas utilizando la opción PlotStyle. Esta opción te permite especificar una lista de colores y estilos para cada línea en tu gráfica.
Por ejemplo, si quieres que la primera línea sea roja con un estilo de línea punteada, puedes utilizar la siguiente sintaxis:
Plot, g}, {x, a, b}, PlotStyle -> {{Red, Dashed}, Blue}]
En este caso, f y g son las funciones que quieres graficar, a y b son los límites del eje x, y Blue es el color y estilo predeterminado para la segunda línea.
Si quieres utilizar diferentes colores y estilos para cada línea en tu gráfica, simplemente agrega más elementos a la lista de estilos:
Plot, g, h}, {x, a, b}, PlotStyle -> {{Red, Dashed}, Blue, {Green, Dotted}}]
De esta forma, la primera línea será roja y punteada, la segunda será azul, y la tercera será verde y con puntos.
Es posible superponer varias gráficas en una sola en Mathematica
En Mathematica, es posible superponer varias gráficas en una sola utilizando la función Plot. Esto es especialmente útil cuando se desean comparar diferentes funciones o analizar la relación entre diferentes variables en un solo gráfico.
Para superponer las gráficas, simplemente se deben ingresar las funciones deseadas como argumentos de la función Plot, separadas por comas. Por ejemplo, si queremos graficar las funciones f(x) y g(x), podemos usar la siguiente sintaxis:
Plot
En este caso, {x, a, b} denota el rango de valores en el eje x que se desea graficar.
Al utilizar esta función, Mathematica generará una gráfica donde ambas funciones estarán superpuestas, permitiendo una fácil comparación y análisis.
Cómo puedo agregar una leyenda a mi gráfica en Mathematica para indicar qué representa cada línea
Una de las características más importantes de una gráfica en Mathematica Plot es la capacidad de agregar una leyenda. La leyenda nos permite identificar fácilmente qué representa cada línea o serie de datos en la gráfica. Hay varias formas de agregar una leyenda en Mathematica, pero una forma sencilla es utilizar la función Legended. Podemos envolver nuestra gráfica con Legended y luego especificar las etiquetas de la leyenda utilizando la opción Placed. Esto nos permitirá colocar la leyenda en diferentes posiciones de la gráfica, como en la parte superior, inferior, izquierda o derecha.
Por ejemplo, supongamos que tenemos una gráfica con dos líneas que representan dos conjuntos de datos diferentes. Podemos agregar una leyenda utilizando el siguiente código:
Legended, Cos}, {x, 0, 2 Pi}], Placed]
En este ejemplo, hemos envuelto la función Plot con Legended y hemos especificado las etiquetas de la leyenda como una lista de strings: "Seno" y "Coseno". Luego, hemos utilizado la opción Placed para indicar que queremos colocar la leyenda en la esquina superior derecha de la gráfica.
La función Legended nos permite personalizar aún más la apariencia de la leyenda. Por ejemplo, podemos cambiar el tamaño y el estilo de la fuente, el color del texto y el fondo de la leyenda. También podemos ajustar la alineación del texto y la separación entre las etiquetas de la leyenda.
Agregar una leyenda a una gráfica en Mathematica Plot es fácil usando la función Legended. Esto nos permite identificar rápidamente qué representa cada línea en la gráfica y facilita la interpretación de los datos. Experimenta con diferentes opciones y ubicaciones de la leyenda para personalizar tus gráficas y hacerlas más informativas.
Existen opciones para ajustar automáticamente los límites de los ejes en una gráfica en Mathematica
En Mathematica, es posible ajustar automáticamente los límites de los ejes de una gráfica utilizando las opciones adecuadas. Esto permite que la gráfica se ajuste de manera óptima a los datos presentados, evitando que haya puntos o información importante fuera del rango visible.
Una de las opciones más comunes para ajustar automáticamente los límites de los ejes es "PlotRange", que permite definir el rango mínimo y máximo para los ejes.
Por ejemplo, si se desea ajustar automáticamente los límites del eje x en una gráfica, se puede utilizar la opción "PlotRange -> Automatic" en la función "Plot". Esto hará que Mathematica determine automáticamente los límites del eje x en función de los datos proporcionados.
Es importante tener en cuenta que al utilizar "PlotRange -> Automatic", Mathematica no solo ajustará los límites de los ejes, sino que también ajustará automáticamente la escala de la gráfica para optimizar su visualización.
Otra opción útil es "PlotRangePadding", que permite definir un margen adicional alrededor de los límites de los ejes. Esto es especialmente útil cuando se desea asegurarse de que todos los puntos de la gráfica sean visibles y no queden cortados en los bordes de la imagen.
Por ejemplo, si se desea agregar un margen de 10 unidades alrededor de los límites de los ejes, se puede utilizar la opción "PlotRangePadding -> 10" en la función "Plot". Esto agregará un espacio adicional a la gráfica, asegurando que todos los puntos sean visibles en la imagen final.
Puedo guardar mi gráfica generada en Mathematica como una imagen de alta resolución
Sí, tienes la opción de guardar tu gráfica generada en Mathematica como una imagen de alta resolución. Esto puede ser útil si deseas compartir tus resultados en una presentación o imprimirlos en alta calidad. Para hacerlo, simplemente debes utilizar la función "Export" seguida del nombre de archivo y la extensión deseada.
Por ejemplo:
Export("grafica.png", plot)
Esto guardará tu gráfica como un archivo de imagen PNG llamado "grafica.png" en el mismo directorio en el que estás trabajando. También puedes especificar la ruta completa del archivo si deseas guardarlo en otro directorio.
Además de PNG, también puedes guardar tu gráfica en otros formatos de imagen como JPEG, SVG, PDF, entre otros. Solo debes cambiar la extensión del archivo en la función "Export".
Se pueden agregar puntos o marcadores a una gráfica en Mathematica para resaltar ciertos valores
En Mathematica, agregar puntos a una gráfica es una forma efectiva de resaltar valores específicos o puntos de interés. Esto se logra utilizando la función "Epilog" y la función "Point". La función "Epilog" se utiliza para agregar elementos adicionales a una gráfica, mientras que la función "Point" se utiliza para definir los puntos que se desean agregar. Los puntos pueden tener diferentes colores, tamaños y estilos para ayudar a distinguirlos. Esto es especialmente útil cuando se trabaja con gráficas en las que hay múltiples series de datos o múltiples puntos de interés.
Para agregar puntos a una gráfica en Mathematica, primero debes crear la gráfica utilizando la función "Plot" o cualquier otra función de gráficas de Mathematica. Una vez que tienes la gráfica, puedes utilizar la función "Epilog" para agregar los puntos deseados. Por ejemplo, supongamos que tienes una gráfica lineal simple y quieres agregar un punto en el valor "x=3" y "y=6". Puedes hacerlo de la siguiente manera:
Plot, Point}]
En este ejemplo, la función "PointSize" se utiliza para establecer el tamaño del punto, mientras que la función "Point" se utiliza para definir las coordenadas del punto que se desea agregar. En este caso, el punto aparecerá en la posición "x=3" y "y=6". Puedes ajustar el tamaño y el estilo del punto cambiando los valores en las funciones "PointSize" y "Point".
Cómo puedo exportar mi gráfica en Mathematica a otros formatos, como PDF o SVG
En Mathematica, puedes exportar tus gráficas a otros formatos utilizando la función Export. Esta función te permite guardar tu gráfica en formatos como PDF, SVG, JPEG, entre otros.
Para exportar tu gráfica a un archivo PDF, por ejemplo, solo necesitas proporcionar la ruta y el nombre de archivo deseado como argumentos de la función Export. Por ejemplo:
Export
Donde "ruta/archivo.pdf" es la ubicación y el nombre de archivo que deseas darle a tu gráfica exportada y miGrafica es la variable que contiene tu gráfica en Mathematica.
Del mismo modo, puedes utilizar la función Export para exportar tu gráfica a otros formatos, como SVG, JPEG, PNG, entre otros.
¡Explora las diferentes opciones de exportación que ofrece Mathematica y encuentra el formato que mejor se adapte a tus necesidades!
Es posible agregar una función de ajuste a mi gráfica en Mathematica para visualizar la tendencia de los datos
Agregar una función de ajuste a una gráfica en Mathematica puede ayudarnos a visualizar la tendencia de los datos y obtener una mejor comprensión de cómo se comportan. Afortunadamente, Mathematica ofrece una funcionalidad incorporada que nos permite hacer esto de manera sencilla.
Para agregar una función de ajuste a una gráfica en Mathematica, primero debemos tener nuestros datos en una lista o matriz. Luego, podemos utilizar la función NonlinearModelFit para ajustar una función a nuestros datos.
Por ejemplo, supongamos que tenemos una lista de valores x e y, y queremos ajustar una función polinomial de grado 2 a nuestros datos. Podemos hacerlo de la siguiente manera:
data = {{x1, y1}, {x2, y2}, {x3, y3}, ...};
fit = NonlinearModelFit;
Show, Plot, {x, xmin, xmax}]];
En este ejemplo, data es nuestra lista de puntos (x, y) y NonlinearModelFit realiza el ajuste de una función polinomial de grado 2 a estos puntos. Finalmente, utilizamos Show para combinar la gráfica de puntos original con la gráfica de la función ajustada.
Al agregar una función de ajuste a nuestra gráfica, podemos obtener una mejor comprensión de los datos y predecir valores futuros en base a la tendencia observada.
Cuáles son las ventajas de utilizar la función Plot en Mathematica en comparación con otras herramientas de gráficos
La función Plot en Mathematica ofrece varias ventajas en comparación con otras herramientas de gráficos disponibles. Una de las principales ventajas es su versatilidad, ya que permite trazar gráficas de diversas funciones matemáticas, datos experimentales y modelos teóricos.
Otra ventaja es la capacidad de personalización que ofrece Plot. Los usuarios pueden ajustar prácticamente todos los aspectos de la gráfica, como el estilo de línea, el color, el grosor y el tipo de marcador. Esto permite crear visualizaciones personalizadas y adaptarlas a las necesidades específicas del usuario.
Además, Plot proporciona una amplia gama de opciones de formato y etiquetado, lo que facilta la interpretación y el análisis de los datos representados. Los usuarios pueden agregar etiquetas a los ejes, leyendas, títulos, entre otros elementos, lo que mejora la claridad y la comprensión de la gráfica.
Otra ventaja de Plot es su capacidad para generar gráficos interactivos. Los usuarios pueden explorar la gráfica desde diferentes perspectivas, cambiar los límites de los ejes, hacer zoom y desplazarse por la gráfica. Esto brinda una experiencia de exploración dinámica y facilita el análisis de los datos representados.
La función Plot en Mathematica es una potente herramienta de gráficos que ofrece ventajas significativas en términos de versatilidad, personalización, formato y opciones interactivas. Su uso facilita la creación de visualizaciones impactantes y la interpretación de los datos representados.
Cómo puedo agregar anotaciones o textos a mi gráfica en Mathematica para explicar ciertos puntos o tendencias
Una de las características más útiles de Mathematica es la capacidad de agregar anotaciones o textos a las gráficas. Esto es especialmente útil cuando queremos explicar ciertos puntos o tendencias específicas en la gráfica.
Para agregar una anotación o texto a una gráfica en Mathematica, podemos utilizar la función Epilog. Esta función nos permite superponer elementos adicionales, como texto o formas geométricas, a una gráfica ya existente.
Por ejemplo, supongamos que tenemos una gráfica que muestra los ingresos mensuales de una empresa a lo largo de un año. Si queremos resaltar el mes en el que hubo un aumento drástico de ingresos, podemos agregar una anotación con el texto "Aumento significativo" en ese punto específico de la gráfica utilizando la función Epilog.
Para hacer esto, primero necesitamos determinar las coordenadas exactas del punto en la gráfica donde queremos agregar la anotación. Esto se puede hacer utilizando la función Tooltip, que nos muestra las coordenadas de un punto cuando pasamos el cursor sobre él.
Luego, podemos utilizar la función Epilog para agregar el texto deseado en las coordenadas especificadas. Por ejemplo:
Plot, {x, 0, 2 Pi}, Epilog -> {Text}]
En este caso, hemos agregado la anotación "Aumento significativo" en el punto (π/2, 1) de la gráfica del seno.
Además de agregar texto, también podemos utilizar la función Epilog para superponer otras formas geométricas, como flechas o círculos, en una gráfica. Esto puede ser útil para resaltar ciertos puntos o tendencias de manera visual.
Agregar anotaciones o textos a una gráfica en Mathematica es simple utilizando la función Epilog. Esta función nos permite superponer elementos adicionales, como texto o formas geométricas, a una gráfica existente, lo que nos permite explicar y resaltar ciertos puntos o tendencias de manera efectiva.
Existen paletas de colores predefinidas en Mathematica que puedo utilizar en mi gráfica
Sí, en Mathematica existen paletas de colores predefinidas que pueden ser utilizadas para personalizar la apariencia de las gráficas. Estas paletas contienen una variedad de colores que pueden ser aplicados a diferentes elementos de la gráfica, como líneas, puntos, áreas, entre otros.
Para utilizar una paleta de colores predefinida, puedes utilizar la opción "ColorFunction" en la función Plot. Por ejemplo, si deseas utilizar la paleta "Rainbow" en tu gráfica, puedes escribir:
Plot
Esto aplicaría la paleta "Rainbow" a la gráfica, lo que le daría un aspecto más visualmente atractivo.
Puedo personalizar el tamaño y la resolución de mi gráfica en Mathematica antes de exportarla
Una de las ventajas de utilizar Mathematica para generar gráficas es la posibilidad de personalizar su tamaño y resolución antes de exportarlas. Esto nos permite ajustar la visualización de la gráfica de acuerdo a nuestras necesidades y preferencias.
Para cambiar el tamaño de la gráfica, podemos utilizar la opción "ImageSize" seguida de las dimensiones deseadas. Por ejemplo, si queremos que la gráfica tenga un tamaño de 800 píxeles de ancho y 600 píxeles de alto, podemos utilizar la siguiente línea de código:
Plot
Esto nos dará una gráfica con las dimensiones especificadas. Si queremos exportar la gráfica con una resolución específica, podemos utilizar la opción "ImageResolution". Por ejemplo, si queremos exportar la gráfica con una resolución de 300 píxeles por pulgada, podemos utilizar la siguiente línea de código:
Plot
Esto nos permitirá obtener una gráfica con mayor detalle y calidad cuando la exportemos.
Cuáles son las mejores prácticas para la presentación de gráficas generadas en Mathematica en informes o presentaciones
Cuando se trata de presentar gráficas generadas en Mathematica en informes o presentaciones, es importante seguir algunas mejores prácticas para garantizar una presentación visualmente atractiva y comprensible.
Para empezar, es recomendable usar títulos claros y descriptivos para las gráficas. Esto facilitará la comprensión de la información que se está presentando y ayudará a los lectores a captar rápidamente el objetivo de la gráfica.
Además, es importante tener en cuenta el tipo de gráfico que se está utilizando y adaptar el estilo de presentación en consecuencia. Por ejemplo, si se está utilizando un gráfico de dispersión, es útil agregar etiquetas a los puntos para proporcionar información adicional.
Otra práctica que se debe seguir es seleccionar cuidadosamente los colores utilizados en la gráfica. Es importante elegir colores que sean fácilmente distinguibles entre sí y que contrasten lo suficiente para que la información no se pierda.
Adicionalmente, es recomendable utilizar leyendas o etiquetas claras para indicar las variables o datos representados en la gráfica. Esto ayudará a los lectores a comprender rápidamente qué se está mostrando en la gráfica y qué significan los diferentes elementos.
Al presentar gráficas generadas en Mathematica, es importante seguir las mejores prácticas mencionadas anteriormente para garantizar una presentación visualmente atractiva y comprensible. Siguiendo estas pautas, los informes y presentaciones serán más efectivos al transmitir la información de manera clara y concisa.
Preguntas frecuentes (FAQ)
1. ¿Qué es Mathematica Plot?
Mathematica Plot es una función de la biblioteca Mathematica que permite visualizar gráficas matemáticas en 2D y 3D.
2. ¿Cómo puedo crear una gráfica en Mathematica Plot?
Para crear una gráfica en Mathematica Plot, simplemente debes ingresar la función que deseas graficar y establecer los límites de los ejes.
3. ¿Puedo personalizar el estilo y la apariencia de la gráfica?
Sí, en Mathematica Plot puedes personalizar el estilo y la apariencia de la gráfica utilizando diferentes opciones, como color, grosor de línea y tipo de marcadores.
4. ¿Puedo agregar más de una función a la misma gráfica?
Sí, en Mathematica Plot puedes agregar múltiples funciones a la misma gráfica utilizando la función Plot o la función Show.
5. ¿Puedo guardar la gráfica en un archivo de imagen?
Sí, en Mathematica Plot puedes guardar la gráfica en un archivo de imagen utilizando la función Export y especificando el formato de imagen deseado, como PNG o JPEG.
Deja una respuesta
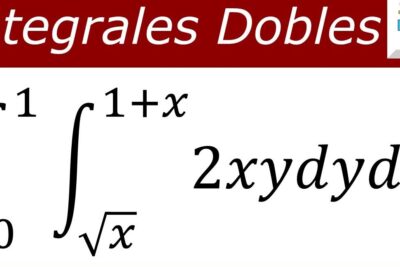

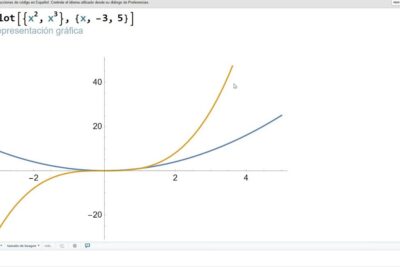
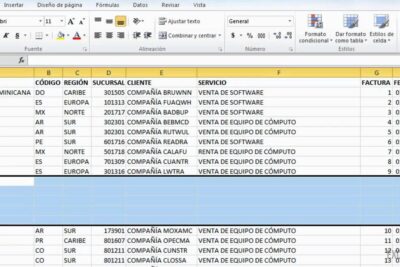


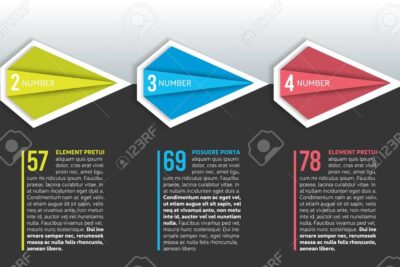
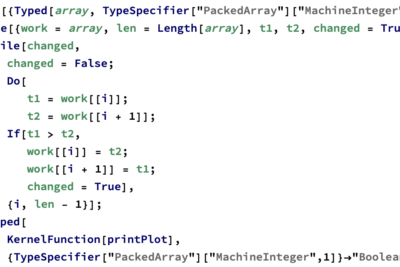
Artículos que podrían interesarte