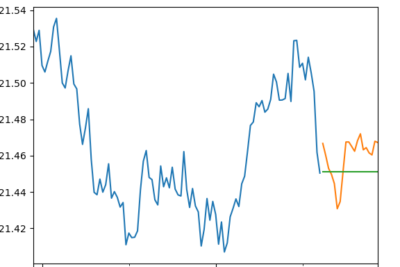
Tips para seleccionar el trazo perfecto en gráficos de Mathematica
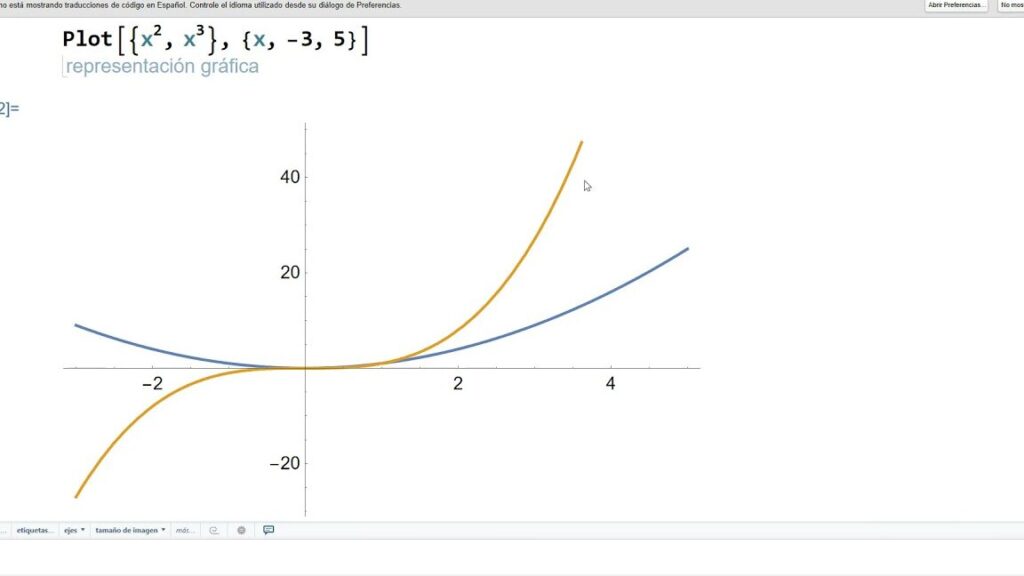
Mathematica es una herramienta ampliamente utilizada en el campo de las matemáticas y la ciencia para la visualización de datos y gráficos. Una de las características más destacadas de Mathematica es su capacidad para personalizar y ajustar diferentes aspectos de los gráficos generados, lo que incluye la selección del trazo o línea utilizada para representar los datos. Seleccionar el trazo perfecto es esencial para resaltar la información deseada y transmitir de manera efectiva los resultados.
Exploraremos algunos consejos y técnicas para seleccionar el trazo perfecto en gráficos de Mathematica. Discutiremos cómo elegir el grosor adecuado, el estilo de línea adecuado y la combinación de colores adecuada para resaltar la información de manera efectiva. Además, también discutiremos cómo utilizar diferentes trazos para transmitir diferentes mensajes dentro de un mismo gráfico. Estos consejos te ayudarán a mejorar la presentación de tus gráficos y hacer que sean más impactantes y comprensibles.
- Cuáles son los diferentes tipos de trazos disponibles en Mathematica
- Cómo puedo ajustar el grosor de un trazo en Mathematica
- Existe alguna forma de personalizar los patrones de trazo en Mathematica
- Cuál es la diferencia entre un trazo sólido y un trazo discontinuo en Mathematica
- Se pueden combinar diferentes tipos de trazos en un mismo gráfico de Mathematica
- Cómo puedo hacer que un trazo en Mathematica sea más transparente
- Cuál es la sintaxis para asignar un trazo a una curva o línea en Mathematica
- Es posible crear trazos personalizados en Mathematica
- Cuál es la mejor manera de resaltar una parte específica de un gráfico utilizando diferentes trazos en Mathematica
- Existen trucos o consejos para mejorar la calidad visual de los trazos en Mathematica
- Cómo puedo hacer que los trazos en Mathematica sean más visibles en una presentación o documento impreso
- Cuál es la ventaja de utilizar trazos escalonados en lugar de trazos continuos en Mathematica
- Se pueden animar los trazos en Mathematica para mostrar la evolución de una función o conjunto de datos
-
Preguntas frecuentes (FAQ)
- 1. ¿Cómo puedo seleccionar el trazo de un gráfico en Mathematica?
- 2. ¿Qué opciones puedo usar con la función PlotStyle?
- 3. ¿Cómo puedo cambiar el grosor del trazo en Mathematica?
- 4. ¿Cómo puedo hacer que el trazo sea discontinuo en Mathematica?
- 5. ¿Cómo puedo cambiar el color del trazo en Mathematica?
Cuáles son los diferentes tipos de trazos disponibles en Mathematica
En Mathematica, existen varios tipos de trazos disponibles que pueden utilizarse para resaltar y diferenciar gráficos. Algunos de los trazos más comunes incluyen líneas sólidas, líneas punteadas, líneas de puntos y líneas mixtas. Además, también puedes personalizar el estilo del trazo ajustando su grosor, opacidad y color.
Las líneas sólidas son las más básicas y se utilizan para trazar conexiones continuas entre puntos en un gráfico. Por otro lado, las líneas punteadas consisten en una serie de puntos separados que se repiten para crear una línea discontinua. Este tipo de trazo es útil cuando se desea resaltar partes específicas del gráfico.
Las líneas de puntos, por otro lado, están compuestas por pequeñas líneas segmentadas que se repiten y se utilizan para crear un efecto de patrón en el gráfico. Este tipo de trazo es ideal para agregar textura y variedad visual a tus gráficos.
Finalmente, las líneas mixtas son una combinación de líneas sólidas y líneas punteadas. Permiten crear trazos únicos y personalizados que se adaptan a tus necesidades. Puedes experimentar mezclando diferentes patrones y estilos de trazos para obtener resultados visuales interesantes.
Recuerda que Mathematica ofrece una amplia gama de opciones de trazos que puedes explorar y ajustar para lograr el efecto visual deseado en tus gráficos.
Cómo puedo ajustar el grosor de un trazo en Mathematica
En Mathematica, ajustar el grosor de un trazo es esencial para lograr el efecto visual deseado en nuestros gráficos. Para lograr esto, podemos utilizar la función Thickness.
La función Thickness nos permite especificar el grosor del trazo en unidades relativas. Por ejemplo, si queremos que el trazo sea dos veces más grueso de lo normal, podemos utilizar Thickness.
Es importante tener en cuenta que el grosor del trazo afecta a todos los elementos gráficos que se dibujen después de su definición, por lo que se recomienda usar Thickness en combinación con Graphics para asegurarnos de que se aplique solo a los objetos deseados.
Ahora que conocemos cómo ajustar el grosor de un trazo en Mathematica, podemos crear gráficos más impactantes visualmente y personalizar el estilo de nuestras representaciones.
Existe alguna forma de personalizar los patrones de trazo en Mathematica
Sí, en Mathematica hay varias formas de personalizar los patrones de trazo para gráficos. Una de ellas es utilizando la función "PlotStyle" que permite definir el tipo de trazo, el grosor de línea, el color y otros atributos. Por ejemplo, se puede utilizar "Dashed" para un trazo punteado, "Dotted" para un trazo de puntos, o incluso crear patrones personalizados con funciones como "Dashing" o "Thickness". Además, es posible combinar varios estilos de trazos utilizando la función "Directive".
Otra forma de personalizar los patrones de trazo es utilizando las opciones de gráficos, como "PlotMarkers" que permite agregar marcadores en los puntos de datos. Los marcadores pueden ser personalizados con diferentes formas, tamaños y colores. También se puede utilizar la opción "Mesh" para agregar una malla a la gráfica, donde se pueden especificar diferentes estilos de líneas para los ejes y las divisiones.
Adicionalmente, Mathematica permite utilizar funciones de temporización, como "Table" o "Do", para generar una lista de estilos de trazo y aplicarlos a diferentes partes de la gráfica de manera automatizada. Esto es especialmente útil cuando se tienen conjuntos de datos grandes o se necesita explorar diferentes combinaciones de estilos de trazo.
Cuál es la diferencia entre un trazo sólido y un trazo discontinuo en Mathematica
En Mathematica, un trazo sólido se representa mediante la función Line, mientras que un trazo discontinuo se representa mediante la función Dashed. La diferencia radica en la apariencia visual que se quiere lograr en el gráfico.
El trazo sólido es uniforme y continuo, lo que lo hace ideal para representar funciones o líneas rectas sin interrupciones. Por otro lado, el trazo discontinuo crea un efecto de discontinuidad en la línea, permitiendo resaltar ciertos puntos o segmentos en el gráfico.
La elección entre utilizar un trazo sólido o discontinuo dependerá del propósito del gráfico y la información que se desea resaltar. Ambos tipos de trazos pueden ser personalizados según las necesidades del usuario, ajustando parámetros como el grosor y estilo del trazo.
Se pueden combinar diferentes tipos de trazos en un mismo gráfico de Mathematica
La versatilidad de Mathematica permite a los usuarios combinar diferentes tipos de trazos en un mismo gráfico, lo que puede resultar en visualizaciones más interesantes y atractivas. Con tan solo unas pocas líneas de código, es posible crear gráficos con trazos sólidos, punteados, discontínuos e incluso personalizados.
Una forma común de combinar trazos es utilizando la opción "PlotStyle". Por ejemplo, si queremos trazar una función con un trazo sólido y otra con un trazo punteado, podemos usar la siguiente sintaxis:
Plot, f2}, {x, a, b}, PlotStyle -> {Directive], Directive}]
En este ejemplo, la función f1 se traza con un trazo sólido, mientras que la función f2 se traza con un trazo punteado. La opción "PlotStyle" acepta una lista de directivas de estilo, donde cada directiva se aplica a la función correspondiente en el orden dado.
Cómo puedo hacer que un trazo en Mathematica sea más transparente
En Mathematica, puedes hacer que un trazo sea más transparente utilizando la opción "Opacity". Opacity toma un valor entre 0 y 1, donde 0 significa completamente transparente y 1 significa completamente opaco. Puedes utilizarlo junto con la función "Plot" para ajustar la transparencia de tus trazos. Por ejemplo, si quieres que un trazo tenga una transparencia del 50%, puedes usar la opción "Opacity". Esto te permite crear gráficos más sutiles y visualmente atractivos.
Además de la opción "Opacity", también puedes ajustar la transparencia de un trazo utilizando la opción "ColorFunction". Esta opción te permite especificar una función que determina el color y la transparencia de cada punto en el gráfico. Puedes utilizar funciones predefinidas o definir tus propias funciones personalizadas para lograr diferentes efectos.
Ejemplo:
Plot, {x, 0, 2 Pi}, PlotStyle -> Opacity]
En este ejemplo, el trazo del seno se dibuja con una transparencia del 50%. Experimenta con diferentes valores de opacidad para encontrar el nivel de transparencia que se adapte mejor a tus necesidades.
Recuerda que el uso estratégico de la transparencia en tus gráficos puede ayudar a resaltar ciertos elementos y crear visualizaciones más interesantes y atractivas.
Cuál es la sintaxis para asignar un trazo a una curva o línea en Mathematica
En Mathematica, la sintaxis para asignar un trazo a una curva o línea es utilizando la función PlotStyle. Esta función se utiliza dentro de la función Plot y nos permite personalizar el aspecto visual de la gráfica.
Para asignar un trazo específico, podemos utilizar valores como Thickness para especificar el grosor del trazo, RGBColor para seleccionar un color personalizado, y Dashed para hacer que el trazo sea punteado.
Por ejemplo, si queremos asignar un trazo de grosor 2 y color rojo a una curva, utilizamos la siguiente sintaxis:
Plot, RGBColor}]
Es posible crear trazos personalizados en Mathematica
En Mathematica, puedes crear trazos personalizados utilizando la función PlotStyle. Esta función te permite especificar el estilo de los trazos, como el color, grosor de línea, tipo de línea y más. Para personalizar el trazo, simplemente debes proporcionar los parámetros deseados dentro de la función PlotStyle.
Por ejemplo, si deseas un trazo de color rojo con un grosor de línea de 2, puedes escribir PlotStyle -> {{Red, Thickness}}. Esto creará un trazo rojo con un grosor de línea de 2 en tu gráfico.
Además de los colores básicos, también puedes utilizar colores personalizados en RGB utilizando la función RGBColor. Por ejemplo, PlotStyle -> {{RGBColor, Thickness}} creará un trazo con un color azul personalizado.
Recuerda que puedes combinar múltiples estilos de trazos utilizando diferentes opciones dentro de la función PlotStyle. Esto te permite crear gráficos únicos y personalizados en Mathematica.
Cuál es la mejor manera de resaltar una parte específica de un gráfico utilizando diferentes trazos en Mathematica
Seleccionar el trazo perfecto para resaltar una parte específica de un gráfico en Mathematica puede marcar la diferencia entre una visualización efectiva y una confusa. Afortunadamente, existen varios tips que pueden ayudarte a tomar la mejor decisión.
En primer lugar, es importante considerar el objetivo de tu gráfico. ¿Quieres enfatizar una tendencia o destacar un punto de interés? Dependiendo de tu respuesta, podrás elegir entre diferentes tipos de trazos, como líneas sólidas, punteadas o con patrones.
Otro aspecto a tener en cuenta es el contraste. Si tu gráfico tiene muchos elementos visuales, es recomendable utilizar trazos más llamativos para resaltar la parte específica que deseas destacar. Por ejemplo, puedes optar por un trazo más grueso o de un color contrastante.
También es importante considerar la legibilidad. Si tu gráfico contiene texto u otros elementos pequeños, es recomendable utilizar trazos más delgados para no sobrecargar la visualización. Por otro lado, si deseas resaltar una parte específica en un gráfico grande, puedes utilizar trazos más anchos para asegurarte de que sea claramente visible.
Además de los tipos de trazos, también puedes jugar con la opacidad para resaltar una parte específica. Al reducir la opacidad de los elementos circundantes, podrás hacer que la parte destacada sea más prominente y llame la atención del lector.
Seleccionar el trazo perfecto en gráficos de Mathematica implica considerar el objetivo de tu visualización, el contraste, la legibilidad y la opacidad. Al tener en cuenta estos tips, podrás resaltar de manera efectiva la parte específica que deseas destacar y mejorar la comprensión de tu gráfico.
Existen trucos o consejos para mejorar la calidad visual de los trazos en Mathematica
Al trabajar con gráficos en Mathematica, una de las preocupaciones más comunes es la calidad visual de los trazos. A veces, los trazos generados por defecto pueden ser poco claros o difíciles de interpretar. Sin embargo, existen algunos trucos y consejos que podemos utilizar para mejorar la calidad de nuestros gráficos.
1. Ajustar el grosor del trazo
Una forma sencilla de mejorar la apariencia de los gráficos es ajustar el grosor del trazo. Podemos hacerlo utilizando la opción "Thickness" al especificar el estilo de línea. Aumentar ligeramente el grosor del trazo puede hacer que sea más visible y fácil de seguir.
2. Utilizar colores contrastantes
Otra manera de mejorar la calidad visual de los trazos es utilizar colores contrastantes. En lugar de utilizar colores similares o suaves, podemos optar por colores brillantes y llamativos que destaquen sobre el fondo o el resto de los elementos del gráfico.
3. Agregar etiquetas o indicadores
Cuando los trazos se superponen o se vuelven confusos, podemos agregar etiquetas o indicadores para distinguirlos fácilmente. Esto puede ser especialmente útil en gráficos con múltiples series de datos o líneas superpuestas.
4. Suavizar los bordes del trazo
En algunos casos, los trazos pueden aparecer pixelados o con bordes ásperos. Para suavizar los bordes, podemos utilizar la opción "PlotPoints" al generar el gráfico. Aumentar el número de puntos de trazado puede mejorar la calidad de los trazos.
5. Considerar el fondo del gráfico
El fondo del gráfico también puede influir en la calidad de los trazos. Si el fondo es demasiado oscuro o complejo, los trazos pueden perderse o volverse menos visibles. En estos casos, podemos optar por un fondo más claro o utilizar colores complementarios para los trazos.
6. Utilizar estilos de línea diferentes
Para resaltar diferentes aspectos del gráfico, podemos utilizar diferentes estilos de línea. Por ejemplo, podemos utilizar líneas sólidas para una serie de datos principal y líneas punteadas para series secundarias. Esto puede ayudar a distinguir claramente diferentes trazos y mejorar la legibilidad del gráfico.
7. Experimentar con la opacidad
La opacidad de los trazos también puede tener un impacto en la calidad visual. En algunos casos, reducir ligeramente la opacidad de los trazos puede ayudar a que se destaquen sobre el fondo sin ser demasiado llamativos. Podemos ajustar la opacidad utilizando la opción "Opacity" al especificar el estilo de línea.
8. Optimizar la resolución del gráfico
Por último, pero no menos importante, es importante considerar la resolución del gráfico en general. Si estamos generando gráficos para imprimir o para presentaciones, debemos asegurarnos de que la resolución sea lo suficientemente alta para que los trazos sean nítidos y bien definidos. Podemos ajustar la resolución utilizando la opción "ImageResolution" al exportar el gráfico.
Con estos trucos y consejos, podemos mejorar la calidad visual de los trazos en Mathematica y hacer que nuestros gráficos sean más claros y atractivos.
Cómo puedo hacer que los trazos en Mathematica sean más visibles en una presentación o documento impreso
Seleccionar el trazo perfecto en gráficos de Mathematica puede marcar una gran diferencia en la visualización de tus resultados. Aquí te presentamos algunos consejos para hacer que los trazos sean más visibles en una presentación o documento impreso.
1. Utiliza colores llamativos
Los colores brillantes y contrastantes pueden ayudar a que los trazos resalten en tus gráficos. Escoge colores que contrasten con el fondo y que sean fáciles de distinguir entre sí. Esto asegurará que tus trazos sean más visibles y fáciles de interpretar.
2. Aumenta el grosor de los trazos
Un trazo más grueso puede hacer que sea más fácil de ver en una presentación o documento impreso. Incrementa el grosor de los trazos de tus gráficos para que sean más visibles. Puedes hacer esto utilizando la opción "Thickness" en Mathematica y experimentando con diferentes valores.
3. Utiliza trazos punteados o discontinuos
En lugar de utilizar trazos continuos, considera utilizar trazos punteados o discontinuos en tus gráficos. Estos tipos de trazos pueden hacer que sea más fácil distinguir los diferentes elementos de tu gráfico. Experimenta con diferentes patrones de trazo para encontrar el que se adapte mejor a tus necesidades.
4. Ajusta el tamaño de los trazos
El tamaño de los trazos también puede influir en su visibilidad. Si los trazos son demasiado pequeños, pueden ser difíciles de ver en una presentación o documento impreso. Aumenta el tamaño de los trazos para que sean más visibles y tengan más impacto en tus gráficos.
5. Agrega etiquetas y leyendas
Para ayudar a identificar los diferentes trazos en tus gráficos, considera agregar etiquetas y leyendas. Esto proporcionará más información sobre cada trazo y ayudará a los espectadores o lectores a comprender mejor tus resultados. Utiliza la función "PlotLegends" en Mathematica para agregar fácilmente leyendas a tus gráficos.
6. Prueba diferentes estilos de trazo
Experimenta con diferentes estilos de trazo para encontrar el que mejor se adapte a tus necesidades. Mathematica ofrece una variedad de estilos de trazo, como sólido, punteado, discontinuo, entre otros. Prueba diferentes combinaciones y elige la que haga que tus trazos sean más visibles y atractivos en tus gráficos.
7. Observa tus gráficos desde diferentes distancias
Una buena forma de evaluar la visibilidad de los trazos en tus gráficos es observarlos desde diferentes distancias. Míralos de cerca y desde lejos para asegurarte de que sigan siendo visibles en ambos casos. Esto te ayudará a ajustar el grosor, el tamaño y el estilo de los trazos para obtener los mejores resultados.
Seleccionar el trazo perfecto en gráficos de Mathematica puede ser crucial para hacer que tus resultados sean más visibles y comprensibles. Utiliza los consejos mencionados anteriormente para hacer que tus trazos destaquen en una presentación o documento impreso. Recuerda jugar con el color, el grosor, el estilo y el tamaño de los trazos para obtener los mejores resultados.
¡No subestimes el poder de un trazo bien seleccionado! Dale vida a tus gráficos de Mathematica y haz que tus resultados destaquen.
Cuál es la ventaja de utilizar trazos escalonados en lugar de trazos continuos en Mathematica
En Mathematica, al momento de crear gráficos, hay diferentes opciones disponibles para el trazo de las líneas. Una de las opciones más comunes es utilizar trazos continuos, donde las líneas se dibujan de forma suave y sin interrupciones. Sin embargo, también es posible utilizar trazos escalonados, donde las líneas se dibujan formando pequeños segmentos.
La ventaja de utilizar trazos escalonados en lugar de trazos continuos radica en la claridad y legibilidad de los gráficos. Los trazos escalonados permiten destacar de forma más clara las variaciones y cambios en los datos representados en el gráfico. Esto es especialmente útil cuando se quiere resaltar detalles pequeños o mostrar cambios rápidos en los valores de los datos.
Además, los trazos escalonados también pueden ayudar a reducir el ruido visual en el gráfico, especialmente cuando se tienen muchas líneas dibujadas en un mismo gráfico. Al utilizar trazos escalonados, cada línea se dibuja de forma más clara y separada de las demás, lo que facilita la interpretación de los datos.
La utilización de trazos escalonados en gráficos de Mathematica puede proporcionar claridad, legibilidad y reducción de ruido visual, lo que facilita la interpretación de los datos representados en el gráfico.
Se pueden animar los trazos en Mathematica para mostrar la evolución de una función o conjunto de datos
Una de las funcionalidades más interesantes de Mathematica es la capacidad de animar los trazos en gráficos. Esto nos permite mostrar la evolución de una función o conjunto de datos a lo largo del tiempo, proporcionando una visualización dinámica y llamativa.
Para animar los trazos en Mathematica, podemos utilizar la función Animate(). Esta función nos permite especificar el rango de tiempo, el valor inicial y final de los parámetros, y la función o datos que queremos animar. Además, podemos personalizar la apariencia de la animación, como el color, grosor y estilo de los trazos.
Al animar los trazos, podemos resaltar patrones, tendencias o cambios a lo largo del tiempo de una manera intuitiva y visualmente atractiva. Esto puede ser especialmente útil en presentaciones, informes o demostraciones en las que queremos comunicar de manera efectiva la evolución de una función o conjunto de datos.
La capacidad de animar los trazos en Mathematica nos permite mostrar de manera dinámica la evolución de una función o conjunto de datos. Esto proporciona una forma efectiva de resaltar patrones, tendencias o cambios a lo largo del tiempo. Experimenta con la función Animate() y personaliza la apariencia de los trazos para crear visualizaciones llamativas y dinámicas.
Preguntas frecuentes (FAQ)
1. ¿Cómo puedo seleccionar el trazo de un gráfico en Mathematica?
Puedes seleccionar el trazo de un gráfico en Mathematica utilizando la función PlotStyle.
2. ¿Qué opciones puedo usar con la función PlotStyle?
Algunas opciones que puedes utilizar con la función PlotStyle son: Thickness, Dashed, Dotted, y RGBColor.
3. ¿Cómo puedo cambiar el grosor del trazo en Mathematica?
Para cambiar el grosor del trazo en Mathematica, puedes utilizar la opción Thickness seguida del grosor deseado.
4. ¿Cómo puedo hacer que el trazo sea discontinuo en Mathematica?
Para hacer que el trazo sea discontinuo en Mathematica, puedes utilizar la opción Dashed o Dotted seguida del estilo de la discontinuidad.
5. ¿Cómo puedo cambiar el color del trazo en Mathematica?
Para cambiar el color del trazo en Mathematica, puedes utilizar la opción RGBColor seguida del código de color deseado.
Deja una respuesta
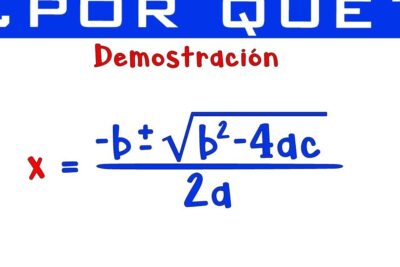

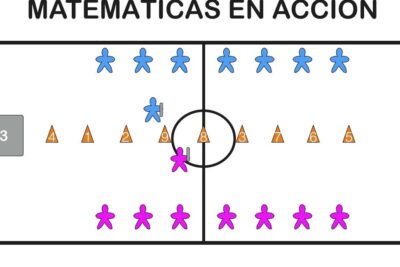
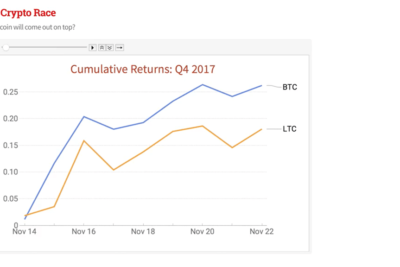
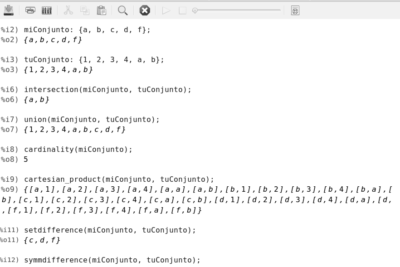
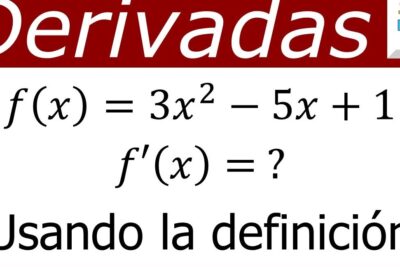
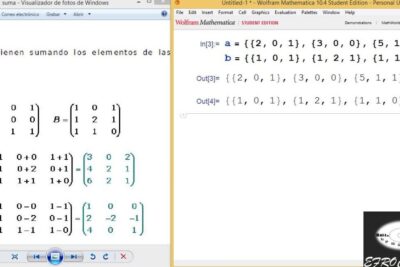
Artículos que podrían interesarte