
Retrocede en Mathematica Wolfram: Cómo deshacer una acción fácilmente
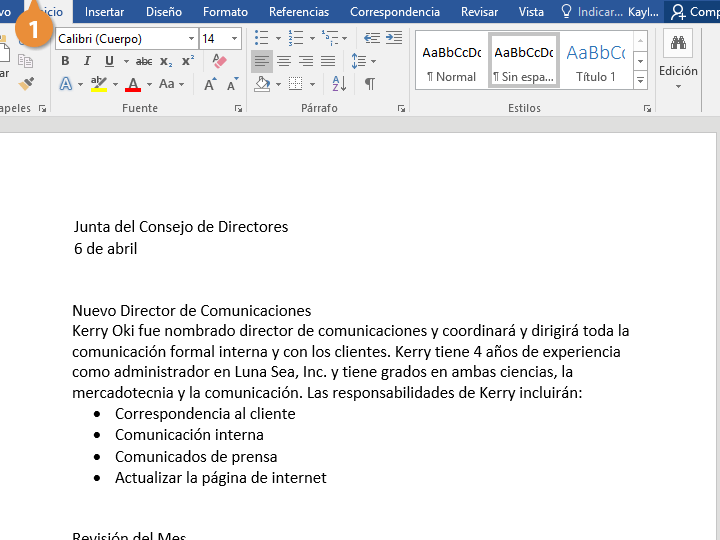
Mathematica Wolfram es una poderosa herramienta utilizada en una amplia variedad de campos como la ciencia, la ingeniería y las matemáticas. Con su amplio conjunto de funciones y capacidades de programación, es una herramienta invaluable para los profesionales y estudiantes. Sin embargo, en ocasiones, podemos cometer errores o realizar acciones que deseamos deshacer. Aprenderemos cómo retroceder en Mathematica Wolfram y deshacer una acción de manera fácil y rápida.
Exploraremos las diferentes formas de deshacer una acción en Mathematica Wolfram. Veremos cómo utilizar los comandos de retroceso incorporados para deshacer cambios en el documento, cómo utilizar el historial de comandos para volver a un estado anterior y cómo utilizar la función Undo en el menú de edición para deshacer acciones específicas. También discutiremos algunas estrategias para evitar cometer errores en primer lugar y cómo utilizar la función de guardado automático para proteger nuestro trabajo. Entonces, si alguna vez te encuentras en la situación de necesitar deshacer una acción en Mathematica Wolfram, este artículo es para ti. ¡Vamos a empezar!
- Cuál es la forma más sencilla de deshacer una acción en Mathematica Wolfram
- Existen atajos de teclado para deshacer una acción en Mathematica Wolfram
- Cómo puedo configurar Mathematica Wolfram para que me pregunte antes de deshacer una acción
- Cuál es el límite de acciones que puedo deshacer en Mathematica Wolfram
- Es posible deshacer una acción específica en Mathematica Wolfram sin tener que retroceder todo el trabajo realizado
- Qué debo hacer si deshago una acción por error en Mathematica Wolfram
- Cuáles son las alternativas a deshacer una acción en Mathematica Wolfram
- Existe una forma rápida de deshacer múltiples acciones en Mathematica Wolfram
- Puedo revertir cambios anteriores en una sesión en Mathematica Wolfram
- Qué sucede si deshago una acción y luego quiero deshacer la deshacer en Mathematica Wolfram
- Preguntas frecuentes (FAQ)
Cuál es la forma más sencilla de deshacer una acción en Mathematica Wolfram
En Mathematica Wolfram, a veces cometemos errores o deseamos revertir una acción anterior. Afortunadamente, esta poderosa herramienta nos ofrece varias formas de deshacer una acción de manera rápida y sencilla.
Una de las formas más comunes de deshacer una acción en Mathematica Wolfram es utilizando el comando "Undo". Este comando nos permite revertir la última acción realizada en nuestro código o en la interfaz gráfica.
Otra forma útil de deshacer una acción es utilizando los comandos "Revert" y "Revert Notebook". El primero nos permite deshacer los cambios realizados en una celda específica, mientras que el segundo nos permite deshacer los cambios realizados en todo el notebook.
Además de estos comandos, Mathematica Wolfram también nos ofrece la posibilidad de deshacer una serie de acciones utilizando la función "History". Esta función nos muestra una lista de las acciones realizadas en nuestro código o notebook, y nos permite seleccionar la acción que deseamos deshacer.
Mathematica Wolfram nos ofrece varias formas rápidas y sencillas de deshacer una acción. Ya sea utilizando el comando "Undo", los comandos "Revert" y "Revert Notebook", o la función "History", podemos corregir nuestros errores y retroceder en el tiempo en esta poderosa herramienta de cálculo y programación.
Existen atajos de teclado para deshacer una acción en Mathematica Wolfram
Si eres usuario de Mathematica Wolfram, seguro sabes que hacer clic en el botón "Deshacer" en la barra de herramientas es una forma rápida de deshacer una acción. Pero ¿sabías que también hay atajos de teclado para hacerlo aún más rápido?
Si quieres retroceder una acción en Mathematica Wolfram, simplemente presiona Ctrl + Z. Esta combinación de teclas deshará la última acción realizada. Además, si quieres deshacer varias acciones, puedes presionar Ctrl + Shift + Z para deshacer de manera consecutiva.
Estos atajos de teclado son muy útiles para agilizar tu trabajo en Mathematica Wolfram y evitar tener que buscar y hacer clic en el botón "Deshacer" cada vez que necesites retroceder. ¡Prueba estos atajos y verás cómo tu flujo de trabajo mejora!
Cómo puedo configurar Mathematica Wolfram para que me pregunte antes de deshacer una acción
Configurar Mathematica Wolfram para que te pregunte antes de deshacer una acción es una opción muy útil si quieres tener un mayor control sobre tus cambios en el código. Para hacer esto, simplemente sigue estos pasos:
Paso 1: Abre las preferencias de Mathematica Wolfram
En la barra de menú, ve a Editar > Preferencias para abrir la ventana de configuración.
Paso 2: Navega hasta la sección de Edición
En la ventana de preferencias, encuentra la sección "Edición" y haz clic en ella para expandirla.
Paso 3: Activa la opción de confirmación para deshacer
Dentro de la sección de Edición, busca la opción "Confirmar deshacer" y marca la casilla junto a ella para activarla.
Paso 4: Guarda los cambios
Una vez que hayas activado la opción de confirmación para deshacer, haz clic en el botón "Aceptar" o "Guardar" para guardar los cambios y cerrar la ventana de preferencias.
Listo, ahora cada vez que intentes deshacer una acción en Mathematica Wolfram, se te pedirá confirmación antes de aplicar los cambios. Esto te dará la oportunidad de revisar la acción y decidir si realmente deseas deshacerla o no. ¡Así de sencillo es configurar Mathematica Wolfram para que te pregunte antes de deshacer una acción!
Cuál es el límite de acciones que puedo deshacer en Mathematica Wolfram
Uno de los aspectos más útiles de Mathematica Wolfram es su capacidad para deshacer acciones. Pero, ¿cuál es el límite de acciones que podemos deshacer en este poderoso software? La respuesta es simple: no hay un límite fijo.
Mathematica Wolfram permite a los usuarios deshacer una cantidad ilimitada de acciones, lo que significa que podemos retroceder en el tiempo y revertir cualquier acción que hayamos realizado en nuestro código. Esto es especialmente útil cuando cometemos errores o queremos probar diferentes enfoques sin temor a perder nuestro trabajo anterior.
La posibilidad de deshacer acciones se basa en la función "Undo" de Mathematica Wolfram. Esta función rastrea todas las acciones que realizamos y nos permite retroceder paso a paso, restaurando nuestro código a un estado anterior en cualquier momento.
Para deshacer una acción en Mathematica Wolfram, simplemente podemos utilizar el atajo de teclado "Ctrl + Z" o seleccionar la opción "Undo" en el menú "Edit". Podemos repetir este proceso varias veces para retroceder múltiples acciones en orden cronológico.
Es importante tener en cuenta que no todas las acciones son reversibles en Mathematica Wolfram. Algunas acciones pueden tener efectos permanentes en nuestro código y no se pueden deshacer fácilmente. Por ejemplo, si borramos archivos o modificamos configuraciones globales, es posible que no podamos deshacer estas acciones.
La capacidad de deshacer acciones en Mathematica Wolfram es una herramienta invaluable para los usuarios. Nos permite experimentar y explorar sin miedo a cometer errores irreparables. Aprovecha al máximo esta función y aprovecha al máximo tu tiempo de programación.
Es posible deshacer una acción específica en Mathematica Wolfram sin tener que retroceder todo el trabajo realizado
En Mathematica Wolfram, es común cometer errores o realizar acciones no deseadas mientras se trabaja en un proyecto. Afortunadamente, existe una forma sencilla de deshacer una acción específica sin tener que retroceder todo el trabajo realizado. Esto se logra utilizando la función "Undo" o "Deshacer" en Mathematica Wolfram, que permite revertir la última acción realizada y regresar al estado anterior del proyecto.
Para utilizar la función "Undo" en Mathematica Wolfram, simplemente debes seguir estos pasos:
1. Ubica la opción "Deshacer" en la barra de herramientas
Primero, debes buscar la opción "Deshacer" en la barra de herramientas de Mathematica Wolfram. Por lo general, esta opción está representada por una flecha apuntando hacia la izquierda o por la palabra "Deshacer" en texto.
2. Haz clic en la opción "Deshacer"
Una vez que hayas localizado la opción "Deshacer", simplemente haz clic en ella para deshacer la última acción realizada en el proyecto. Mathematica Wolfram deshará la acción y restaurará el estado anterior del proyecto.
3. Repite el proceso si es necesario
Si necesitas deshacer más de una acción, puedes repetir el proceso de hacer clic en la opción "Deshacer" cuantas veces sea necesario. Mathematica Wolfram deshará cada acción en orden cronológico inverso, es decir, deshaciendo primero la última acción realizada y luego las anteriores.
Deshacer una acción en Mathematica Wolfram es fácil y conveniente gracias a la función "Undo". Solo necesitas ubicar la opción "Deshacer" en la barra de herramientas y hacer clic en ella para deshacer la última acción realizada. Repite el proceso si necesitas deshacer más de una acción. ¡Así podrás corregir y revertir errores de forma rápida y sencilla en tus proyectos de Mathematica Wolfram!
Qué debo hacer si deshago una acción por error en Mathematica Wolfram
Si has deshecho una acción por error en Mathematica Wolfram, no te preocupes, hay una manera fácil de revertirla. El programa tiene una función llamada "Undo" que te permite deshacer tus últimos pasos. Para utilizar esta función, simplemente ve al menú "Editar" y selecciona "Deshacer" o presiona las teclas "Ctrl + Z" en tu teclado. Esto revertirá tu última acción y te devolverá al estado anterior. Ten en cuenta que solo podrás deshacer una acción a la vez, por lo que si has realizado varios cambios, deberás utilizar esta función repetidamente hasta llegar al punto deseado.
Otra opción es utilizar la función "StepBackward" en Mathematica Wolfram. Esta función te permite retroceder a cualquier punto anterior en tu trabajo. Para utilizarla, simplemente ve al menú "Evaluar" y selecciona "Retroceder paso a paso" o presiona las teclas "Ctrl + ." en tu teclado. A medida que retrocedes, podrás ver los cambios que se realizaron en cada paso y decidir cuál de ellos deseas deshacer. Esta función es especialmente útil si has realizado una serie de cambios y quieres deshacer más de una acción a la vez.
Utilizando la función "Revert" en Mathematica Wolfram
En algunos casos, es posible que desees deshacer todos los cambios realizados desde un punto específico en tu trabajo. Para hacer esto, puedes utilizar la función "Revert" en Mathematica Wolfram. Esta función te permite retroceder a un punto anterior y eliminar todos los cambios realizados después de ese punto. Para utilizarla, primero debes seleccionar la celda o el conjunto de celdas que deseas revertir. Luego, ve al menú "Celda" y selecciona "Revertir" o presiona las teclas "Ctrl + Shift + R" en tu teclado. Ten en cuenta que esta acción eliminará permanentemente todos los cambios realizados desde el punto seleccionado, así que asegúrate de haber guardado tu trabajo anteriormente si no deseas perderlo.
Guardando tu trabajo regularmente para evitar problemas
Para evitar problemas al deshacer acciones en Mathematica Wolfram, es importante que guardes tu trabajo regularmente. De esta manera, si cometes un error y necesitas deshacer una acción, siempre tendrás una versión guardada a la que puedas volver. Puedes guardar tu trabajo utilizando la función "Guardar" en el menú "Archivo" o presionando las teclas "Ctrl + S" en tu teclado. Además, puedes utilizar la función "Guardar como" si deseas guardar tu trabajo con un nombre diferente o en una ubicación específica. Recuerda que es buena práctica guardar tu trabajo cada vez que hayas realizado cambios significativos o antes de realizar operaciones que puedan ser complicadas de deshacer.
Cuáles son las alternativas a deshacer una acción en Mathematica Wolfram
En Mathematica Wolfram, deshacer una acción puede ser un proceso complicado si no se conocen las alternativas adecuadas. Afortunadamente, existen varias opciones disponibles que hacen que deshacer una acción sea fácil y rápido.
1. Uso del comando Undo
Una forma sencilla de deshacer una acción en Mathematica Wolfram es utilizando el comando Undo. Este comando permite revertir la última acción realizada y restaurar el estado anterior del documento. Para utilizarlo, basta con seleccionar la opción "Undo" en el menú principal o utilizar el atajo de teclado correspondiente.
2. Utilizando el historial de comandos
Otra opción es utilizar el historial de comandos de Mathematica Wolfram. Este historial registra todas las acciones realizadas en el documento, lo que permite deshacer cualquier acción anterior. Para acceder al historial de comandos, simplemente hay que ir al menú "Edit" y seleccionar la opción "Command History". Desde ahí, se puede seleccionar la acción que se desea deshacer y revertirla.
3. Utilizando la función In y Out
La función In y Out es una herramienta poderosa en Mathematica Wolfram que permite deshacer acciones de manera rápida y sencilla. La función In muestra una lista de todos los comandos ingresados en el documento, mientras que la función Out muestra los resultados correspondientes. Para deshacer una acción, simplemente hay que seleccionar el comando deseado en la lista de In y eliminarlo manualmente.
4. Utilizando el notebook
El notebook de Mathematica Wolfram también ofrece la opción de deshacer acciones de una manera intuitiva. Para deshacer una acción, basta con seleccionar el fragmento de código correspondiente y eliminarlo. El notebook actualizará automáticamente el resultado para reflejar el estado anterior del documento.
En conclusión
Deshacer una acción en Mathematica Wolfram puede ser fácil y rápido si se conocen las alternativas adecuadas. El uso del comando Undo, el historial de comandos, la función In y Out, y el notebook son todas opciones viables para deshacer acciones y restaurar el estado anterior del documento. Al utilizar estas herramientas de manera adecuada, los usuarios pueden evitar errores y mejorar su flujo de trabajo en Mathematica Wolfram.
Existe una forma rápida de deshacer múltiples acciones en Mathematica Wolfram
Una de las características más útiles de Mathematica Wolfram es la capacidad de deshacer acciones. Esto te permite corregir errores o retroceder en pasos previos sin tener que empezar desde cero. Pero, ¿qué pasa si has realizado una serie de acciones y quieres deshacerlas todas de una sola vez?
Afortunadamente, Mathematica Wolfram ofrece una forma rápida y sencilla de deshacer múltiples acciones. Para hacer esto, simplemente tienes que utilizar el comando "Undo". Este comando te permite retroceder en el historial de acciones y deshacer varias acciones a la vez.
Para utilizar el comando "Undo", simplemente debes seguir los siguientes pasos:
- Abre Mathematica Wolfram y carga el archivo o notebook en el que realizaste las acciones que quieres deshacer.
- Ve al menú "Editar" y selecciona la opción "Deshacer".
- En el submenú que aparece, selecciona la opción "Deshacer todo".
Una vez que hayas seleccionado la opción "Deshacer todo", Mathematica Wolfram deshará todas las acciones realizadas desde el último punto guardado o desde el inicio del archivo. Esto te permitirá retroceder en el tiempo y deshacer todas las acciones que quieras en un solo paso.
Es importante tener en cuenta que utilizar el comando "Undo" deshará todas las acciones realizadas, por lo que es posible que pierdas algunos cambios que quieres conservar. Por eso, es recomendable guardar tu trabajo con regularidad y utilizar esta opción con precaución.
Deshacer múltiples acciones en Mathematica Wolfram es una tarea sencilla gracias al comando "Undo". Con este comando, puedes retroceder en el tiempo y deshacer todas las acciones realizadas en un solo paso. Recuerda guardar tu trabajo regularmente y utilizar esta opción con precaución para no perder cambios importantes.
Puedo revertir cambios anteriores en una sesión en Mathematica Wolfram
En Mathematica Wolfram, es posible revertir cambios anteriores en una sesión utilizando la función "Undo". Esta función es muy útil cuando nos damos cuenta de que hemos cometido un error o queremos volver a una versión anterior de nuestro código.
Para utilizar "Undo", simplemente debemos hacer clic en la opción "Editar" en la barra de herramientas y seleccionar "Deshacer" o utilizar el atajo de teclado Ctrl+Z. Esto nos permitirá deshacer la última acción realizada.
Además, Mathematica Wolfram ofrece la posibilidad de deshacer múltiples acciones en orden inverso. Esto significa que podemos retroceder varias veces hasta llegar al punto deseado en nuestra sesión.
Qué sucede si deshago una acción y luego quiero deshacer la deshacer en Mathematica Wolfram
Cuando se trabaja en Mathematica Wolfram, es común que necesitemos deshacer una acción de forma rápida y sencilla. Sin embargo, en ocasiones puede surgir la necesidad de deshacer la acción de deshacer. En esta sección, te explicaremos cómo enfrentar esta situación de manera eficiente.
Utilizando el comando Undo
El comando "Undo" en Mathematica Wolfram es una herramienta poderosa que te permite revertir una acción realizada en tu código. Para deshacer una acción previa, simplemente debes escribir "Undo" en la línea de comandos y presionar Enter. Esta función deshará la última acción realizada.
Si deseas deshacer la acción de deshacer, puedes utilizar nuevamente el comando "Undo" para revertir ese cambio. Sin embargo, ten en cuenta que el comando "Undo" solo puede deshacer una acción a la vez, por lo que debes utilizarlo de manera cuidadosa.
Historial de acciones
Otra forma de deshacer una acción de deshacer en Mathematica Wolfram es utilizando el historial de acciones. Este historial registra todas las acciones realizadas en el código, lo que te permite navegar entre ellas y deshacer cambios anteriores.
Para acceder al historial de acciones, puedes hacer clic en la pestaña "Historia" en la barra de herramientas de Mathematica Wolfram. Desde allí, podrás ver todas las acciones realizadas y seleccionar la que deseas deshacer. Recuerda que también puedes utilizar la función "Undo" mencionada anteriormente para deshacer cambios específicos.
Recuperando versiones anteriores
Si necesitas deshacer una acción de deshacer en Mathematica Wolfram y también revertir cambios anteriores, puedes utilizar la función de recuperación de versiones anteriores. Esta función te permite volver a una versión anterior de tu código, eliminando todos los cambios realizados a partir de esa versión.
Para recuperar una versión anterior, puedes hacer clic en "Archivo" en la barra de menú de Mathematica Wolfram y seleccionar "Recuperar versión". Desde allí, podrás seleccionar la versión que deseas recuperar y deshacer todas las acciones realizadas a partir de ese punto.
Deshacer una acción de deshacer en Mathematica Wolfram es posible utilizando el comando "Undo", accediendo al historial de acciones y recuperando versiones anteriores. Estas herramientas te permitirán revertir cambios no deseados y trabajar de manera más eficiente en tu código.
Preguntas frecuentes (FAQ)
1. ¿Cómo deshago una acción en Mathematica Wolfram?
Para deshacer una acción en Mathematica Wolfram, simplemente presiona "Ctrl + Z" en tu teclado.
2. ¿Puedo deshacer varias acciones a la vez?
Sí, puedes deshacer varias acciones a la vez en Mathematica Wolfram. Solo mantén presionado "Ctrl" y ve presionando "Z" varias veces.
3. ¿Cuántas acciones puedo deshacer en Mathematica Wolfram?
Puedes deshacer todas las acciones realizadas en la sesión actual de Mathematica Wolfram, no hay límite en la cantidad.
4. ¿Qué pasa si deshago una acción por error?
No te preocupes, si deshaces una acción por error en Mathematica Wolfram, puedes volver a deshacerla utilizando nuevamente "Ctrl + Z".
5. ¿Cómo puedo deshacer una acción en una celda específica?
Si deseas deshacer una acción en una celda específica de Mathematica Wolfram, selecciona la celda primero y luego presiona "Ctrl +Z".
Deja una respuesta
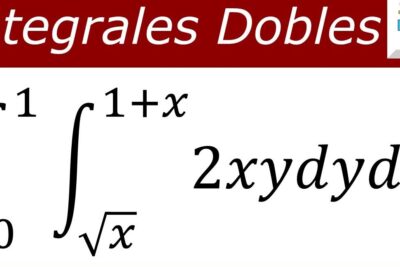

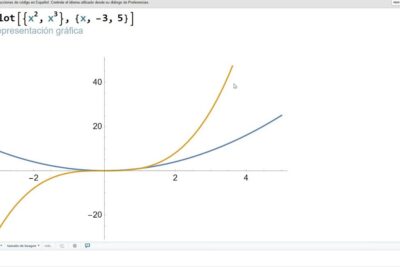
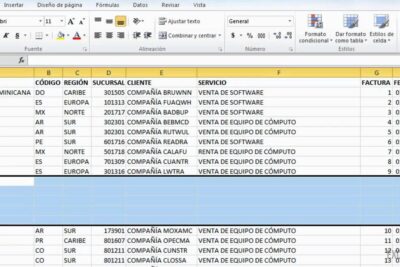


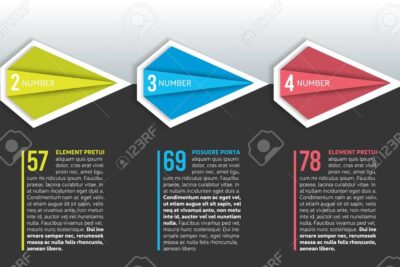
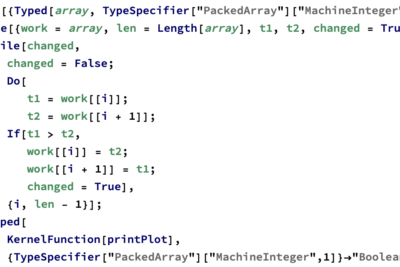
Artículos que podrían interesarte