
Introduce ejes en Mathematica de forma sencilla
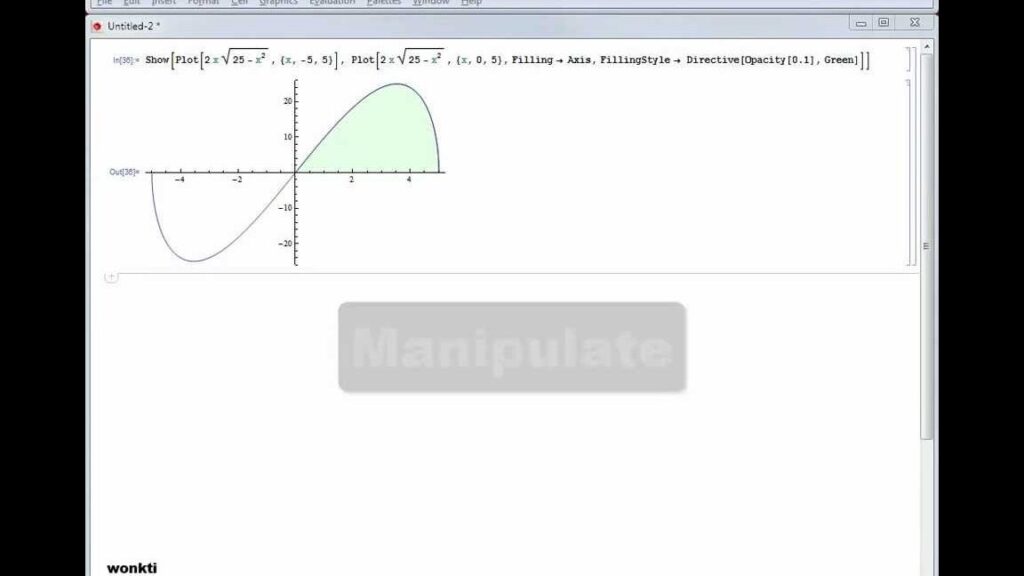
Mathematica es un software muy utilizado por científicos, ingenieros y matemáticos para realizar cálculos, análisis y visualizaciones de datos. Una de las tareas más comunes en estos campos es la representación gráfica de funciones y datos en un sistema de coordenadas. En Mathematica, esto se logra mediante la creación de ejes que permiten ubicar y escalar los elementos a representar. Sin embargo, puede resultar un poco complicado para aquellos que recién comienzan a utilizar este programa.
Te mostraremos cómo introducir ejes en Mathematica de forma sencilla. Aprenderás a crear ejes personalizados, establecer sus propiedades, e incluso hacer ajustes más avanzados, como agregar etiquetas y leyendas. Sigue leyendo para descubrir las diferentes opciones que puedes utilizar y mejorar tus habilidades en la creación de gráficos en Mathematica.
- Cuáles son las principales funciones de los ejes en Mathematica
- Cómo puedo agregar ejes a un gráfico en Mathematica
- Es posible personalizar los ejes en Mathematica? ¿Qué opciones de personalización ofrece
- Cómo puedo cambiar la escala de los ejes en Mathematica
- Qué tipos de gráficos son compatibles con los ejes en Mathematica
- Existen funciones específicas para trabajar con ejes cartesianos en Mathematica
- Cómo puedo cambiar la apariencia de los ejes en Mathematica
- Se pueden agregar etiquetas a los ejes en Mathematica? ¿Cómo se hace
- Es posible resaltar un eje específico o hacerlo más prominente en Mathematica
- Cómo puedo ocultar o eliminar los ejes en un gráfico en Mathematica
- Hay alguna función especial para ajustar automáticamente los ejes en Mathematica
- Se pueden agregar múltiples ejes a un gráfico en Mathematica? ¿Cómo se hace eso
- Preguntas frecuentes (FAQ)
Cuáles son las principales funciones de los ejes en Mathematica
Los ejes son una parte fundamental en cualquier gráfico generado en Mathematica. Permiten visualizar y entender mejor los datos representados en el gráfico. En Mathematica, podemos configurar los ejes de forma sencilla utilizando las funciones adecuadas.
Funciones principales para configurar ejes en Mathematica
Existen varias funciones en Mathematica que nos permiten configurar los ejes de nuestros gráficos. Algunas de las principales son:
- PlotRange: Nos permite especificar el rango de los ejes.
- Ticks: Nos permite personalizar las marcas en los ejes.
- AxesLabel: Nos permite añadir etiquetas a los ejes.
- AxesStyle: Nos permite personalizar el estilo de los ejes.
Configuración del rango de los ejes
La función PlotRange nos permite especificar el rango de los ejes en nuestros gráficos. Podemos utilizar valores numéricos o variables para definir el rango de los ejes. Por ejemplo:
PlotRange -> {{xmin, xmax}, {ymin, ymax}}
Esta configuración nos permitirá establecer los valores mínimos y máximos para los ejes x e y, respectivamente.
Si queremos que Mathematica determine automáticamente el rango de los ejes, podemos utilizar la opción Automatic:
PlotRange -> Automatic
Personalización de las marcas en los ejes
La función Ticks nos permite personalizar las marcas en los ejes de nuestros gráficos. Podemos especificar el número de marcas, la posición de las mismas y el estilo de las marcas. Por ejemplo:
Ticks -> {{x1, x2, ...}, {y1, y2, ...}}
Podemos utilizar listas de valores o variables para definir las marcas en los ejes x e y, respectivamente.
También podemos utilizar la opción All para que Mathematica determine automáticamente las marcas en los ejes:
Ticks -> Automatic
Añadir etiquetas a los ejes
Utilizando la función AxesLabel, podemos añadir etiquetas a los ejes de nuestros gráficos. Podemos especificar el texto de las etiquetas y el estilo de las mismas. Por ejemplo:
AxesLabel -> {x_label, y_label}
Podemos utilizar cadenas de texto o variables para definir las etiquetas de los ejes x e y, respectivamente.
Personalización del estilo de los ejes
La función AxesStyle nos permite personalizar el estilo de los ejes en nuestros gráficos. Podemos especificar el grosor de los ejes, el color y otros aspectos visuales. Por ejemplo:
AxesStyle -> {Thickness, Red}
Esta configuración establecerá que los ejes tengan un grosor de 0.005 unidades y un color rojo.
Con estas funciones principales de configuración de ejes en Mathematica, podemos personalizar nuestros gráficos y mejorar su legibilidad. Experimenta con estas funciones y encuentra la configuración que mejor se adapte a tus necesidades.
Cómo puedo agregar ejes a un gráfico en Mathematica
En Mathematica, agregar ejes a un gráfico es una tarea sencilla que se puede realizar utilizando la función Axes. Esta función permite especificar los ejes que se desean agregar, como los ejes X, Y o incluso ejes adicionales personalizados.
Para agregar los ejes X e Y a un gráfico, simplemente se debe utilizar la función Axes->True. Por ejemplo:
Plot, {x, 0, 2 Pi}, Axes -> True]
Esto generará un gráfico de la función seno con los ejes X e Y claramente visibles.
Además de los ejes X e Y, también es posible agregar ejes adicionales personalizados utilizando la función Frame. Esta función permite especificar los ejes personalizados, así como sus etiquetas y estilos.
Por ejemplo, para agregar un eje Z a un gráfico en 3D, se puede utilizar la función Plot3D junto con la opción Frame->True:
Plot3D, {x, -Pi, Pi}, {y, -Pi, Pi}, Frame -> True, Axes -> False]
Esto generará un gráfico en 3D con el eje Z claramente visible.
Agregar ejes a un gráfico en Mathematica es una tarea sencilla que se puede realizar utilizando las funciones Axes y Frame. Estas funciones permiten especificar los ejes que se desean agregar, así como sus etiquetas y estilos.
Es posible personalizar los ejes en Mathematica? ¿Qué opciones de personalización ofrece
Sí, es posible personalizar los ejes en Mathematica de manera sencilla y hay muchas opciones disponibles para ello. Una de las opciones más comunes es cambiar la apariencia de los ejes, como el grosor de las líneas o el color. También se pueden agregar etiquetas a los ejes para indicar las unidades o el valor de los puntos en el gráfico. Además, es posible ajustar los límites de los ejes para enfocarse en una parte específica del gráfico. Mathematica ofrece una amplia gama de opciones para personalizar los ejes y adaptarlos a tus necesidades.
Cómo puedo cambiar la escala de los ejes en Mathematica
Si estás trabajando con gráficos en Mathematica y necesitas cambiar la escala de los ejes, hay varias formas sencillas de hacerlo. Una opción es utilizar la función PlotRange para establecer el rango de valores de los ejes. Por ejemplo, si deseas que el eje x vaya desde -10 hasta 10 y el eje y desde 0 hasta 100, puedes utilizar la siguiente sintaxis:
PlotRange -> {{-10, 10}, {0, 100}}
También puedes utilizar la función ScalingFunctions para transformar los valores de los ejes. Por ejemplo, si deseas mostrar los valores del eje y en escala logarítmica, puedes utilizar la siguiente sintaxis:
ScalingFunctions -> "Log"
Además, puedes personalizar los ejes añadiendo etiquetas utilizando la función FrameLabel y cambiando su estilo con las opciones FrameStyle y LabelStyle. Por último, si necesitas más control sobre los ejes, puedes utilizar las funciones Axes y AxesOrigin para mostrar los ejes en una posición determinada.
Cambiar la escala de los ejes en Mathematica es posible utilizando las funciones PlotRange, ScalingFunctions, FrameLabel, FrameStyle, LabelStyle, Axes y AxesOrigin. Experimenta con estas opciones y encuentra la forma que mejor se adapte a tus necesidades.
Qué tipos de gráficos son compatibles con los ejes en Mathematica
En Mathematica, puedes utilizar ejes en varios tipos de gráficos, incluyendo gráficos de líneas, gráficos de dispersión, gráficos de barras, gráficos de sectores y muchos más. Los ejes son una parte esencial de cualquier gráfico, ya que te permiten visualizar y comparar datos de forma efectiva. Puedes personalizar los ejes en función de tus necesidades, ajustando las etiquetas, los títulos y los intervalos. En este artículo, aprenderás cómo introducir y configurar ejes en diferentes tipos de gráficos en Mathematica de forma sencilla.
Ejes en gráficos de líneas
Los gráficos de líneas son ideales para representar la evolución de una variable a lo largo del tiempo. Para introducir ejes en un gráfico de líneas en Mathematica, simplemente necesitas utilizar la función Plot. Puedes establecer los límites de los ejes utilizando los parámetros PlotRange. Además, puedes personalizar las etiquetas de los ejes utilizando los parámetros FrameLabel y PlotLabel. A continuación, te muestro un ejemplo:
Plot, {x, 0, 2 Pi}, PlotRange -> All, Frame -> True,
FrameLabel -> {{"y-axis", None}, {"x-axis", "Title"}},
PlotLabel -> "Gráfico de líneas"]Este código generará un gráfico de líneas de la función seno, con los ejes etiquetados y un título.
Ejes en gráficos de dispersión
Los gráficos de dispersión son ideales para representar la relación entre dos variables. Para introducir ejes en un gráfico de dispersión en Mathematica, puedes utilizar la función ListPlot. Al igual que en los gráficos de líneas, también puedes establecer los límites de los ejes utilizando los parámetros PlotRange. Además, puedes personalizar las etiquetas de los ejes utilizando los parámetros FrameLabel y PlotLabel. Aquí tienes un ejemplo:
ListPlot[{{1, 1}, {2, 4}, {3, 9}, {4, 16}}, PlotRange -> All,
Frame -> True, FrameLabel -> {{"y-axis", None}, {"x-axis", "Title"}},
PlotLabel -> "Gráfico de dispersión"]Este código generará un gráfico de dispersión con los ejes etiquetados y un título.
Ejes en gráficos de barras
Los gráficos de barras son ideales para representar comparaciones entre diferentes categorías. Para introducir ejes en un gráfico de barras en Mathematica, puedes utilizar la función BarChart. Puedes personalizar las etiquetas de los ejes, así como también agregar un título al gráfico. A continuación, te muestro un ejemplo:
BarChart[{1, 2, 3, 4}, ChartLabels -> {"A", "B", "C", "D"},
Frame -> True, FrameLabel -> {{"y-axis", None}, {"x-axis", "Title"}},
PlotLabel -> "Gráfico de barras"]Este código generará un gráfico de barras con los ejes etiquetados y un título.
Continúa con el siguiente encabezado: "Personalización de ejes en Mathematica"
Existen funciones específicas para trabajar con ejes cartesianos en Mathematica
Una de las ventajas de trabajar con Mathematica es la gran cantidad de funciones específicas que proporciona para trabajar con gráficos y visualizaciones. En el caso de los ejes cartesianos, Mathematica ofrece una serie de funciones que facilitan su creación y personalización.
Una de las funciones más utilizadas es la función Plot, que permite representar funciones matemáticas en un plano cartesiano. Al utilizar esta función, Mathematica crea automáticamente los ejes cartesianos y los ajusta de acuerdo a los valores de los datos que se están representando.
Otra función útil es ListPlot, que permite representar conjuntos de puntos en un plano cartesiano. Al igual que con la función Plot, Mathematica crea automáticamente los ejes cartesianos y los ajusta de acuerdo a los valores de los datos.
Ajustando los ejes cartesianos
Una vez que se han creado los ejes cartesianos, es posible personalizar su apariencia y comportamiento utilizando las opciones disponibles en las funciones Plot y ListPlot. Por ejemplo, es posible especificar los rangos de los ejes utilizando las opciones PlotRange y PlotRangePadding.
Además, es posible personalizar la apariencia de los ejes utilizando las opciones AxesStyle y AxesLabel. Estas opciones permiten cambiar el estilo de los ejes y agregar etiquetas a los mismos, respectivamente.
Mathematica ofrece funciones específicas para trabajar con ejes cartesianos de manera sencilla. Estas funciones permiten crear y personalizar los ejes de forma rápida y eficiente. Utilizando las opciones disponibles en las funciones Plot y ListPlot, es posible ajustar la apariencia y comportamiento de los ejes según las necesidades del usuario.
Cómo puedo cambiar la apariencia de los ejes en Mathematica
Una de las ventajas de Mathematica es su capacidad para personalizar la apariencia de los ejes en los gráficos. Puedes modificar tanto el estilo como los límites de los ejes para adaptarlos a tus necesidades.
Para cambiar el estilo de los ejes, puedes utilizar la opción "AxesStyle" en la función de gráfico que estés utilizando. Por ejemplo, si quieres que los ejes sean de color rojo, puedes escribir:
Plot
Esto hará que los ejes aparezcan en color rojo en el gráfico resultante. También puedes ajustar otros aspectos como el grosor de los ejes utilizando la opción "Thickness". Por ejemplo:
Plot}]
Esto hará que los ejes sean de color rojo y tengan un grosor de 0.01 en el gráfico resultante.
En cuanto a los límites de los ejes, puedes utilizar las opciones "PlotRange" y "PlotRangePadding" para ajustarlos. La opción "PlotRange" te permite especificar los límites de los ejes de manera explícita. Por ejemplo:
Plot
Esto hará que los ejes tengan límites desde -10 hasta 10 en el eje x y desde 0 hasta 30 en el eje y. Por otro lado, la opción "PlotRangePadding" te permite ajustar el espacio adicional alrededor de los ejes. Por ejemplo:
Plot
Esto hará que los ejes tengan un espacio adicional de 1 unidad a la izquierda, 2 unidades a la derecha, 0.5 unidades abajo y 1 unidad arriba en el gráfico resultante.
Como puedes ver, cambiar la apariencia de los ejes en Mathematica es muy sencillo utilizando las opciones adecuadas. Experimenta con diferentes estilos y límites para crear gráficos personalizados y visualmente atractivos.
Se pueden agregar etiquetas a los ejes en Mathematica? ¿Cómo se hace
Sí, es posible agregar etiquetas a los ejes en Mathematica de forma sencilla. Para agregar una etiqueta al eje X, se debe utilizar la función FrameLabel y especificar la etiqueta deseada como argumento. Por ejemplo:
Plot
Esto colocará la etiqueta "Eje X" en el eje horizontal. De manera similar, para agregar una etiqueta al eje Y, se debe especificar la etiqueta deseada como segundo argumento de FrameLabel. Por ejemplo:
ListPlot
Esto colocará la etiqueta "Eje Y" en el eje vertical. De esta manera, se pueden agregar etiquetas a los ejes en Mathematica de forma sencilla y personalizada.
Es posible resaltar un eje específico o hacerlo más prominente en Mathematica
En Mathematica, es posible resaltar un eje específico o hacerlo más prominente mediante diferentes métodos. Uno de ellos es utilizando la función "PlotStyle", que permite personalizar el estilo de la línea del eje seleccionado. Por ejemplo, si deseas resaltar el eje x, puedes utilizar la siguiente línea de código:
PlotStyle -> {{Thick, Red}}
Esto hará que el eje x se dibuje con un grosor mayor y en color rojo, lo que ayudará a que llame la atención visualmente. Además de la función "PlotStyle", también es posible resaltar un eje utilizando la función "AxesStyle", que permite personalizar el estilo de los ejes en general. Por ejemplo, si deseas hacer más prominente el eje y, puedes utilizar la siguiente línea de código:
AxesStyle -> Directive
Al utilizar la función "AxesStyle" con la opción "Directive", puedes especificar tanto el grosor como el color del eje y de forma simultánea. Esto hará que el eje y se dibuje con un grosor mayor y en color azul, lo que ayudará a que resalte en el gráfico.
Cómo puedo ocultar o eliminar los ejes en un gráfico en Mathematica
Cuando trabajamos con gráficos en Mathematica, a veces es útil poder ocultar o eliminar los ejes para enfocarnos en la información que realmente queremos resaltar. Afortunadamente, Mathematica ofrece varias opciones para lograr esto de manera sencilla.
Una forma básica de ocultar los ejes es utilizando la función Frame. Por defecto, esta función genera un gráfico con ejes y marcos visibles. Sin embargo, podemos utilizar el argumento Frame->False para eliminar los ejes y el marco del gráfico. Por ejemplo:
Plot, {x, 0, 2 Pi}, Frame -> False]
En este caso, el gráfico resultante mostrará únicamente la curva correspondiente a la función seno, sin ejes ni marco.
Hay alguna función especial para ajustar automáticamente los ejes en Mathematica
Sí, en Mathematica existe una función especial llamada "Automatic" que permite ajustar automáticamente los ejes en los gráficos. Al utilizar esta función, Mathematica determinará automáticamente los límites de los ejes en función de los datos representados en el gráfico, asegurando así que todos los puntos se muestren correctamente y se aproveche al máximo el espacio disponible en la visualización. Esto es especialmente útil cuando se trabaja con conjuntos de datos variables o cuando se necesita una representación gráfica rápida y precisa sin tener que ajustar manualmente los ejes.
Se pueden agregar múltiples ejes a un gráfico en Mathematica? ¿Cómo se hace eso
Sí, es posible agregar múltiples ejes a un gráfico en Mathematica y es una técnica bastante útil para visualizar diferentes datos en un mismo gráfico. Esto se realiza utilizando la función "Axes" en combinación con "Frame". Por ejemplo, si deseamos agregar un eje secundario en el lado derecho del gráfico, podemos definirlo utilizando "Axes->{True, True}" y "Frame->{True, True}". De esta manera, se mostrarán los dos ejes en el gráfico y se podrán asignar diferentes escalas y etiquetas a cada uno.
Además, podemos personalizar aún más los ejes utilizando las opciones "Ticks" y "FrameTicks". Estas opciones permiten definir las marcas y etiquetas que se mostrarán en los ejes. Por ejemplo, si deseamos añadir marcas personalizadas en el eje secundario, podemos utilizar la opción "FrameTicks -> {{Automatic, None}, {None, {{0, "Inicio"}, {1, "Medio"}, {2, "Fin"}}}}". De esta manera, se mostrarán las marcas 0, 1 y 2 en el eje secundario con las etiquetas "Inicio", "Medio" y "Fin", respectivamente.
Agregar múltiples ejes en Mathematica es posible mediante el uso de las funciones "Axes" y "Frame". Además, se pueden personalizar los ejes utilizando las opciones "Ticks" y "FrameTicks". Esta técnica es especialmente útil cuando se desea visualizar diferentes conjuntos de datos en un mismo gráfico y asignar diferentes escalas y etiquetas a cada eje. Experimenta con estas opciones y descubre cómo puedes mejorar tus gráficos en Mathematica.
Preguntas frecuentes (FAQ)
¿Qué es Mathematica?
Mathematica es un software de cálculo simbólico y numérico utilizado en el ámbito académico y profesional para resolver problemas matemáticos y realizar visualizaciones.
¿Cómo puedo introducir ejes en Mathematica?
Para introducir ejes en Mathematica, puedes utilizar la función "Graphics" junto con la función "Line" para crear líneas que representen los ejes x e y.
¿Cómo puedo personalizar los ejes en Mathematica?
Puedes personalizar los ejes en Mathematica utilizando los parámetros de las funciones "Graphics" y "Line", como el grosor de línea, el color y el estilo.
¿Puedo añadir etiquetas a los ejes en Mathematica?
Sí, puedes añadir etiquetas a los ejes en Mathematica utilizando la función "Text" para crear texto y la función "Inset" para posicionar las etiquetas en el gráfico.
¿Es posible ajustar la escala de los ejes en Mathematica?
Sí, puedes ajustar la escala de los ejes en Mathematica utilizando las funciones "PlotRange" y "Ticks" para especificar los intervalos y las marcas de los ejes.
Deja una respuesta
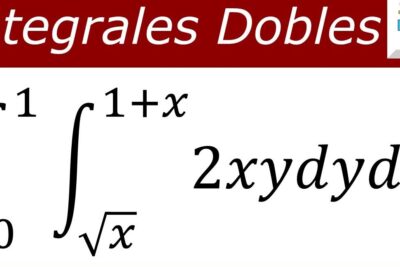

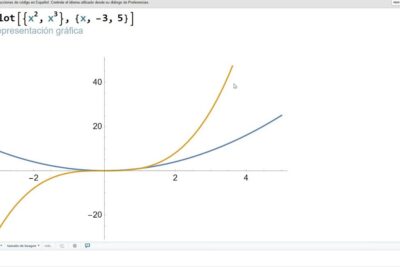
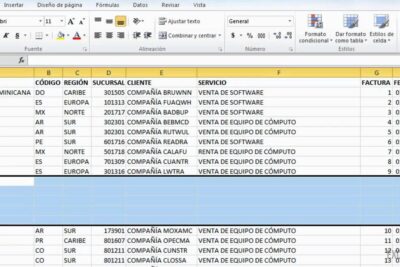


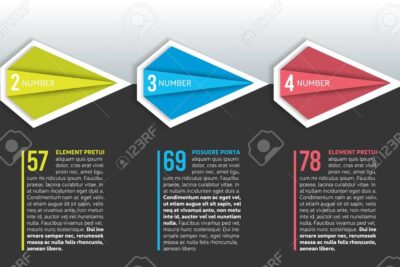
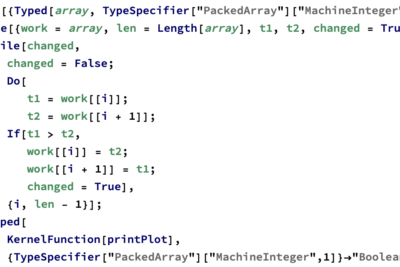
Artículos que podrían interesarte