
Inserta y manipula gráficas de Mathematica en PowerPoint: tips útiles

PowerPoint es una herramienta ampliamente utilizada en presentaciones y exposiciones para transmitir información de manera visual y atractiva. Sin embargo, puede resultar un desafío insertar gráficas generadas en programas especializados como Mathematica. Afortunadamente, existen distintas formas de hacerlo y en este artículo te daremos algunos tips útiles para insertar y manipular gráficas de Mathematica en PowerPoint.
Aprenderás cómo exportar gráficas desde Mathematica en formatos compatibles con PowerPoint, como imágenes o archivos PDF. También te mostraremos cómo ajustar el tamaño de las gráficas para que se adapten correctamente a tus diapositivas y cómo mejorar su apariencia utilizando las herramientas de edición de PowerPoint. Además, te daremos recomendaciones para organizar y presentar tus gráficas de manera efectiva en tus presentaciones. Sigue leyendo y descubre cómo darle vida a tus presentaciones con gráficas de Mathematica en PowerPoint.
- Cómo puedo insertar una gráfica de Mathematica en PowerPoint
- Es posible editar la gráfica directamente desde PowerPoint
- Se puede cambiar el estilo y formato de la gráfica una vez insertada en PowerPoint
- Cuáles son las mejores prácticas para manipular y mover una gráfica en PowerPoint
- Se pueden agregar elementos adicionales a la gráfica, como texto o flechas, desde PowerPoint
- Existe alguna forma de animar la gráfica en PowerPoint
- Qué formatos de imagen son compatibles al exportar una gráfica de PowerPoint en Mathematica
- Cómo puedo ajustar la escala de la gráfica para que se ajuste a la diapositiva de PowerPoint
- Existen atajos de teclado para agilizar la inserción y manipulación de gráficas en PowerPoint
- Es posible agregar una leyenda a la gráfica directamente desde PowerPoint
- Se pueden realizar cambios en la gráfica en tiempo real y que se reflejen automáticamente en PowerPoint
- Cuáles son las ventajas de utilizar gráficas de Mathematica en PowerPoint en comparación con otras herramientas de visualización de datos
- Es posible guardar la gráfica en un formato editable una vez insertada en PowerPoint
- Qué precauciones debo tomar al insertar una gráfica de Mathematica en PowerPoint para asegurarme de que se vea correctamente en distintos dispositivos
- Puedo exportar la gráfica de PowerPoint a Mathematica para realizar cambios o análisis posteriores
-
Preguntas frecuentes (FAQ)
- 1. ¿Cómo puedo insertar una gráfica de Mathematica en PowerPoint?
- 2. ¿Puedo editar la gráfica una vez que la he insertado en PowerPoint?
- 3. ¿Hay alguna forma de mantener la interactividad de la gráfica en PowerPoint?
- 4. ¿Cómo puedo asegurarme de que la calidad de la gráfica sea la adecuada?
- 5. ¿Puedo insertar gráficas animadas de Mathematica en PowerPoint?
Cómo puedo insertar una gráfica de Mathematica en PowerPoint
Si quieres insertar una gráfica generada en Mathematica en tu presentación de PowerPoint, estás de suerte. Existe una forma sencilla de hacerlo que te permitirá mostrar tus resultados de manera visualmente impactante.
Para comenzar, asegúrate de que tienes tanto Mathematica como PowerPoint abiertos en tu computadora. Luego, sigue estos pasos:
- Genera la gráfica en Mathematica y guárdala en un formato compatible, como PNG o JPG.
- En PowerPoint, selecciona la diapositiva en la que deseas insertar la gráfica.
- Haz clic en la pestaña "Insertar" en la barra de opciones superior.
- Selecciona "Imagen" en el grupo "Ilustraciones".
- Busca y selecciona el archivo de la gráfica que guardaste previamente.
- Haz clic en "Insertar".
- Ajusta el tamaño y la posición de la gráfica para que se ajuste a tus necesidades.
- Listo, ahora tienes una gráfica de Mathematica en tu presentación de PowerPoint.
Recuerda que puedes repetir estos pasos para insertar múltiples gráficas en distintas diapositivas de tu presentación. Además, si necesitas modificar la gráfica posteriormente, simplemente edita el archivo original en Mathematica y actualiza la imagen en PowerPoint.
Este truco es especialmente útil para presentar tus datos y resultados de manera visualmente atractiva, lo que puede ayudar a captar la atención de tu audiencia y hacer tu presentación más impactante.
Es posible editar la gráfica directamente desde PowerPoint
Una característica muy útil de PowerPoint es la capacidad de editar gráficas directamente desde la presentación. Esto significa que no es necesario volver a Mathematica para realizar cambios en la gráfica. En su lugar, puedes hacer ajustes o modificaciones rápidas en PowerPoint mismo. Esto ahorra tiempo y facilita el proceso de creación de presentaciones.
Para editar una gráfica en PowerPoint, simplemente haz clic en la gráfica y se mostrará una opción de edición en la pestaña "Herramientas de gráfica" en la barra de herramientas de PowerPoint. Desde allí, puedes cambiar el estilo, el tipo de gráfico, los colores y otros elementos visuales de la gráfica.
Además de editar la gráfica, también puedes cambiar los datos subyacentes de la gráfica en PowerPoint. Esto es especialmente útil si quieres actualizar la gráfica con datos más recientes sin tener que volver a Mathematica. Solo tienes que hacer clic derecho en la gráfica y seleccionar "Editar datos" para abrir una hoja de cálculo en la que puedes agregar, modificar o eliminar los datos de la gráfica.
Se puede cambiar el estilo y formato de la gráfica una vez insertada en PowerPoint
Una vez que hayas insertado una gráfica de Mathematica en PowerPoint, tienes la opción de cambiar su estilo y formato para adaptarla a tus necesidades. Puedes seleccionar la gráfica y utilizar las herramientas de edición de PowerPoint para modificar su apariencia. Por ejemplo, puedes cambiar los colores de la gráfica, ajustar el tamaño de los elementos o agregar efectos especiales. Además, también puedes aplicar estilos predefinidos a la gráfica para darle un aspecto más profesional y atractivo. Explora las opciones de edición disponibles y experimenta con diferentes estilos y formatos para lograr el resultado deseado.
Es importante tener en cuenta que, aunque puedes realizar cambios visuales en la gráfica dentro de PowerPoint, cualquier modificación en los datos o configuraciones de la gráfica deberá hacerse en Mathematica y luego importar nuevamente la gráfica actualizada a PowerPoint.
Cuáles son las mejores prácticas para manipular y mover una gráfica en PowerPoint
Al insertar una gráfica de Mathematica en PowerPoint, es importante tener en cuenta algunas mejores prácticas para manipular y moverla de manera efectiva.
En primer lugar, asegúrate de que la gráfica esté seleccionada haciendo clic en ella. Luego, puedes ajustar el tamaño de la gráfica arrastrando las manijas de tamaño en las esquinas o los bordes.
Si necesitas mover la gráfica a una ubicación diferente en la diapositiva, simplemente haz clic en ella y arrástrala a la nueva posición. También puedes utilizar las teclas de flecha para mover la gráfica en pequeños incrementos.
Si deseas alinear la gráfica con otros elementos en la diapositiva, puedes utilizar las funciones de alineación y distribución de PowerPoint. Esto te permitirá colocar la gráfica de manera precisa con otros elementos como texto o imágenes.
Además, si necesitas rotar la gráfica, puedes hacerlo utilizando la opción "Rotar" en la pestaña de formato de las herramientas de dibujo. Aquí puedes seleccionar un ángulo predefinido o introducir un valor personalizado.
Es importante tener en cuenta que al mover o ajustar una gráfica de Mathematica, es posible que los ejes y las etiquetas se distorsionen. Para evitar esto, asegúrate de que la relación de aspecto de la gráfica esté bloqueada antes de realizar cualquier ajuste.
Al manipular y mover gráficas de Mathematica en PowerPoint, es importante seleccionar, ajustar el tamaño, mover y alinear la gráfica de manera adecuada. Utiliza las herramientas de PowerPoint para facilitar este proceso y evita distorsiones en la gráfica asegurándote de que la relación de aspecto esté bloqueada.
Se pueden agregar elementos adicionales a la gráfica, como texto o flechas, desde PowerPoint
Una de las ventajas de utilizar PowerPoint para manipular gráficas de Mathematica es la posibilidad de agregar elementos adicionales a la gráfica, como texto o flechas. Esto permite resaltar puntos clave o agregar notas explicativas directamente en la presentación. Para agregar texto, simplemente selecciona la gráfica y haz clic en la opción "Texto" en la pestaña "Insertar". Para agregar flechas, selecciona la gráfica y haz clic en "Formas" en la pestaña "Insertar", luego elige la opción "Flechas". Estas herramientas adicionales ayudan a personalizar y mejorar la presentación de tus gráficas de Mathematica en PowerPoint.
Existe alguna forma de animar la gráfica en PowerPoint
Sí, es posible animar una gráfica en PowerPoint utilizando las herramientas de Mathematica. Para ello, debes seguir los siguientes pasos:
1. Crea la gráfica utilizando las funciones de Mathematica, asegurándote de que sea interactiva y tenga el formato que deseas.
2. Exporta la gráfica como un archivo GIF animado utilizando la función Export de Mathematica. Asegúrate de elegir una velocidad de animación adecuada.
3. Inserta el archivo GIF animado en PowerPoint utilizando la función "Insertar imagen" y seleccionando el archivo exportado.
4. Ajusta la ubicación y el tamaño de la gráfica animada en PowerPoint según tus necesidades.
De esta manera, podrás agregar una gráfica animada de Mathematica a tu presentación en PowerPoint y enriquecer tu contenido de manera visualmente atractiva.
Qué formatos de imagen son compatibles al exportar una gráfica de PowerPoint en Mathematica
Al exportar una gráfica de Mathematica a PowerPoint, existen varios formatos de imagen compatibles. Uno de ellos es el formato de imagen PNG (Portable Network Graphics), que ofrece una alta calidad de imagen con un tamaño de archivo relativamente pequeño. Otro formato comúnmente utilizado es JPEG (Joint Photographic Experts Group), que es ideal para fotografías y gráficos con gradientes suaves. También se puede optar por el formato GIF (Graphics Interchange Format), que es adecuado para gráficos simples con colores limitados. Por último, el formato BMP (Bitmap) es compatible, pero puede generar archivos de gran tamaño, por lo que se recomienda solo para casos específicos.
Es importante tener en cuenta que al exportar una gráfica de Mathematica a PowerPoint, es posible que se produzcan diferencias en la calidad de imagen y los detalles visuales debido a la conversión entre los formatos de imagen. Por lo tanto, se recomienda probar diferentes formatos y ajustes de resolución para lograr el mejor resultado visual en PowerPoint.
Cómo puedo ajustar la escala de la gráfica para que se ajuste a la diapositiva de PowerPoint
Para ajustar la escala de la gráfica y asegurarte de que encaje perfectamente en tu diapositiva de PowerPoint, puedes seguir estos pasos sencillos:
Paso 1: Importa la gráfica de Mathematica a PowerPoint
Primero, necesitas exportar la gráfica de Mathematica como una imagen. Puedes hacer esto utilizando la función "Export" en Mathematica y guardando la gráfica como un archivo PNG o JPEG.
Luego, en PowerPoint, ve a la diapositiva en la que deseas insertar la gráfica y selecciona la opción "Insertar Imagen" en la pestaña "Insertar". Busca y selecciona el archivo de imagen que exportaste desde Mathematica.
Paso 2: Ajusta el tamaño de la gráfica
Una vez que hayas insertado la gráfica en la diapositiva, PowerPoint te permitirá ajustar su tamaño arrastrando las esquinas o los bordes de la imagen. Haz clic en la gráfica y aparecerán los puntos de ajuste.
Para ajustar la escala de la gráfica, mantén presionada la tecla "Shift" mientras arrastras las esquinas o los bordes. Esto mantendrá la proporción de la gráfica mientras la redimensionas.
Paso 3: Ajusta la posición de la gráfica
Una vez que hayas ajustado el tamaño de la gráfica, es posible que también desees ajustar su posición en la diapositiva. Haz clic en la gráfica y arrástrala a la posición deseada.
Además, puedes alinearla con otros elementos de la diapositiva utilizando las herramientas de alineación en la pestaña "Formato". Esto te ayudará a asegurarte de que la gráfica se ajuste perfectamente al diseño de tu diapositiva.
Paso 4: Personaliza la gráfica según tus necesidades
Una vez que hayas ajustado la escala y la posición de la gráfica, puedes personalizarla aún más según tus necesidades. PowerPoint te ofrece una variedad de herramientas de edición de imágenes, como recortar, cambiar el brillo y el contraste, aplicar efectos artísticos, entre otros.
Explora estas opciones para mejorar la apariencia de tu gráfica y asegurarte de que se ajuste perfectamente al estilo de tu presentación en PowerPoint.
Ahora que conoces estos útiles tips, podrás insertar y manipular gráficas de Mathematica en PowerPoint de manera fácil y efectiva, asegurándote de que se ajusten perfectamente a tus diapositivas. ¡Impresiona a tu audiencia con presentaciones visuales impactantes!
Existen atajos de teclado para agilizar la inserción y manipulación de gráficas en PowerPoint
Insertar y manipular gráficas en PowerPoint puede ser una tarea tediosa y llevar mucho tiempo. Sin embargo, existen atajos de teclado que pueden hacer este proceso mucho más rápido y eficiente. Por ejemplo, al seleccionar una gráfica, puedes presionar "Ctrl+C" para copiarla y luego "Ctrl+V" para pegarla en otra diapositiva. También puedes utilizar "Ctrl+D" para duplicar una gráfica en la misma diapositiva. Estos atajos te permitirán ahorrar tiempo y esfuerzo al trabajar con gráficas en PowerPoint.
Además de los atajos de teclado, también existen otras funciones útiles para manipular gráficas en PowerPoint. Por ejemplo, puedes cambiar el tamaño de una gráfica arrastrando sus bordes o esquinas. También puedes rotar una gráfica seleccionándola y luego haciendo clic con el botón derecho del mouse y seleccionando "Rotar". Estas funciones te permitirán personalizar tus gráficas y ajustarlas a tus necesidades específicas.
Aprovecha las opciones de diseño en PowerPoint para mejorar la apariencia de tus gráficas
Una vez que hayas insertado una gráfica en PowerPoint, puedes utilizar las opciones de diseño disponibles para mejorar su apariencia. Por ejemplo, puedes cambiar el tipo de gráfica seleccionándola y luego haciendo clic en la pestaña "Diseño" en la barra de herramientas. Desde allí, podrás elegir entre una variedad de estilos y diseños predefinidos para tu gráfica.
También puedes personalizar la apariencia de tu gráfica utilizando las opciones de formato. Por ejemplo, puedes cambiar el color de los elementos de la gráfica, como las barras o los puntos, utilizando las opciones de formato disponibles en la barra de herramientas. Además, puedes agregar etiquetas o leyendas a tu gráfica para hacerla más fácil de entender para tu audiencia.
Exporta tus gráficas de Mathematica a PowerPoint con facilidad
Si utilizas Mathematica para crear tus gráficas, puedes exportarlas fácilmente a PowerPoint. Para hacerlo, simplemente selecciona la gráfica en Mathematica y luego ve a "Archivo" y selecciona "Guardar como". Desde allí, elige el formato de archivo "PowerPoint (.pptx)" y guarda la gráfica en tu computadora.
Luego, abre PowerPoint y ve a la diapositiva en la que deseas insertar la gráfica. Haz clic en "Insertar" en la barra de herramientas y selecciona "Imagen". Desde allí, busca el archivo de la gráfica que guardaste previamente y selecciónalo. La gráfica se insertará en tu diapositiva de PowerPoint y podrás manipularla y personalizarla según sea necesario.
Insertar y manipular gráficas en PowerPoint puede ser una tarea complicada, pero con los atajos de teclado y las funciones disponibles en PowerPoint, puedes agilizar este proceso y mejorar la apariencia de tus gráficas. Además, si utilizas Mathematica, puedes exportar tus gráficas fácilmente a PowerPoint para incluirlas en tus presentaciones. Así que aprovecha estas herramientas y haz que tus gráficas en PowerPoint destaquen y sean más efectivas.
Es posible agregar una leyenda a la gráfica directamente desde PowerPoint
Una manera rápida y sencilla de agregar una leyenda a una gráfica de Mathematica en PowerPoint es utilizando las opciones de edición disponibles en la misma presentación. Simplemente, selecciona la gráfica y haz clic en la opción de "Formato" en el menú superior. Luego, elige la opción de "Leyenda" y podrás agregar un título o etiquetas a tu gráfica. Además, también podrás personalizar la fuente, el tamaño y otros detalles de la leyenda para que se ajuste perfectamente a tus necesidades.
Otra opción es insertar un cuadro de texto en PowerPoint y escribir la leyenda manualmente. Esto te dará aún más control sobre el formato y la apariencia de la leyenda. Puedes ubicar el cuadro de texto en cualquier parte de la diapositiva y ajustarlo al tamaño y la posición que desees. Simplemente selecciona la opción de "Insertar" en el menú superior, luego elige "Cuadro de texto" y haz clic en la diapositiva para escribir tu leyenda.
Se pueden realizar cambios en la gráfica en tiempo real y que se reflejen automáticamente en PowerPoint
Una de las ventajas de utilizar Mathematica para generar gráficas es la capacidad de hacer cambios en tiempo real y ver cómo se reflejan automáticamente en PowerPoint. Esto es especialmente útil cuando se está realizando una presentación en vivo y se quiere hacer ajustes en la apariencia de la gráfica sin interrumpir el flujo de la presentación.
Para lograr esto, simplemente se debe tener abierta la aplicación de PowerPoint y tener la diapositiva con la gráfica seleccionada. Luego, al realizar cualquier cambio en la gráfica en Mathematica, este se actualizará automáticamente en PowerPoint.
Esto permite a los presentadores tener un mayor control sobre el diseño y el contenido de sus diapositivas, ya que pueden ajustar las gráficas según las necesidades y los comentarios del público en tiempo real.
Además, esta funcionalidad también es útil cuando se quiere mostrar diferentes versiones de una gráfica durante la presentación, ya que se pueden hacer cambios rápidos y ver cómo se ven sin tener que salir de PowerPoint.
La capacidad de realizar cambios en tiempo real en las gráficas de Mathematica y verlos automáticamente reflejados en PowerPoint es una herramienta poderosa para los presentadores y facilita la creación de presentaciones más dinámicas y personalizadas.
Cuáles son las ventajas de utilizar gráficas de Mathematica en PowerPoint en comparación con otras herramientas de visualización de datos
Las gráficas de Mathematica ofrecen una amplia gama de ventajas al utilizarlas en PowerPoint en comparación con otras herramientas de visualización de datos. En primer lugar, la alta calidad de las gráficas generadas por Mathematica garantiza una representación visualmente atractiva de los datos. Además, Mathematica permite una amplia personalización de las gráficas, lo que facilita la adaptación a las necesidades específicas de cada presentación. Otra ventaja importante es la capacidad de manipular las gráficas directamente en PowerPoint, lo que ofrece flexibilidad y agilidad a la hora de realizar cambios o ajustes. Por último, Mathematica proporciona una amplia variedad de tipos de gráficas y funciones estadísticas, lo que permite crear visualizaciones complejas y detalladas.
Calidad visualmente atractiva
Una de las ventajas más destacadas de utilizar gráficas de Mathematica en PowerPoint es la alta calidad visual que ofrecen. Las gráficas generadas por Mathematica presentan colores vibrantes, líneas suaves y una resolución nítida, lo que resulta en una representación visualmente atractiva de los datos. Esto ayuda a captar la atención del público y a transmitir la información de manera clara y eficiente.
Personalización de gráficas
Otra ventaja de utilizar gráficas de Mathematica en PowerPoint es la capacidad de personalizarlas según las necesidades de cada presentación. Mathematica ofrece una amplia gama de opciones de personalización, como la selección de colores, estilos de línea y tipos de gráficas. Esto permite adaptar las gráficas a la estética y el formato de la presentación, ofreciendo una experiencia visual cohesiva y profesional.
Manipulación directa en PowerPoint
Una característica única de las gráficas de Mathematica es la capacidad de manipularlas directamente en PowerPoint. Esto significa que se pueden realizar cambios o ajustes en la gráfica sin necesidad de regresar a Mathematica. Por ejemplo, se pueden modificar los ejes, agregar leyendas o cambiar los rangos de los datos directamente desde PowerPoint. Esto brinda una flexibilidad y agilidad significativas a la hora de realizar presentaciones dinámicas y adaptadas a las necesidades del público.
Variedad de tipos de gráficas y funciones estadísticas
Mathematica ofrece una amplia variedad de tipos de gráficas y funciones estadísticas que permiten crear visualizaciones complejas y detalladas. Desde gráficas de barras y líneas hasta diagramas de dispersión y superficies tridimensionales, Mathematica ofrece herramientas versátiles para representar datos en diferentes formas. Además, Mathematica cuenta con una amplia biblioteca de funciones estadísticas que permiten realizar análisis avanzados y generar visualizaciones que apoyen el análisis de los datos de manera efectiva.
Es posible guardar la gráfica en un formato editable una vez insertada en PowerPoint
Una vez que hayas insertado una gráfica de Mathematica en PowerPoint, puedes guardarla en un formato editable para poder realizar cambios o modificaciones posteriormente. Esto es especialmente útil si necesitas ajustar algunos detalles o agregar más datos a la gráfica.
Para guardar la gráfica en un formato editable, selecciona la gráfica en PowerPoint y haz clic derecho sobre ella. En el menú desplegable, selecciona "Guardar como imagen". Asegúrate de seleccionar un formato de imagen que admita la edición, como PNG o SVG.
Una vez que hayas guardado la gráfica en un formato editable, podrás realizar modificaciones fácilmente. Simplemente haz doble clic en la gráfica para abrir el programa de origen (Mathematica), realiza los cambios necesarios y guarda la gráfica nuevamente. Luego, vuelve a PowerPoint y actualiza la gráfica para reflejar los cambios realizados.
Qué precauciones debo tomar al insertar una gráfica de Mathematica en PowerPoint para asegurarme de que se vea correctamente en distintos dispositivos
Al insertar una gráfica de Mathematica en PowerPoint, es importante tener en cuenta algunas precauciones para asegurarse de que se vea correctamente en distintos dispositivos. Aquí hay algunos consejos útiles:
1. Exporta la gráfica en formato de imagen
Para garantizar la compatibilidad, exporta la gráfica de Mathematica como una imagen en formato PNG o JPEG. Esto asegurará que la gráfica se muestre correctamente en PowerPoint, independientemente del dispositivo utilizado para visualizar la presentación.
2. Ajusta la resolución de la imagen
Es importante ajustar la resolución de la imagen antes de insertarla en PowerPoint. Una resolución demasiado baja puede hacer que la gráfica se vea pixelada o borrosa, mientras que una resolución demasiado alta puede aumentar el tamaño del archivo y hacer que la presentación sea más lenta. Experimenta con diferentes configuraciones para encontrar el equilibrio adecuado.
3. Optimiza el tamaño del archivo
Si el tamaño del archivo de imagen es demasiado grande, puede afectar negativamente el rendimiento de la presentación. Utiliza herramientas de compresión de imágenes para reducir el tamaño del archivo sin comprometer demasiado la calidad de la gráfica.
4. Verifica la visualización en distintos dispositivos
Antes de finalizar tu presentación, asegúrate de revisar cómo se ve la gráfica en diferentes dispositivos. Esto te permitirá identificar cualquier problema de visualización y realizar ajustes si es necesario.
5. Utiliza gráficas simples y legibles
Recuerda que las gráficas complejas pueden ser difíciles de visualizar en dispositivos más pequeños o con pantallas de baja resolución. Intenta mantener tus gráficas simples y legibles, utilizando colores contrastantes y evitando el exceso de información.
6. Comparte tus fuentes de datos
Si tu presentación contiene gráficas generadas a partir de datos específicos, asegúrate de proporcionar las fuentes de datos relevantes. Esto permitirá a tu audiencia revisar la información en detalle si es necesario y evitará confusiones o malentendidos.
Siguiendo estas precauciones, podrás insertar y manipular gráficas de Mathematica en PowerPoint de manera efectiva, asegurando que se vean correctamente en distintos dispositivos.
Puedo exportar la gráfica de PowerPoint a Mathematica para realizar cambios o análisis posteriores
Una de las ventajas de utilizar Mathematica es la posibilidad de exportar las gráficas a PowerPoint para realizar cambios o análisis posteriores. Esto nos permite tener un mayor control sobre la apariencia de la gráfica y nos brinda la flexibilidad de realizar modificaciones en cualquier momento.
Para exportar una gráfica de Mathematica a PowerPoint, simplemente necesitamos utilizar la función Export y especificar el formato de salida como PPT. Una vez que hemos exportado la gráfica, podemos abrirla en PowerPoint y realizar todas las modificaciones que deseemos.
Por ejemplo, podemos cambiar los colores de las líneas, agregar títulos o etiquetas, ajustar el tamaño de la gráfica, entre otras opciones. Además, podemos utilizar las herramientas de PowerPoint para realizar análisis adicionales, como añadir regresiones o comparar varias gráficas en una misma diapositiva.
Es importante destacar que al exportar la gráfica, se conserva toda la información y funcionalidad de la gráfica original en Mathematica. Esto significa que si queremos realizar cambios en los datos o la configuración de la gráfica, simplemente tenemos que abrir el archivo exportado en Mathematica y realizar los ajustes necesarios.
La posibilidad de exportar las gráficas de Mathematica a PowerPoint nos brinda una mayor flexibilidad y control sobre nuestras visualizaciones. Esto nos permite realizar cambios o análisis posteriores de una manera sencilla y eficiente, asegurando que nuestras presentaciones sean siempre claras y profesionales.
Preguntas frecuentes (FAQ)
1. ¿Cómo puedo insertar una gráfica de Mathematica en PowerPoint?
Para insertar una gráfica de Mathematica en PowerPoint, simplemente exporta la gráfica como una imagen (por ejemplo, en formato PNG o JPEG) y luego utiliza la función "Insertar imagen" en PowerPoint para agregarla a tu presentación.
2. ¿Puedo editar la gráfica una vez que la he insertado en PowerPoint?
Desafortunadamente, no puedes editar directamente una gráfica de Mathematica en PowerPoint. Sin embargo, puedes realizar cambios en la gráfica en Mathematica y luego exportarla nuevamente como imagen para reemplazar la gráfica existente en PowerPoint.
3. ¿Hay alguna forma de mantener la interactividad de la gráfica en PowerPoint?
No, una vez que has exportado la gráfica de Mathematica como imagen, pierdes la funcionalidad interactiva. Sin embargo, puedes incluir anotaciones o explicaciones adicionales en la diapositiva de PowerPoint para proporcionar más contexto a la gráfica.
4. ¿Cómo puedo asegurarme de que la calidad de la gráfica sea la adecuada?
Para asegurarte de que la calidad de la gráfica sea óptima, asegúrate de exportarla desde Mathematica con una resolución suficientemente alta y guarda la imagen en un formato de alta calidad. Además, es recomendable ajustar el tamaño de la gráfica en PowerPoint para que se ajuste correctamente a la diapositiva.
5. ¿Puedo insertar gráficas animadas de Mathematica en PowerPoint?
No, PowerPoint no admite la reproducción de animaciones generadas en Mathematica. Sin embargo, puedes exportar la animación como una secuencia de imágenes estáticas y luego insertarlas en PowerPoint para simular una animación.
Deja una respuesta
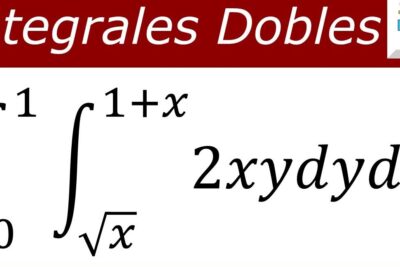

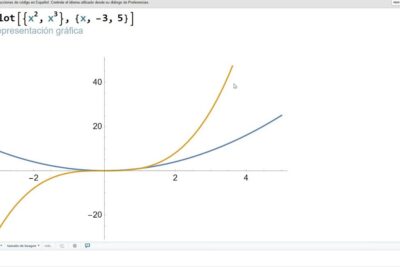
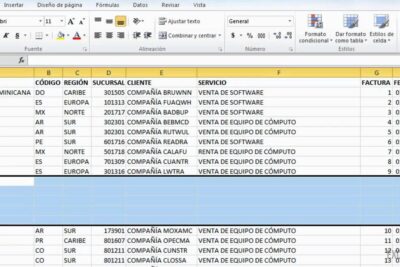


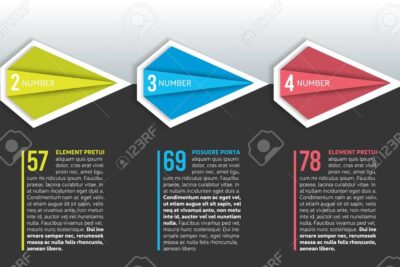
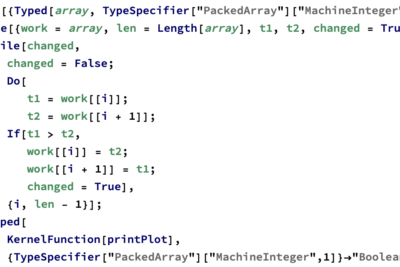
Artículos que podrían interesarte