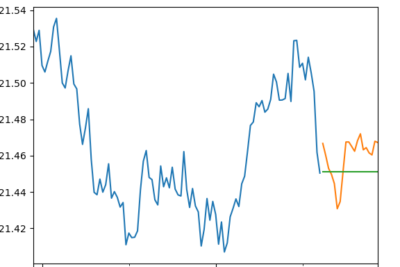
Gráficas en un rango específico en Mathematica: visualiza tus datos
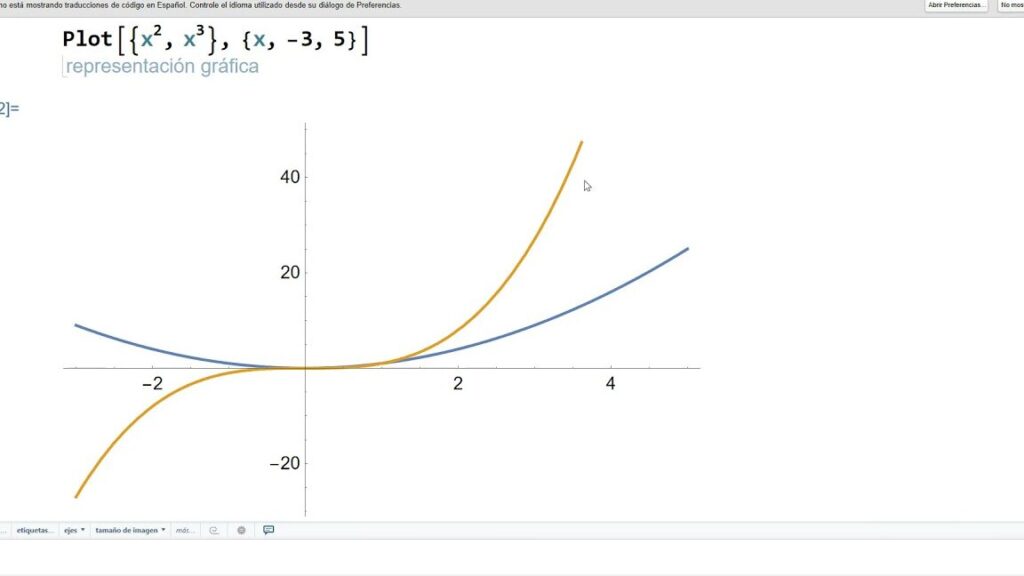
La visualización de datos es una parte fundamental en el análisis y la interpretación de información. En este contexto, las gráficas se convierten en una herramienta imprescindible para representar de forma clara y concisa los datos recopilados. En el software de cálculo simbólico Mathematica, se pueden realizar todo tipo de gráficas, desde simples líneas hasta complicadas visualizaciones en 3D. Nos enfocaremos en cómo crear gráficas en un rango específico en Mathematica, lo cual resulta especialmente útil cuando se desea examinar y analizar un conjunto de datos en un intervalo determinado.
En el siguiente texto, exploraremos las diferentes opciones que ofrece Mathematica para generar gráficas restringidas a un rango específico. Veremos cómo establecer los límites en los ejes X e Y, cómo ajustar los valores mínimo y máximo, y cómo personalizar la apariencia de la gráfica para enfocarnos en los datos de interés. Además, también discutiremos algunos ejemplos prácticos de cómo utilizar estas técnicas para analizar y visualizar información relevante. Así que si estás interesado en dominar las funciones de gráficas en un rango específico en Mathematica, ¡sigue leyendo! Te mostraremos cómo sacar el máximo provecho de esta herramienta tan poderosa.
- Cómo puedo definir el rango específico de los datos a graficar en Mathematica
- Cuáles son las diferentes opciones de visualización de gráficas disponibles en Mathematica
- Se pueden personalizar los colores y estilos de las gráficas en Mathematica
- Cómo añadir títulos, etiquetas y leyendas a las gráficas en Mathematica
- Existe alguna función en Mathematica que me permita añadir puntos de referencia o marcadores en una gráfica
- Se pueden superponer múltiples gráficas en Mathematica
- Es posible exportar las gráficas generadas en Mathematica en diferentes formatos de archivo
- Existe alguna función en Mathematica que me permita ajustar automáticamente los ejes de una gráfica en base a los datos
- Cómo puedo incluir una línea de regresión en una gráfica en Mathematica
- Se pueden generar gráficas en 3D en Mathematica
- Hay alguna manera de interactuar con las gráficas generadas en Mathematica, como hacer zoom o rotar la perspectiva
- Personaliza la apariencia de tus gráficas en Mathematica
- Cuáles son las diferencias entre las diferentes funciones de gráficas en Mathematica, como Plot, ListPlot y BarChart
- Existe alguna función en Mathematica que me permita agregar áreas sombreadas a una gráfica
- Se pueden crear gráficas animadas en Mathematica
- Cuál es la función más eficiente para graficar grandes volúmenes de datos en Mathematica
-
Preguntas frecuentes (FAQ)
- 1. ¿Cómo puedo establecer un rango específico en un gráfico en Mathematica?
- 2. ¿Se pueden establecer rangos diferentes en los ejes x e y de un gráfico?
- 3. ¿Cómo puedo añadir etiquetas a los ejes de un gráfico en Mathematica?
- 4. ¿Se pueden personalizar los colores de un gráfico en Mathematica?
- 5. ¿Es posible exportar un gráfico en Mathematica a otros formatos, como imagen o PDF?
Cómo puedo definir el rango específico de los datos a graficar en Mathematica
En Mathematica, puedes definir el rango específico de los datos a graficar utilizando la función PlotRange. Esta función te permite establecer límites para los ejes x e y de tu gráfica. Por ejemplo, si quieres visualizar solo una parte de tus datos en el rango x de -5 a 5 y en el rango y de 0 a 10, puedes utilizar la siguiente sintaxis:
PlotRange -> {{-5, 5}, {0, 10}}
Esto te permitirá ajustar la escala de tus ejes para mostrar solo la región de interés en tu gráfica. Además, la función PlotRange te brinda la flexibilidad de personalizar los límites de acuerdo a tus necesidades específicas.
Por ejemplo, si tus datos son muy dispersos en el eje y y quieres acercar la visualización en esa dirección, puedes ajustar los límites del rango en y para resaltar mejor los detalles. Del mismo modo, si tienes datos atípicos en el eje x, puedes ajustar los límites del rango en x para excluir los valores extremos y centrarte en el rango que te interesa.
Además de establecer rangos específicos, la función PlotRange también admite otras opciones, como establecer rangos escalados automáticamente en función de tus datos o utilizar rangos simétricos en ambos ejes para mantener la proporción y la relación entre tus datos.
Cuáles son las diferentes opciones de visualización de gráficas disponibles en Mathematica
Mathematica ofrece una amplia gama de opciones de visualización de gráficas, lo que permite a los usuarios representar datos de manera efectiva. Algunas de las opciones más comunes incluyen gráficas de línea, gráficas de dispersión, gráficas de barras y gráficas de área. Cada tipo de gráfica tiene sus propias ventajas y desventajas, y puede ser útil en diferentes escenarios.
Las gráficas de línea son ideales para mostrar la tendencia de datos en un rango específico. Pueden ser utilizadas para trazar cambios en el tiempo, como la evolución de una variable en función de los años. Por otro lado, las gráficas de dispersión son útiles para mostrar la relación entre dos variables, como la correlación entre la altura y el peso de una persona.
Las gráficas de barras son excelentes para comparar diferentes categorías o grupos. Son muy útiles cuando se desea mostrar la distribución de datos en diferentes segmentos. Por ejemplo, se pueden utilizar para comparar el rendimiento de diferentes estudiantes en un examen, o para analizar las ventas de diferentes productos en un periodo de tiempo específico.
Por último, las gráficas de área son perfectas para mostrar la evolución de datos a lo largo del tiempo de manera acumulativa. Son útiles para resaltar cambios en la distribución de datos, como puede ser la evolución de la población de un país a lo largo de los años.
Mathematica ofrece una amplia variedad de opciones de visualización de gráficas para adaptarse a diferentes necesidades. Con estas opciones, los usuarios pueden representar datos de manera efectiva y comunicar sus hallazgos de manera clara y concisa.
Se pueden personalizar los colores y estilos de las gráficas en Mathematica
En Mathematica, es posible personalizar los colores y estilos de tus gráficas para que se ajusten a tus necesidades y preferencias. Esto te permite resaltar ciertos datos o patrones en tus visualizaciones. Puedes cambiar los colores de las líneas, puntos o barras en un gráfico, así como también modificar el grosor de las líneas o el tipo de marcador utilizado.
Para personalizar los estilos de tus gráficas, puedes utilizar funciones como PlotStyle o ColorFunction. Con PlotStyle, puedes especificar los colores de línea, puntos o barras en una lista. Por otro lado, ColorFunction te permite utilizar una función para determinar los colores en función de los valores de los datos.
Además de los colores, también puedes personalizar otros elementos de tus gráficas, como el fondo, las etiquetas de los ejes, los títulos o las leyendas. Esto te brinda flexibilidad para adaptar tus visualizaciones a tus requisitos específicos.
Al personalizar los colores y estilos de tus gráficas en Mathematica, puedes crear visualizaciones atractivas y efectivas que te ayudarán a transmitir tus datos de manera clara y concisa.
Cómo añadir títulos, etiquetas y leyendas a las gráficas en Mathematica
Una de las características más importantes al crear gráficas en Mathematica es la capacidad de añadir títulos, etiquetas y leyendas. Estos elementos permiten proporcionar información adicional sobre los datos representados, lo que facilita su comprensión y análisis.
Para añadir un título a una gráfica en Mathematica, se utiliza la función PlotLabel. Esta función toma como argumento un string con el texto del título y lo muestra en la parte superior de la gráfica.
Las etiquetas son útiles para identificar las diferentes series de datos en una gráfica. Para añadir etiquetas a una gráfica en Mathematica, se utiliza la función PlotLegends. Esta función toma como argumento una lista de strings con los nombres de las series de datos y las muestra en un cuadro de leyenda al lado de la gráfica.
Además de los títulos y las etiquetas, también es posible añadir leyendas a las gráficas en Mathematica. La leyenda proporciona información adicional sobre los elementos representados en la gráfica, como colores, estilos de línea o símbolos. Para añadir una leyenda a una gráfica en Mathematica, se utiliza la función PlotLegends. Esta función toma como argumento una lista de strings con los nombres de los elementos y sus correspondientes estilos y los muestra en un cuadro de leyenda al lado de la gráfica.
Añadir títulos, etiquetas y leyendas a las gráficas en Mathematica es fundamental para proporcionar información adicional sobre los datos representados y facilitar su análisis. Utilizando las funciones PlotLabel, PlotLegends y PlotLegends, es posible personalizar y mejorar la presentación de las gráficas.
Existe alguna función en Mathematica que me permita añadir puntos de referencia o marcadores en una gráfica
¡Por supuesto que sí! En Mathematica, puedes usar la función "Epilog" para agregar puntos de referencia o marcadores a tus gráficas. La función "Epilog" te permite superponer elementos gráficos adicionales en tu gráfica existente, como puntos, flechas, líneas, entre otros.
Para utilizar "Epilog", simplemente debes incluirlo como un argumento adicional dentro de la función que genera tu gráfica. Por ejemplo, si estás utilizando la función "ListPlot" para crear una gráfica de puntos, puedes agregar marcadores utilizando "Epilog".
Veamos un ejemplo:
data = {{1, 2}, {2, 4}, {3, 1}, {4, 5}};
ListPlot, Red, Point}]
En este ejemplo, la función "ListPlot" crea una gráfica de puntos utilizando los datos en la lista "data". Luego, utilizamos "Epilog" para agregar un punto rojo de tamaño 0.02 en las coordenadas (2, 4).
De esta manera, puedes personalizar tus gráficas en Mathematica añadiendo puntos de referencia o marcadores para resaltar puntos importantes o visualizar datos adicionales. ¡Experimenta con diferentes elementos gráficos y crea visualizaciones impactantes en tus gráficas!
Se pueden superponer múltiples gráficas en Mathematica
Una de las ventajas de usar Mathematica para generar gráficas es la capacidad de superponer múltiples gráficas en un mismo gráfico. Esto permite comparar y visualizar fácilmente diferentes conjuntos de datos en un rango específico.
Para superponer gráficas en Mathematica, se utiliza la función Show. Esta función toma una lista de gráficas como argumentos y las muestra en un mismo gráfico. Las gráficas pueden ser de diferentes tipos, como gráficas de líneas, gráficas de barras o gráficas de dispersión.
Para especificar el rango en el que se desea visualizar los datos, se puede utilizar la opción PlotRange. Esta opción permite establecer los límites del eje x y del eje y. Por ejemplo, si se desea visualizar los datos en un rango de 0 a 100 en el eje x y de 0 a 10 en el eje y, se puede utilizar la opción PlotRange -> {{0, 100}, {0, 10}}.
Al superponer múltiples gráficas en Mathematica, se pueden utilizar diferentes estilos y colores para distinguir cada conjunto de datos. Esto facilita la interpretación de la información y la identificación de patrones o tendencias.
Mathematica ofrece la posibilidad de superponer múltiples gráficas en un mismo gráfico, lo que permite visualizar y comparar diferentes conjuntos de datos en un rango específico. Utilizando la función Show y la opción PlotRange, es posible personalizar la visualización de los datos y mejorar la interpretación de la información.
Es posible exportar las gráficas generadas en Mathematica en diferentes formatos de archivo
Una de las ventajas de utilizar Mathematica es la capacidad de exportar las gráficas generadas en diferentes formatos de archivo. Esto permite compartir y visualizar los resultados de una manera más eficiente y versátil.
Existen varios formatos de archivo compatibles para exportar las gráficas en Mathematica, como PNG, JPEG, PDF, SVG, entre otros. Cada formato tiene sus propias ventajas y desventajas, por lo que es importante seleccionar el formato adecuado según las necesidades específicas de visualización y uso.
Para exportar una gráfica en Mathematica, se puede utilizar la función Export y especificar el formato de archivo deseado. Por ejemplo, para exportar una gráfica en formato PNG, se puede utilizar el siguiente código:
Export
Donde "grafica" es el objeto de gráfica que se desea exportar y "grafica.png" es el nombre del archivo de salida. De esta manera, la gráfica será guardada en formato PNG y estará lista para su uso.
Existe alguna función en Mathematica que me permita ajustar automáticamente los ejes de una gráfica en base a los datos
Sí, en Mathematica existe la función llamada "PlotRange". Esta función te permite ajustar automáticamente los ejes de una gráfica en base a los datos que estás representando. Por ejemplo, si tienes una serie de datos que oscilan entre -10 y 10, puedes utilizar la función "PlotRange -> {-10, 10}" para que los ejes de la gráfica se ajusten correctamente a este rango. Esto es especialmente útil cuando tienes datos con valores atípicos que pueden afectar la escala de la gráfica si no se ajustan adecuadamente los ejes.
Además de utilizar un rango específico, también puedes utilizar la opción "Automatic" para que Mathematica ajuste los ejes de forma automática en función de los datos que estás representando. Esto es útil cuando no conoces previamente el rango exacto de los datos y quieres que Mathematica haga el ajuste por ti. Para ello, simplemente debes omitir la opción "PlotRange" al graficar tus datos, y Mathematica se encargará de ajustar los ejes de forma automática.
¿Cómo puedo utilizar la función "PlotRange" en Mathematica?
Para utilizar la función "PlotRange" en Mathematica, simplemente debes incluir esta opción al momento de graficar tus datos. Por ejemplo, supongamos que tienes una lista de puntos en 2D y quieres graficarlos:
ListPlot
En el ejemplo anterior, "data" representa tu lista de puntos, mientras que "xmin", "xmax", "ymin" y "ymax" representan los valores mínimos y máximos que deseas ajustar en los ejes X e Y, respectivamente. Puedes especificar estos valores directamente o utilizar variables si lo prefieres. Además, recuerda que también puedes utilizar la opción "Automatic" en lugar de especificar un rango específico si deseas que Mathematica ajuste los ejes de forma automática en función de tus datos.
Es importante mencionar que la función "PlotRange" no solo se aplica a las gráficas 2D, sino que también se puede utilizar en otros tipos de gráficas, como por ejemplo las gráficas 3D. En estos casos, la función "PlotRange" te permite ajustar los ejes X, Y y Z de forma individual u especificar un rango común para todos ellos.
En Mathematica puedes utilizar la función "PlotRange" para ajustar automáticamente los ejes de tus gráficas en base a los datos que estás representando. Esta función te permite especificar un rango específico o utilizar la opción "Automatic" para que Mathematica ajuste los ejes de forma automática. Recuerda que "PlotRange" se puede utilizar en diferentes tipos de gráficas y te brinda flexibilidad a la hora de visualizar tus datos de manera adecuada.
Es importante tener en cuenta que el ajuste de los ejes de una gráfica es fundamental para una correcta interpretación de los datos. Si los ejes no están adecuadamente ajustados, los valores y patrones pueden presentarse de manera distorsionada. Por lo tanto, es recomendable utilizar la función "PlotRange" en Mathematica para asegurarte de que tus gráficas reflejen de forma precisa la información que deseas transmitir.
Cómo puedo incluir una línea de regresión en una gráfica en Mathematica
Para incluir una línea de regresión en una gráfica en Mathematica, puedes utilizar la función "Show". Primero, necesitas crear la gráfica original utilizando la función "Plot". Luego, puedes usar la función "Fit" para obtener los coeficientes de la regresión lineal. Con los coeficientes, puedes generar una línea de regresión utilizando la función "Plot". Finalmente, puedes combinar ambas gráficas utilizando la función "Show", especificando los colores y estilos deseados. De esta manera, podrás visualizar tus datos junto con la línea de regresión en una sola gráfica.
A continuación, te muestro un ejemplo de cómo hacerlo:
data = {{1, 2}, {2, 4}, {3, 5}, {4, 7}, {5, 8}};
plot = ListPlot;
regression = Fit;
line = Plot;
Show
En este ejemplo, "data" representa tus datos de entrada. Luego, creamos la gráfica original utilizando "ListPlot" y le asignamos un estilo rojo. A continuación, utilizamos "Fit" para obtener los coeficientes de la regresión lineal, y generamos una línea de regresión utilizando "Plot". Finalmente, combinamos ambas gráficas utilizando "Show", y obtenemos una visualización de tus datos junto con la línea de regresión.
Se pueden generar gráficas en 3D en Mathematica
Mathematica es una poderosa herramienta de software que permite a los usuarios crear y manipular gráficas en 3D. Con esta herramienta, puedes visualizar tus datos en un rango específico y obtener una representación visual clara y detallada de tus conjuntos de datos.
Con la función "Plot3D" de Mathematica, puedes trazar gráficas en 3D de funciones matemáticas y visualizar sus resultados en un rango específico. Esta función te permite especificar el rango en el que deseas ver tus datos, lo que te da un control preciso sobre la visualización de tu gráfica.
Además de la función "Plot3D", Mathematica ofrece una amplia gama de herramientas y funciones adicionales para ayudarte a personalizar tus gráficas en 3D. Puedes ajustar los colores, la opacidad, el estilo de línea y muchas otras características para obtener el aspecto exacto que deseas para tu gráfica.
Mathematica también te permite añadir etiquetas, títulos y leyendas a tus gráficas en 3D, lo que facilita la interpretación y comprensión de los datos representados. Puedes resaltar puntos de datos específicos, rotar la gráfica para verla desde diferentes ángulos y explorarla en detalle.
Con Mathematica puedes generar gráficas en 3D y visualizar tus datos en un rango específico. Esta herramienta te brinda la capacidad de personalizar tus gráficas y explorar tus conjuntos de datos de manera eficiente y efectiva.
Hay alguna manera de interactuar con las gráficas generadas en Mathematica, como hacer zoom o rotar la perspectiva
Sí, en Mathematica puedes interactuar con las gráficas generadas de diversas maneras. Una de ellas es haciendo zoom para ver los detalles de una región específica. Puedes hacerlo utilizando la herramienta de zoom que se encuentra en la barra de herramientas. También puedes rotar la perspectiva de la gráfica para verla desde diferentes ángulos. Esto es especialmente útil cuando estás visualizando gráficas en 3D. Para rotar la perspectiva, puedes usar la herramienta de rotación que también está disponible en la barra de herramientas.
Además del zoom y la rotación, Mathematica también te permite ajustar el rango en el que se muestran los datos de la gráfica. Esto es útil cuando tienes datos que se encuentran en un rango específico y quieres enfocarte en esa parte de la gráfica. Para ajustar el rango de la gráfica, puedes utilizar la función PlotRange. Por ejemplo, si quieres que la gráfica muestre solo los datos en el rango de -5 a 5 en el eje x y -10 a 10 en el eje y, puedes utilizar la siguiente sintaxis: PlotRange -> {{-5, 5}, {-10, 10}}.
Personaliza la apariencia de tus gráficas en Mathematica
Cuáles son las diferencias entre las diferentes funciones de gráficas en Mathematica, como Plot, ListPlot y BarChart
En Mathematica, existen varias funciones para crear gráficas, cada una con sus propias peculiaridades y ventajas. La función Plot se utiliza para representar gráficas de funciones continuas. Permite visualizar la relación entre una variable independiente y una variable dependiente en un rango específico. Por otro lado, la función ListPlot se utiliza para representar una lista de puntos y conectarlos con líneas rectas o curvas. Es ideal para representar datos discretos. Por último, la función BarChart se utiliza para crear gráficas de barras, que muestran la comparación entre diferentes categorías. Estas funciones ofrecen una amplia variedad de opciones para personalizar la apariencia de las gráficas.
En cuanto a las diferencias entre ellas, una de las principales es la forma en que se representan los datos. Mientras que Plot y ListPlot utilizan ejes cartesianos, BarChart utiliza barras para representar los datos. Esto puede hacer que una gráfica sea más adecuada que otra dependiendo del tipo de datos que se quieran representar.
Otra diferencia importante es la forma en que se especifica el rango de valores en el que se desea visualizar la gráfica. En Plot, es posible especificar el rango utilizando los parámetros PlotRange y PlotRangePadding. En ListPlot y BarChart, es posible especificar el rango utilizando los parámetros PlotRange, PlotRangePadding y DataRange. Esto permite ajustar la escala de la gráfica según las necesidades del usuario.
Además, cada función tiene sus propias opciones para personalizar la apariencia de la gráfica. Por ejemplo, en Plot es posible especificar el estilo de la línea, el grosor de la línea y el tipo de marcador utilizado para los puntos. En ListPlot, es posible personalizar el estilo de las líneas, los marcadores y los colores utilizados. En BarChart, es posible ajustar el ancho de las barras, el espaciado entre ellas y el estilo de los bordes.
Aunque las funciones de gráficas en Mathematica comparten similitudes en su uso básico, cada una tiene sus propias peculiaridades y ventajas. La elección de la función adecuada dependerá del tipo de datos que se quieran representar, así como de las preferencias estéticas y la personalización deseada.
Existe alguna función en Mathematica que me permita agregar áreas sombreadas a una gráfica
Sí, en Mathematica puedes agregar áreas sombreadas a tus gráficas utilizando la función "Filling". Esta función te permite especificar un rango específico en el eje y en el que deseas agregar el área sombreada. Puedes personalizar el color y el estilo del sombreado según tus preferencias. Además, puedes utilizar la opción "FillingStyle" para ajustar aún más la apariencia del área sombreada. Esto es especialmente útil cuando deseas resaltar un rango de valores dentro de tu gráfica y hacerla más visualmente atractiva.
Por ejemplo, si deseas agregar un área sombreada entre las curvas de dos funciones, puedes utilizar la función "Plot" junto con la opción "Filling" para lograrlo. Especificas la función principal y luego utilizas "Filling" para indicar entre qué curvas deseas agregar el sombreado. También puedes utilizar la opción "FillingStyle" para personalizar el color y el estilo del sombreado. Al utilizar esta función, puedes resaltar áreas específicas de tus gráficas y hacer que tus datos sean más comprensibles y visualmente atractivos.
Además de "Filling", Mathematica ofrece otras funciones y opciones relacionadas que te permiten personalizar aún más tus gráficas. Por ejemplo, puedes utilizar la función "FilledCurve" para agregar áreas sombreadas más complejas utilizando curvas vectoriales. También puedes utilizar la opción "RegionFunction" para especificar una función que determine qué puntos de tu gráfica deben ser sombreados. Estas opciones adicionales te brindan mayor flexibilidad y control sobre el aspecto de tus gráficas en un rango específico.
Ejemplo de uso de la función "Filling" en Mathematica
A continuación, te mostraré un ejemplo de cómo utilizar la función "Filling" en Mathematica para agregar un área sombreada en un rango específico. Supongamos que tenemos los siguientes datos representados en una gráfica:
data = Table}, {x, 0, 2 Pi, 0.1}];
Podemos utilizar la función "ListPlot" para graficar estos datos:
ListPlot
En este caso, utilizamos la opción "Filling -> Axis" para especificar que deseamos agregar un área sombreada en el rango completo del eje y. Esto resalta la amplitud de los valores de la función seno en la gráfica.
También podemos personalizar el color y el estilo del sombreado utilizando la opción "FillingStyle". Por ejemplo:
ListPlot
Con esta opción, el área sombreada se mostrará en un color azul claro. Puedes ajustar el color y el estilo según tus preferencias.
La función "Filling" en Mathematica te permite agregar áreas sombreadas a tus gráficas en un rango específico. Puedes usar esta función junto con opciones adicionales como "FillingStyle" para personalizar el aspecto del sombreado. Esto te permite resaltar áreas específicas de tus datos y hacer tus gráficas más informativas y visualmente atractivas.
Se pueden crear gráficas animadas en Mathematica
Una de las características más interesantes de Mathematica es la capacidad de crear gráficas animadas. Esto te permite visualizar tus datos en un rango específico y ver cómo evolucionan a lo largo del tiempo. El proceso de crear una gráfica animada en Mathematica es bastante sencillo. Todo lo que necesitas hacer es especificar el rango que deseas explorar y Mathematica se encargará de generar la animación automáticamente.
Para crear una gráfica animada en Mathematica, primero debes definir la función que representa tus datos. Luego, especifica el rango en el que deseas visualizar la animación. Por ejemplo, supongamos que tienes una función f(x) y deseas visualizarla en el rango de x de 0 a 10. Puedes utilizar la función Animate para generar la animación.
Una vez que hayas creado la animación, puedes personalizarla aún más ajustando los parámetros de visualización. Por ejemplo, puedes cambiar los colores de la gráfica, agregar etiquetas a los ejes, ajustar el tamaño de la gráfica y mucho más. Mathematica ofrece una amplia gama de opciones de personalización para que puedas crear gráficas animadas que se adapten a tus necesidades.
Además de crear gráficas animadas, Mathematica también te permite exportar la animación en diferentes formatos, como GIF o video. Esto es especialmente útil si deseas compartir tus gráficas animadas en línea o incluirlas en presentaciones.
La capacidad de crear gráficas animadas en Mathematica te permite visualizar tus datos de una manera dinámica y explorar diferentes rangos. Ya sea que estés realizando análisis de datos, enseñando matemáticas o simplemente explorando conceptos, las gráficas animadas son una herramienta poderosa que puede mejorar tu comprensión y comunicación de datos.
Cuál es la función más eficiente para graficar grandes volúmenes de datos en Mathematica
Uno de los desafíos al graficar grandes volúmenes de datos en Mathematica es asegurarse de que la gráfica sea legible y fácil de interpretar. Afortunadamente, Mathematica ofrece varias funciones eficientes para ayudarte a visualizar tus datos de manera efectiva.
Una de las funciones más eficientes para graficar grandes volúmenes de datos en Mathematica es la función ListPlot. Esta función te permite graficar datos en forma de lista en un rango específico, lo que te permite centrarte en la parte más relevante de tus datos.
Además de ListPlot, también puedes utilizar la función Plot para graficar funciones matemáticas en un rango específico. Esta función te permite visualizar la forma de una función en un intervalo determinado, lo que puede ser útil para analizar la variación de una función en un rango específico.
Otra función útil para graficar grandes volúmenes de datos en Mathematica es la función BarChart. Esta función te permite representar datos en forma de barras, lo que puede ser útil para comparar diferentes valores en un rango específico.
La importancia de elegir el rango adecuado
Al graficar datos en un rango específico, es importante elegir el rango adecuado para asegurarte de que la gráfica sea lo más clara posible. Si el rango elegido es demasiado amplio, es posible que los detalles importantes se pierdan y la gráfica no sea significativa. Por otro lado, si el rango elegido es demasiado estrecho, es posible que la gráfica no proporcione una visión general adecuada de los datos.
Para elegir el rango adecuado, es importante tener en cuenta la naturaleza de los datos y el propósito de la gráfica. Si estás analizando la variación de una función en un intervalo específico, debes asegurarte de que el rango elegido incluya todo el intervalo de interés. Si estás comparando diferentes valores en un rango específico, debes asegurarte de que el rango elegido incluya todos los valores que deseas comparar.
Al graficar grandes volúmenes de datos en Mathematica, es importante utilizar funciones eficientes como ListPlot, Plot y BarChart para visualizar tus datos de manera efectiva. Además, es crucial elegir el rango adecuado para asegurarte de que la gráfica sea clara y significativa.
Preguntas frecuentes (FAQ)
1. ¿Cómo puedo establecer un rango específico en un gráfico en Mathematica?
Puedes establecer un rango específico en un gráfico en Mathematica utilizando la función PlotRange. Por ejemplo: PlotRange->{0, 10}.
2. ¿Se pueden establecer rangos diferentes en los ejes x e y de un gráfico?
Sí, puedes establecer rangos diferentes en los ejes x e y de un gráfico en Mathematica utilizando la función PlotRange. Por ejemplo: PlotRange->{{0, 10}, {0, 20}}.
3. ¿Cómo puedo añadir etiquetas a los ejes de un gráfico en Mathematica?
Puedes añadir etiquetas a los ejes de un gráfico en Mathematica utilizando las funciones AxesLabel o FrameLabel. Por ejemplo: AxesLabel->{x, y} o FrameLabel->{x, y}.
4. ¿Se pueden personalizar los colores de un gráfico en Mathematica?
Sí, puedes personalizar los colores de un gráfico en Mathematica utilizando la opción PlotStyle. Por ejemplo: PlotStyle->{Red, Green, Blue}.
5. ¿Es posible exportar un gráfico en Mathematica a otros formatos, como imagen o PDF?
Sí, es posible exportar un gráfico en Mathematica a otros formatos utilizando la función Export. Por ejemplo: Export o Export.
Deja una respuesta
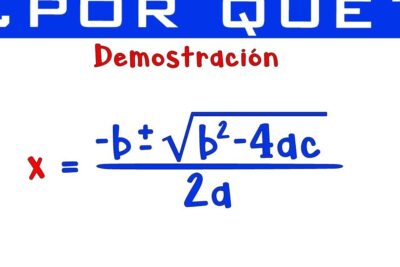

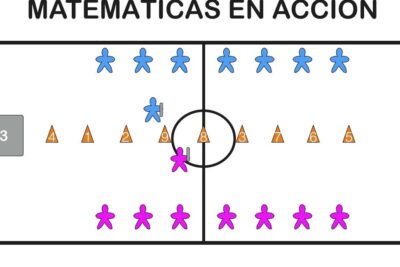
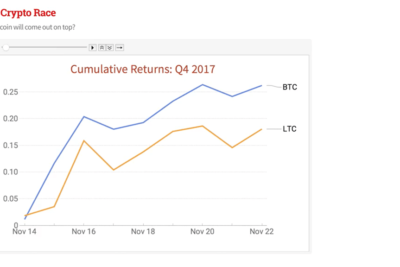
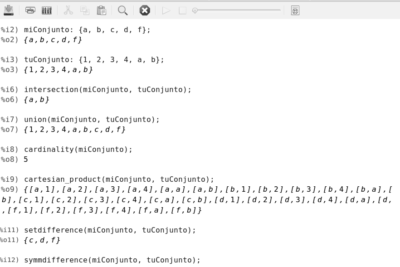
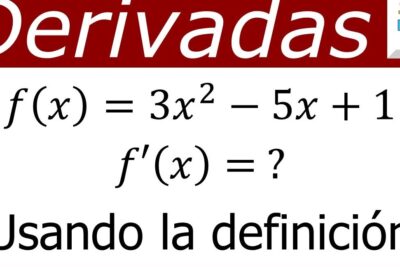
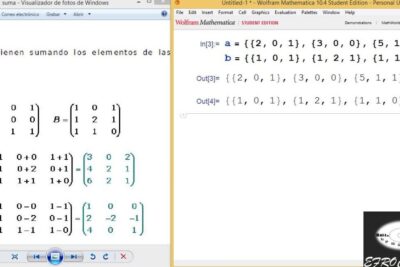
Artículos que podrían interesarte