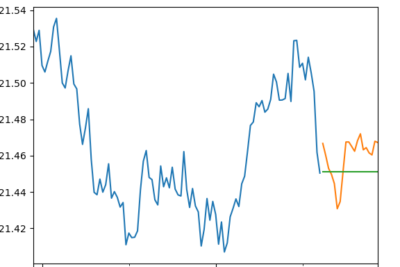
Graficar tres curvas en Mathematica: Dominio, ejemplos y trucos
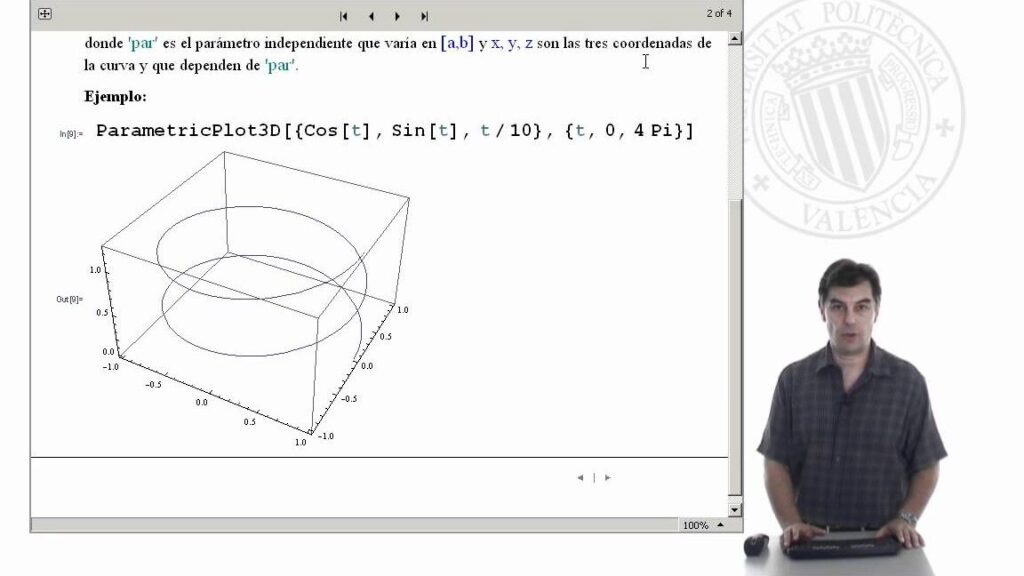
Mathematica es una herramienta poderosa y versátil utilizada en diversos campos para realizar cálculos, visualizar datos y resolver problemas matemáticos y científicos. Una de las funcionalidades más utilizadas de Mathematica es su capacidad para graficar funciones y curvas, lo cual permite visualizar de manera clara y concisa la relación entre diferentes variables y expresiones matemáticas.
Exploraremos cómo graficar tres curvas diferentes en Mathematica. Antes de adentrarnos en los detalles técnicos, veremos una breve introducción sobre el programa y su entorno de trabajo. Luego, exploraremos ejemplos prácticos que nos ayudarán a comprender mejor cómo utilizar las distintas funciones de graficación, así como algunos trucos y consejos útiles para obtener resultados precisos y estéticamente agradables. ¡Prepárate para sumergirte en el mundo de la visualización matemática con Mathematica!
- Cuáles son las principales herramientas de graficación disponibles en Mathematica
- Cómo se define el dominio de una curva en Mathematica y cómo se representa gráficamente
- Cuál es la diferencia entre una función explícita y una implícita al graficar en Mathematica
- Cuáles son las diferentes opciones de estilo y color disponibles para personalizar los gráficos en Mathematica
- Cómo se pueden agregar etiquetas y leyendas a los gráficos en Mathematica
- Existen comandos especiales en Mathematica para graficar curvas paramétricas? ¿Cómo se utilizan
- Cuál es la forma más eficiente de graficar múltiples curvas en el mismo gráfico en Mathematica
-
Cuáles son algunos trucos y consejos útiles para obtener mejores resultados al graficar en Mathematica
- 1. Utiliza el comando "Plot" para graficar funciones
- 2. Ajusta los parámetros de visualización
- 3. Grafica múltiples funciones en una misma gráfica
- 4. Utiliza diferentes estilos de líneas
- 5. Guarda tus gráficas en diferentes formatos
- 6. Experimenta con diferentes opciones de visualización
- 7. Consulta la documentación de Mathematica
- Es posible exportar los gráficos generados en Mathematica a otros formatos, como PDF o PNG
- Hay alguna función en Mathematica que permita realizar animaciones o visualizaciones interactivas con las curvas graficadas
-
Preguntas frecuentes (FAQ)
- 1. ¿Cómo puedo graficar una curva en Mathematica?
- 2. ¿Qué tipos de curvas puedo graficar en Mathematica?
- 3. ¿Cómo puedo personalizar la apariencia de una curva gráfica en Mathematica?
- 4. ¿Cómo puedo graficar múltiples curvas en la misma gráfica en Mathematica?
- 5. ¿Cómo puedo agregar puntos o marcadores en una curva gráfica en Mathematica?
Cuáles son las principales herramientas de graficación disponibles en Mathematica
Mathematica ofrece una amplia gama de herramientas para la graficación de funciones y curvas. La principal función utilizada es Plot, que permite representar gráficamente una función en un rango de valores. Otra función útil es ParametricPlot, que permite graficar curvas paramétricas en dos dimensiones. Además, Mathematica también cuenta con PolarPlot, que se utiliza para graficar curvas en coordenadas polares. Estas herramientas brindan flexibilidad y precisión en la representación de funciones matemáticas.
Graficando el dominio de una función
Una de las primeras tareas al graficar una función en Mathematica es determinar el dominio. Para esto, utilizamos la función Domain. Por ejemplo, si queremos graficar la función cuadrática f(x) = x^2, podemos utilizar la siguiente línea de código:
Plot
Esta línea de código nos permitirá visualizar la gráfica de la función cuadrática en el rango de -5 a 5. De esta manera, podemos determinar el dominio de la función y su comportamiento en ese intervalo.
Ejemplos prácticos de graficación en Mathematica
Veamos algunos ejemplos prácticos de graficación en Mathematica.
1. Graficar una función trigonométrica:
Plot, {x, 0, 2Pi}]
Esta línea de código nos permite visualizar la gráfica de la función seno en el rango de 0 a 2Pi. Podemos observar su comportamiento periódico y la amplitud de sus oscilaciones.
2. Graficar una curva paramétrica:
ParametricPlot, Cos}, {t, 0, 2Pi}]
Esta línea de código nos permite graficar una curva paramétrica en coordenadas cartesianas. En este caso, estamos graficando un círculo de radio 1.
3. Graficar una curva en coordenadas polares:
PolarPlot, {t, 0, 2Pi}]
Esta línea de código nos permite graficar una curva en coordenadas polares. En este caso, estamos graficando una espiral.
Trucos y consejos para la graficación en Mathematica
- Utiliza la función
PlotStylepara personalizar la apariencia de la gráfica. Puedes cambiar el color, el grosor de las líneas, y agregar puntos marcadores. - Utiliza la función
PlotRangepara ajustar el rango de visualización de la gráfica. Puedes enfocarte en una región específica de la función. - Experimenta con diferentes funciones matemáticas y parámetros para explorar el comportamiento de las curvas.
- Utiliza la función
Showpara combinar múltiples gráficas en una sola imagen.
Con estas herramientas y consejos, podrás graficar funciones y curvas de manera efectiva utilizando Mathematica. Explora las diferentes opciones disponibles y experimenta con diferentes configuraciones para obtener resultados visualmente atractivos y precisos.
Cómo se define el dominio de una curva en Mathematica y cómo se representa gráficamente
En Mathematica, el dominio de una curva se define mediante la función "Plot" y la especificación de los valores de x. Si queremos graficar tres curvas, podemos utilizar la opción "Show" para combinarlas en un solo gráfico.
Para representar las curvas en el gráfico, debemos definir las funciones correspondientes y especificar los intervalos de x que deseamos graficar. Por ejemplo, si queremos graficar la función seno, la función coseno y la función tangente, podemos utilizar las siguientes funciones en Mathematica:
f1 := Sin
f2 := Cos
f3 := Tan
A continuación, utilizamos la función "Plot" para graficar cada una de las curvas en los intervalos deseados. Por ejemplo:
Plot, {x, a, b}]
Plot, {x, a, b}]
Plot, {x, a, b}]
Finalmente, utilizamos la función "Show" para combinar los tres gráficos en uno solo:
Show(Plot, {x, a, b}], Plot, {x, a, b}], Plot, {x, a, b}])
De esta manera, podemos graficar tres curvas en Mathematica y visualizar cómo se comportan en el dominio especificado.
Cuál es la diferencia entre una función explícita y una implícita al graficar en Mathematica
Cuando estás graficando en Mathematica, es importante entender la diferencia entre una función explícita y una función implícita.
Una función explícita es aquella en la que puedes despejar una variable en términos de las demás. Por ejemplo, y = x^2 es una función explícita porque puedes expresar y en función de x.
Por otro lado, una función implícita es aquella en la que no puedes despejar una variable de manera directa. En vez de eso, la función está definida por una relación entre las variables. Por ejemplo, x^2 + y^2 = 1 es una función implícita porque no puedes despejar y en función de x de manera sencilla.
En Mathematica, puedes graficar tanto funciones explícitas como implícitas utilizando la función Plot. Sin embargo, es importante tener en cuenta las diferencias en la sintaxis y los resultados esperados.
Para graficar una función explícita, simplemente debes especificar la función en términos de una variable y utilizar la función Plot. Por ejemplo, para graficar y = x^2, utilizas Plot.
Por otro lado, para graficar una función implícita, debes utilizar la función ContourPlot. Por ejemplo, para graficar x^2 + y^2 = 1, utilizas ContourPlot.
Es importante recordar que cuando graficas una función implícita, el resultado será una curva cerrada que representa la relación entre las variables. En cambio, cuando graficas una función explícita, el resultado será una curva abierta o una línea recta.
La diferencia entre una función explícita y una función implícita al graficar en Mathematica radica en cómo se define la relación entre las variables. Las funciones explícitas pueden despejarse fácilmente en términos de una variable, mientras que las funciones implícitas no. Para graficar una función explícita, utilizas la función Plot, y para graficar una función implícita, utilizas la función ContourPlot.
Cuáles son las diferentes opciones de estilo y color disponibles para personalizar los gráficos en Mathematica
En Mathematica, hay varias opciones de estilo y color que se pueden utilizar para personalizar los gráficos. Algunas de las opciones disponibles incluyen:
PlotStyle: Permite especificar el estilo de las curvas, como la línea sólida, punteada, discontinua, entre otros.PlotMarkers: Se utiliza para agregar marcadores a los puntos de datos en el gráfico, como círculos, cuadrados, estrellas, entre otros.ColorFunction: Permite definir una función que asigna colores a los puntos o regiones del gráfico.PlotLegends: Permite agregar leyendas al gráfico para identificar las diferentes curvas o elementos.GridLines: Se utiliza para agregar líneas de cuadrícula en el gráfico, lo que facilita la visualización y análisis de los datos.
Estas son solo algunas de las opciones disponibles en Mathematica para personalizar los gráficos. Al experimentar con diferentes combinaciones de opciones, es posible crear gráficos únicos y de aspecto profesional.
Cómo se pueden agregar etiquetas y leyendas a los gráficos en Mathematica
En Mathematica, es posible agregar etiquetas y leyendas a los gráficos para proporcionar más información y contexto. Para agregar una etiqueta al gráfico, se puede utilizar la función "Labeled" seguida del objeto gráfico y la etiqueta correspondiente. Por ejemplo:
Labeled, {x, 0, 2 Pi}], "Función Seno"]
Esto generará un gráfico de la función seno con la etiqueta "Función Seno" en la esquina superior izquierda del gráfico.
Además de las etiquetas, también se pueden agregar leyendas a los gráficos. Para esto, se puede utilizar la función "Legended" seguida del objeto gráfico y la leyenda correspondiente. Por ejemplo:
Legended, {x, 0, 2 Pi}], "Función Seno"]
Esto generará un gráfico de la función seno con la leyenda "Función Seno" en la esquina superior derecha del gráfico.
Agregar etiquetas y leyendas a los gráficos en Mathematica es sencillo utilizando las funciones "Labeled" y "Legended" respectivamente. Estas opciones permiten proporcionar más información y contexto a los gráficos, facilitando su interpretación por parte de los usuarios.
Existen comandos especiales en Mathematica para graficar curvas paramétricas? ¿Cómo se utilizan
¡Por supuesto! En Mathematica, puedes graficar curvas paramétricas utilizando el comando ParametricPlot. Este comando te permite trazar una curva en función de una o más funciones paramétricas.
Para utilizar ParametricPlot, simplemente debes proporcionar las funciones paramétricas que definen la curva y especificar el rango de los parámetros. Por ejemplo, si tienes las funciones x(t) y y(t) que definen una curva en el plano, puedes usar ParametricPlot para graficarla.
Puedes personalizar tus gráficos paramétricos ajustando los colores, estilos de línea y agregando etiquetas o leyendas. ¡Explora todas las posibilidades que ofrece Mathematica para visualizar curvas paramétricas!
Cuál es la forma más eficiente de graficar múltiples curvas en el mismo gráfico en Mathematica
Graficar múltiples curvas en el mismo gráfico en Mathematica puede resultar una tarea compleja si no se utiliza la forma más eficiente. Afortunadamente, Mathematica ofrece diversas herramientas que facilitan este proceso.
Una forma de graficar múltiples curvas es utilizando la función Plot de Mathematica. Esta función nos permite graficar una o varias funciones en un mismo gráfico a partir de una expresión matemática. Por ejemplo, si deseamos graficar tres funciones diferentes, podemos utilizar la siguiente sintaxis:
Plot, f2, f3}, {x, xmin, xmax}]
Donde f1, f2 y f3 representan las tres funciones que deseamos graficar, y xmin y xmax indican los valores mínimo y máximo del eje x.
Es importante mencionar que el orden en el que se definen las funciones en la lista dentro de Plot determinará el orden de las curvas en el gráfico resultante.
Cuáles son algunos trucos y consejos útiles para obtener mejores resultados al graficar en Mathematica
Al graficar en Mathematica, existen varios trucos y consejos que pueden ayudarte a obtener mejores resultados. Aquí te presento algunos de ellos:
1. Utiliza el comando "Plot" para graficar funciones
El comando "Plot" es uno de los más utilizados en Mathematica para graficar funciones. Puedes especificar la función que deseas graficar junto con el rango de valores para el eje x. Por ejemplo:
Plot, {x, a, b}]
2. Ajusta los parámetros de visualización
Además de graficar la función, puedes ajustar los parámetros de visualización para mejorar la apariencia de la gráfica. Puedes cambiar el color de la línea, el grosor, agregar etiquetas a los ejes, entre otros.
3. Grafica múltiples funciones en una misma gráfica
Mathematica te permite graficar múltiples funciones en una misma gráfica. Puedes hacerlo utilizando el comando "Show" o separando cada función con comas dentro del comando "Plot". Por ejemplo:
Plot, f2}, {x, a, b}]
4. Utiliza diferentes estilos de líneas
Para distinguir entre diferentes funciones en una misma gráfica, puede ser útil utilizar diferentes estilos de líneas. Mathematica ofrece una variedad de opciones, como líneas sólidas, líneas punteadas, líneas discontinuas, entre otras.
5. Guarda tus gráficas en diferentes formatos
Una vez que hayas creado una gráfica, puedes guardarla en diferentes formatos utilizando el comando "Export". Por ejemplo, puedes guardarla como un archivo PDF, PNG, JPEG, entre otros.
6. Experimenta con diferentes opciones de visualización
No tengas miedo de experimentar con diferentes opciones de visualización. Puedes cambiar los colores, agregar leyendas, ajustar los límites de los ejes, entre otros. La flexibilidad de Mathematica te permite obtener gráficas personalizadas y de alta calidad.
7. Consulta la documentación de Mathematica
Siempre es recomendable consultar la documentación de Mathematica para obtener más información sobre los comandos y opciones disponibles para graficar. La documentación es una gran fuente de información y te ayudará a aprovechar al máximo las capacidades de Mathematica.
Es posible exportar los gráficos generados en Mathematica a otros formatos, como PDF o PNG
Una de las ventajas de utilizar Mathematica es la capacidad de exportar los gráficos generados a otros formatos, como PDF o PNG. Esto permite compartir fácilmente los resultados con otros usuarios o utilizarlos en presentaciones o informes.
Para exportar un gráfico a PDF, se utiliza la función Export con el nombre del archivo y la extensión ".pdf". Por ejemplo:
Export
Donde "grafico" es el nombre del gráfico que se desea exportar. Además, se puede especificar la ruta completa del archivo si se desea guardar en una carpeta específica.
De manera similar, se puede exportar un gráfico a PNG utilizando la extensión ".png".
Hay alguna función en Mathematica que permita realizar animaciones o visualizaciones interactivas con las curvas graficadas
Por supuesto, en Mathematica hay una función muy útil llamada Manipulate que nos permite crear animaciones y visualizaciones interactivas con las curvas graficadas. Con esta función, podemos controlar los parámetros de las curvas y ver cómo cambian en tiempo real.
Para usar Manipulate, simplemente envolvemos nuestra expresión de curva en la función y definimos los parámetros que queremos controlar. Luego, Mathematica generará automáticamente una interfaz interactiva que nos permitirá ajustar los parámetros y ver cómo se modifican las curvas.
Por ejemplo, supongamos que queremos graficar una curva paramétrica en función del parámetro t. Podemos usar Manipulate para controlar el valor de t y ver cómo cambia la curva:
Manipulate(
ParametricPlot({f1, f2}, {t, tmin, tmax}),
{{tmin, 0}, 0, 10},
{{tmax, 1}, 0, 10}
)En este caso, hemos definido dos parámetros tmin y tmax que controlan los límites del rango de t. Podemos ajustar estos parámetros deslizando los controles correspondientes y ver cómo se dibuja la curva.
Con Manipulate podemos realizar animaciones más complejas, como por ejemplo, graficar varias curvas en función de un parámetro y controlar la velocidad de la animación. También podemos agregar otros elementos interactivos, como botones o deslizadores, para controlar otros aspectos de la visualización.
Preguntas frecuentes (FAQ)
1. ¿Cómo puedo graficar una curva en Mathematica?
Para graficar una curva en Mathematica, puedes utilizar la función Plot. Solo necesitas especificar la expresión de la curva y el rango de valores del eje x. Por ejemplo: Plot
2. ¿Qué tipos de curvas puedo graficar en Mathematica?
En Mathematica puedes graficar cualquier tipo de curva, desde funciones matemáticas simples hasta ecuaciones paramétricas o curvas polares. También puedes graficar curvas definidas implícitamente utilizando la función ContourPlot.
3. ¿Cómo puedo personalizar la apariencia de una curva gráfica en Mathematica?
Puedes personalizar la apariencia de una curva en Mathematica utilizando diversas opciones de estilo y diseño. Por ejemplo, puedes cambiar el color de la curva, añadir etiquetas o títulos, modificar el grosor de la línea, entre otras opciones. Puedes consultar la documentación de Mathematica para ver todas las opciones disponibles.
4. ¿Cómo puedo graficar múltiples curvas en la misma gráfica en Mathematica?
Para graficar múltiples curvas en la misma gráfica en Mathematica, puedes utilizar la función Show. Solo necesitas especificar las expresiones de las curvas y el rango de valores del eje x. Por ejemplo: Show, Plot]
5. ¿Cómo puedo agregar puntos o marcadores en una curva gráfica en Mathematica?
Para agregar puntos o marcadores en una curva gráfica en Mathematica, puedes utilizar la opción PlotMarkers en la función Plot. Por ejemplo: Plot
Deja una respuesta
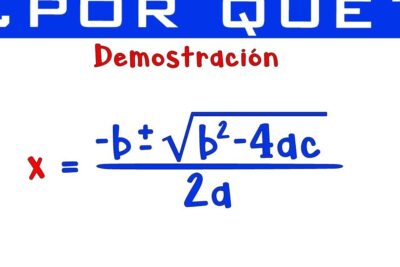

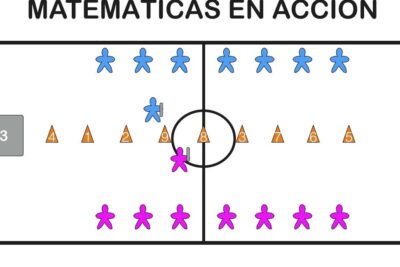
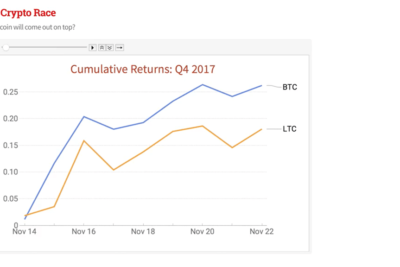
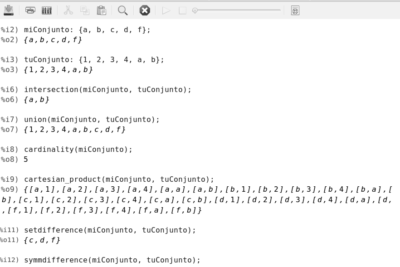
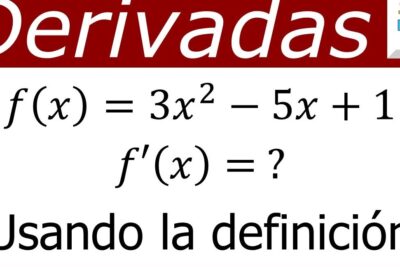
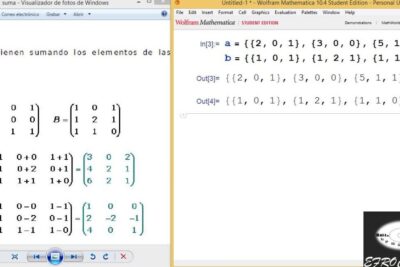
Artículos que podrían interesarte