
Grafica un eje con distintas escalas en Mathematica: paso a paso
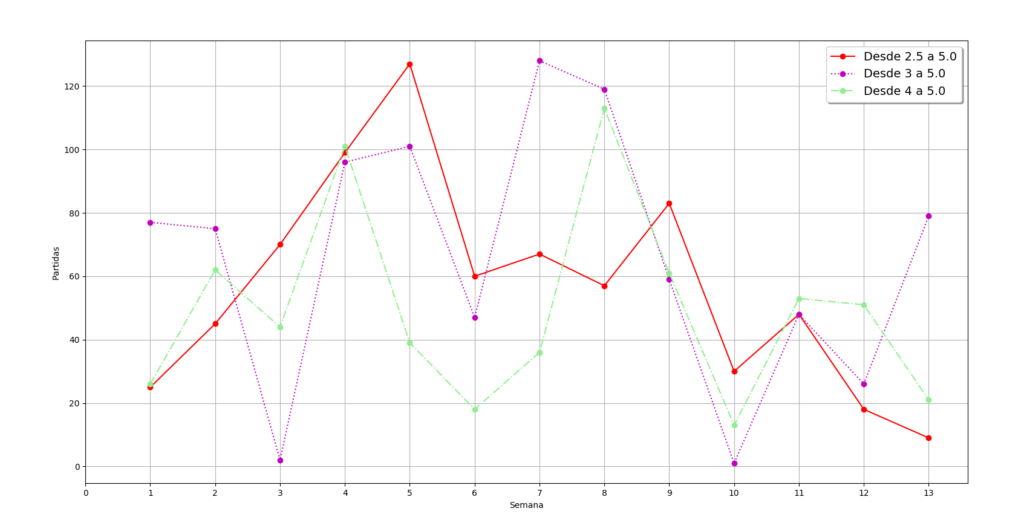
Mathematica es un poderoso software utilizado en el campo de las matemáticas y la programación para realizar cálculos complejos y visualizar datos. Una de las características más útiles de Mathematica es su capacidad para graficar datos y funciones de manera precisa y personalizable. Aprenderemos cómo graficar un eje con distintas escalas en Mathematica, lo cual puede ser útil para representar datos con magnitudes muy diferentes en un mismo diagrama.
En las siguientes secciones, veremos paso a paso cómo crear un gráfico con un eje con distintas escalas en Mathematica. Exploraremos las diferentes opciones de personalización que ofrece el software, como ajustar los límites de los ejes, agregar etiquetas y cambiar los colores. Además, mostraremos algunos ejemplos prácticos para ilustrar cómo se pueden utilizar los gráficos de ejes con distintas escalas en diferentes contextos, como en la representación de datos científicos o financieros.
- Cómo puedo configurar los ejes de un gráfico con diferentes escalas en Mathematica
- Cuál es la importancia de tener ejes con diferentes escalas en un gráfico
- Cuáles son las opciones de escalado disponibles en Mathematica para los ejes de un gráfico
- Cómo puedo cambiar la escala de uno de los ejes en un gráfico ya creado en Mathematica
- Qué comandos debo utilizar para etiquetar adecuadamente los ejes con las escalas correspondientes en Mathematica
- Existen ejemplos prácticos de gráficos donde sea útil utilizar ejes con diferentes escalas en Mathematica
- Puedo personalizar los estilos y colores de los ejes con diferentes escalas en Mathematica
- Cuál es la sintaxis básica para graficar un eje con una escala específica en Mathematica
- Qué consideraciones debo tener en cuenta al trabajar con ejes con diferentes escalas en Mathematica
- Cómo puedo añadir una leyenda o título al gráfico cuando utilizo ejes con diferentes escalas en Mathematica
-
Preguntas frecuentes (FAQ)
- 1. ¿Cómo puedo cambiar la escala del eje en Mathematica?
- 2. ¿Cuáles son las opciones disponibles para cambiar la escala del eje?
- 3. ¿Cómo puedo personalizar la apariencia del eje en Mathematica?
- 4. ¿Qué otras funciones puedo utilizar para crear gráficos en Mathematica?
- 5. ¿Dónde puedo encontrar más información sobre la creación de gráficos en Mathematica?
Cómo puedo configurar los ejes de un gráfico con diferentes escalas en Mathematica
En Mathematica, es posible configurar los ejes de un gráfico con diferentes escalas para cada uno de ellos. Esto es especialmente útil cuando se desea representar datos que poseen diferentes rangos de valores.
Para lograr esto, es necesario utilizar la opción "ScalingFunctions" al graficar los datos. Esta opción permite definir funciones personalizadas para las escalas de los ejes x e y.
Primero, se debe definir la función de escala que se aplicará a cada eje. Por ejemplo, si se desea una escala logarítmica en el eje x y una escala lineal en el eje y, se debe definir una función logarítmica para el eje x y una función identidad para el eje y.
scalingFunctionX := Log;
scalingFunctionY := y;
Luego, se deben aplicar estas funciones al graficar los datos. Por ejemplo:
Plot
Esto generará un gráfico con el eje x en escala logarítmica y el eje y en escala lineal.
Es importante mencionar que las funciones de escala pueden ser personalizadas de acuerdo a las necesidades del usuario. Por ejemplo, se pueden utilizar funciones trigonométricas, exponenciales, o cualquier otra función matemática.
Configurar los ejes de un gráfico con diferentes escalas en Mathematica es posible utilizando la opción "ScalingFunctions" y definiendo funciones personalizadas para cada eje.
Cuál es la importancia de tener ejes con diferentes escalas en un gráfico
La importancia de tener ejes con diferentes escalas en un gráfico radica en la capacidad de representar datos con magnitudes muy diferentes de manera clara y precisa. Al utilizar una escala única, es posible que los valores más pequeños queden comprimidos y sean difíciles de distinguir o que los valores más grandes dominen visualmente la gráfica.
Al permitir que los ejes tengan escalas diferentes, se logra una representación más equilibrada y precisa de los datos, lo que facilita la interpretación y el análisis. Esto es especialmente útil cuando se trabaja con conjuntos de datos heterogéneos o con variaciones significativas en las magnitudes de los valores.
Imaginemos, por ejemplo, un gráfico que represente la evolución de las temperaturas y las precipitaciones en una determinada región. Si utilizamos la misma escala para ambos ejes, es probable que las variaciones de temperatura sean poco visibles en comparación con las variaciones en la cantidad de lluvia. En este caso, sería más efectivo utilizar una escala diferente para cada eje, de modo que ambos conjuntos de datos sean igualmente legibles y comprensibles.
Cuáles son las opciones de escalado disponibles en Mathematica para los ejes de un gráfico
En Mathematica, existen diferentes opciones de escalado para los ejes de un gráfico. Estas opciones permiten ajustar la escala de los valores representados en los ejes de manera que se adapte mejor a los datos que se desean mostrar. Entre las opciones disponibles se encuentran: "LinearScale", que utiliza una escala lineal, "LogarithmicScale", que utiliza una escala logarítmica y "CustomScale", que permite definir una escala personalizada. Cada opción de escalado tiene sus ventajas y desventajas, y es importante elegir la más adecuada para cada caso.
Escalado lineal
El escalado lineal es la opción más común y sencilla de utilizar en Mathematica. Consiste en representar los valores en el eje de manera proporcional a su magnitud real. Esto significa que si un valor es el doble de otro, su posición en el eje será el doble de lejos. Esta opción es adecuada cuando los valores que se desean representar se encuentran en un rango de magnitudes similares.
Escalado logarítmico
El escalado logarítmico es útil cuando se tienen valores que varían en varios órdenes de magnitud. En esta escala, los valores se representan utilizando potencias de base 10. Por ejemplo, si un valor es el doble de otro, su posición en el eje estará separada por la misma distancia que la que separa al valor original de su logaritmo en base 10. Esta opción permite visualizar de manera más clara las diferencias entre valores muy pequeños y valores muy grandes.
Escalado personalizado
La opción de escalado personalizado es especialmente útil cuando se tienen datos que siguen una distribución específica o cuando se desea resaltar ciertos valores en particular. En esta opción, se pueden definir manualmente los límites mínimo y máximo del eje, así como las divisiones. Esto permite adaptar el escalado a las necesidades específicas del gráfico y resaltar los valores de interés.
Cómo puedo cambiar la escala de uno de los ejes en un gráfico ya creado en Mathematica
Si estás trabajando en Mathematica y necesitas cambiar la escala de uno de los ejes en un gráfico que ya has creado, estás en el lugar correcto. A veces, es necesario ajustar la escala de un eje para resaltar ciertos detalles o facilitar la interpretación de los datos.
En Mathematica, cambiar la escala de un eje es muy sencillo. Solo necesitas seguir algunos pasos y podrás tener el control total sobre la apariencia de tu gráfico.
En primer lugar, debes seleccionar el gráfico al que quieres cambiar la escala de uno de los ejes. Puedes hacerlo utilizando la función "Show" seguida del nombre del gráfico. Por ejemplo:
Show
Una vez que hayas seleccionado el gráfico, puedes usar la función "FrameTicks" para especificar las etiquetas y la escala del eje que deseas cambiar. Por ejemplo, si quieres cambiar la escala del eje y, puedes escribir:
FrameTicks->{Automatic,{0,500,1000,1500,2000,2500}}
En este ejemplo, hemos especificado etiquetas personalizadas para el eje y, con una escala de 500 en 500 hasta 2500.
Por supuesto, puedes ajustar las etiquetas y la escala según tus necesidades. Solo asegúrate de escribir la sintaxis correctamente y de que las etiquetas sean coherentes con tus datos.
Una vez que hayas especificado las etiquetas y la escala para el eje que deseas cambiar, puedes actualizar el gráfico utilizando la función "Show" nuevamente. Por ejemplo:
Show
¡Y eso es todo! Ahora tendrás un gráfico con la escala personalizada en uno de los ejes. Puedes repetir este proceso tantas veces como sea necesario para ajustar la escala de otros ejes.
Recuerda que Mathematica es una herramienta poderosa para la visualización de datos, y cambiar la escala de los ejes te permitirá personalizar tus gráficos y resaltar los detalles importantes.
Espero que este tutorial te haya sido útil y que puedas aplicar estos conocimientos en tus proyectos futuros. ¡Buena suerte!
Qué comandos debo utilizar para etiquetar adecuadamente los ejes con las escalas correspondientes en Mathematica
Cuando trabajas con gráficos en Mathematica, es importante poder etiquetar adecuadamente los ejes con las escalas correspondientes. Para lograr esto, necesitarás utilizar algunos comandos específicos.
Para etiquetar el eje x, puedes usar el comando "PlotRange" para especificar el rango de valores que deseas mostrar en el eje. Luego, utiliza el comando "Ticks" para crear las etiquetas de los ejes. Puedes personalizar las etiquetas utilizando la función "Labeled".
Para etiquetar el eje y, puedes seguir un proceso similar. Utiliza el comando "PlotRange" para especificar el rango de valores que deseas mostrar en el eje y. Luego, utiliza el comando "Ticks" para crear las etiquetas de los ejes. Al igual que en el eje x, puedes personalizar las etiquetas utilizando la función "Labeled".
Recuerda que puedes ajustar el estilo de las etiquetas utilizando diferentes opciones, como el tamaño de la fuente, el formato numérico o el estilo de las etiquetas.
Existen ejemplos prácticos de gráficos donde sea útil utilizar ejes con diferentes escalas en Mathematica
Una de las situaciones en las que puede ser útil utilizar ejes con diferentes escalas en Mathematica es al representar datos que abarcan un rango amplio de valores. En estos casos, es común que algunos valores se encuentren muy alejados del resto, lo que dificulta la visualización de los datos en un solo gráfico.
Por ejemplo, supongamos que tenemos datos que representan la temperatura en una ciudad a lo largo del año, así como el volumen de precipitaciones. La temperatura puede oscilar entre -10°C en invierno y 40°C en verano, mientras que la cantidad de precipitaciones puede variar entre 0 mm en épocas de sequía y 500 mm durante fuertes lluvias.
Si intentamos representar ambos conjuntos de datos en un solo gráfico con una escala común, es probable que los valores de precipitaciones queden comprimidos y dificulten su interpretación. Sin embargo, si utilizamos ejes con diferentes escalas, podemos aislar cada conjunto de datos y visualizarlos de forma más clara.
Paso 1: Importar los datos a Mathematica
Lo primero que debemos hacer es importar los datos de temperatura y precipitaciones a Mathematica. Para ello, podemos utilizar la función Import y especificar la ruta del archivo que contiene los datos.
Supongamos que los datos se encuentran en un archivo CSV llamado "datos_clima.csv". Podemos importarlos de la siguiente manera:
datos = Import
Una vez importados los datos, Mathematica los almacenará en la variable datos, que podemos utilizar en los pasos siguientes para realizar las gráficas.
Paso 2: Crear un gráfico con ejes de diferentes escalas
Una vez que tenemos los datos importados, podemos crear un gráfico utilizando la función Plot de Mathematica. Para indicar que queremos utilizar ejes con diferentes escalas, debemos especificar los rangos y los estilos de los ejes mediante la opción Frame.
Por ejemplo, si queremos representar la temperatura en el eje izquierdo y las precipitaciones en el eje derecho, podemos utilizar el siguiente código:
Plot
En este código, temperatura y precipitaciones deben ser las variables que contienen los datos de temperatura y precipitaciones respectivamente, y tiempo, inicio y fin deben ser los rangos de tiempo que deseamos representar en el gráfico.
Además, para que los ejes sean visibles, utilizamos la opción Frame -> {{True, True}, {True, False}}, que indica que queremos mostrar tanto el eje izquierdo como el derecho, pero solo el eje inferior.
Finalmente, utilizamos la opción FrameLabel para añadir etiquetas a los ejes y la opción FrameStyle para personalizar los estilos de los diferentes ejes. En este caso, el eje izquierdo se muestra en azul y el eje derecho en rojo.
Puedo personalizar los estilos y colores de los ejes con diferentes escalas en Mathematica
En Mathematica, tengo la capacidad de personalizar los estilos y colores de los ejes al graficar con diferentes escalas. Esto me brinda la flexibilidad de adaptar mis gráficos según mis necesidades y preferencias. Al tener múltiples escalas en un solo eje, puedo visualizar de manera clara y concisa diferentes elementos en una misma gráfica.
Paso 1: Definir los datos y la función a graficar
Antes de comenzar a personalizar los estilos y colores de los ejes, primero necesito definir los datos y la función que quiero representar en mi gráfica. Esto puede incluir una lista de puntos, una ecuación matemática o incluso una combinación de ambos. Una vez que haya definido estos elementos, estaré listo para proceder al siguiente paso.
Paso 2: Crear el gráfico básico
En este paso, crearé el gráfico básico utilizando la función "Plot" de Mathematica. Esta función me permitirá representar mi función en un sistema de coordenadas cartesianas. Además, podré especificar los límites de los ejes y los estilos de las líneas y colores que deseo utilizar. Esto sentará las bases para la personalización posterior de los ejes.
Paso 3: Agregar los ejes con diferentes escalas
Ahora viene la parte emocionante: agregar los ejes con diferentes escalas a mi gráfico. Para lograr esto, utilizaré la función "FrameTicks" de Mathematica. Esta función me permitirá especificar los valores y etiquetas de los ticks en cada uno de los ejes, lo que resultará en escalas distintas en cada eje. Además, podré personalizar el estilo y color de los ticks según mis preferencias.
Paso 4: Personalizar los estilos y colores de los ejes
Una vez que haya agregado los ejes con diferentes escalas a mi gráfico, podré personalizar aún más los estilos y colores de los ejes. Por ejemplo, puedo modificar el grosor de las líneas de los ejes, cambiar el color de fondo de los ejes o incluso agregar etiquetas adicionales en cada uno de los ejes. Estas personalizaciones ayudarán a mejorar la legibilidad y estética de mi gráfico final.
Paso 5: Añadir leyendas y etiquetas
Finalmente, puedo añadir leyendas y etiquetas a mi gráfico para brindar más información sobre los datos representados. Por ejemplo, puedo agregar una leyenda que describa las diferentes funciones representadas en el gráfico o etiquetas en los ejes que indiquen las unidades utilizadas. Estos elementos ayudarán a los lectores a comprender mejor la información presentada en el gráfico y facilitarán la interpretación de los resultados.
Ahora que he explicado los pasos para personalizar los estilos y colores de los ejes con diferentes escalas en Mathematica, estoy listo para comenzar a crear gráficos personalizados que se adapten perfectamente a mis necesidades. Con esta capacidad, puedo visualizar y explorar mis datos de una manera más efectiva y significativa.
Cuál es la sintaxis básica para graficar un eje con una escala específica en Mathematica
La sintaxis básica para graficar un eje con una escala específica en Mathematica es utilizando la función ListPlot. Primero, se deben definir los datos que se desean graficar en una lista. Luego, se utiliza la opción PlotRange para establecer los límites de los ejes y la opción Ticks para especificar los valores en el eje. Por ejemplo:
data = {1, 2, 3, 4, 5};
ListPlot
En este caso, se graficará el eje x con los valores 1, 2, 3, 4 y 5, y el eje y con los valores 0, 2, 4, 6, 8 y 10. La función ListPlot generará un gráfico con los puntos correspondientes a los datos especificados.
Qué consideraciones debo tener en cuenta al trabajar con ejes con diferentes escalas en Mathematica
Cuando trabajamos con ejes con diferentes escalas en Mathematica, es importante considerar algunas cosas. Primero, debemos asegurarnos de tener los datos correctamente estructurados. Esto significa que debemos tener dos listas: una para los valores del eje x y otra para los valores del eje y. Además, es importante recordar que no todos los gráficos en Mathematica admiten ejes con diferentes escalas, por lo que debemos seleccionar cuidadosamente el tipo de gráfico que queremos utilizar.
Otro aspecto importante a tener en cuenta es la elección de las escalas para cada eje. Debemos analizar nuestros datos y determinar cuál es la escala más apropiada para cada uno. En algunos casos, es posible que necesitemos utilizar una escala logarítmica en uno de los ejes, mientras que en otros casos una escala lineal podría ser suficiente.
Una vez que tenemos nuestros datos estructurados y las escalas seleccionadas, podemos proceder a graficar el eje. Para hacer esto en Mathematica, podemos utilizar la función "ListPlot" junto con la opción "ScalingFunctions". Esta opción nos permite especificar las funciones de escala que queremos utilizar para cada eje.
Es importante tener en cuenta que los ejes con diferentes escalas pueden generar gráficos que pueden parecer visualmente desequilibrados. Para evitar esto, podemos ajustar los rangos de cada eje utilizando las opciones "PlotRange" o "AspectRatio". Esto nos permitirá tener un gráfico más equilibrado en términos visuales.
Al trabajar con ejes con diferentes escalas en Mathematica, debemos considerar la estructura de nuestros datos, seleccionar las escalas apropiadas, utilizar la función "ListPlot" con la opción "ScalingFunctions" y ajustar los rangos de los ejes según sea necesario. Con estos pasos, podremos crear gráficos que nos permitan visualizar de manera efectiva datos con diferentes magnitudes en cada eje.
Cómo puedo añadir una leyenda o título al gráfico cuando utilizo ejes con diferentes escalas en Mathematica
En Mathematica, es posible crear gráficos con ejes que tienen diferentes escalas. Sin embargo, cuando trabajamos con múltiples ejes, puede resultar confuso identificar qué variable está representada en cada eje. Para solucionar este problema, podemos añadir una leyenda o título al gráfico que nos proporcione esa información de manera clara y concisa.
Una forma sencilla de añadir una leyenda a un gráfico con ejes de diferentes escalas es utilizando la función Legended. Esta función nos permite combinar el gráfico con una etiqueta descriptiva que indique la variable representada en cada eje.
Supongamos que tenemos un gráfico con un eje x que representa el tiempo y un eje y que representa la temperatura. Podemos utilizar la función Legended de la siguiente manera:
Legended[
ListPlot,
Placed, {Right, Top}]
]- En la primera línea de código, utilizamos la función
ListPlotpara generar el gráfico. - En la segunda línea de código, utilizamos la función
Legendedpara combinar el gráfico con la leyenda. - En la tercera línea de código, utilizamos la función
LineLegendpara crear la leyenda en forma de línea, indicando las etiquetas "Tiempo" y "Temperatura". - Finalmente, utilizamos la función
Placedpara indicar la posición de la leyenda en el gráfico. En este caso, la hemos situado en la esquina superior derecha.
De esta manera, al mostrar el gráfico, aparecerá una leyenda en la esquina superior derecha que indicará qué variable se representa en cada eje. Esto facilita la interpretación del gráfico, especialmente cuando trabajamos con ejes de diferentes escalas.
Para añadir una leyenda o título a un gráfico con ejes de diferentes escalas en Mathematica, podemos utilizar la función Legended combinada con la función LineLegend y Placed. De esta forma, podemos proporcionar información clara y concisa sobre las variables representadas en cada eje.
Preguntas frecuentes (FAQ)
1. ¿Cómo puedo cambiar la escala del eje en Mathematica?
Para cambiar la escala del eje en Mathematica, puedes utilizar la función "ScalingFunctions".
2. ¿Cuáles son las opciones disponibles para cambiar la escala del eje?
Algunas opciones disponibles para cambiar la escala del eje incluyen "Log", "Linear", "Reverse" y "None".
3. ¿Cómo puedo personalizar la apariencia del eje en Mathematica?
Para personalizar la apariencia del eje en Mathematica, puedes utilizar las opciones "Frame", "FrameTicks" y "FrameStyle".
4. ¿Qué otras funciones puedo utilizar para crear gráficos en Mathematica?
Además de la función "Plot", puedes utilizar funciones como "ListPlot", "DensityPlot" y "ContourPlot" para crear diferentes tipos de gráficos en Mathematica.
5. ¿Dónde puedo encontrar más información sobre la creación de gráficos en Mathematica?
Puedes encontrar más información sobre la creación de gráficos en Mathematica en la documentación oficial de Mathematica y en diversos tutoriales y ejemplos en línea.
Deja una respuesta
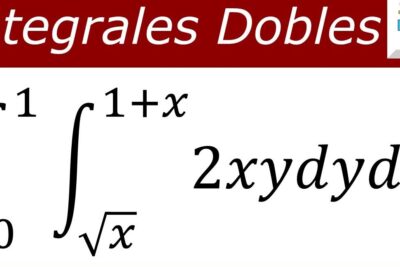

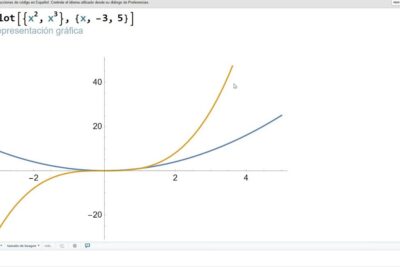
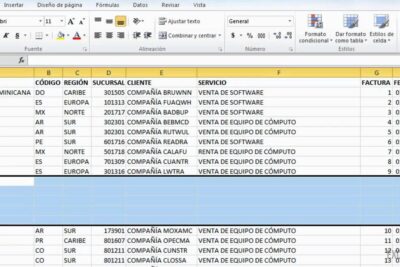


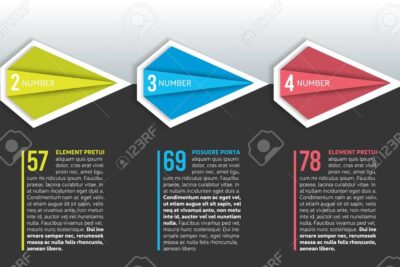
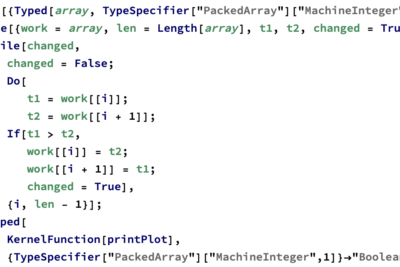
Artículos que podrían interesarte