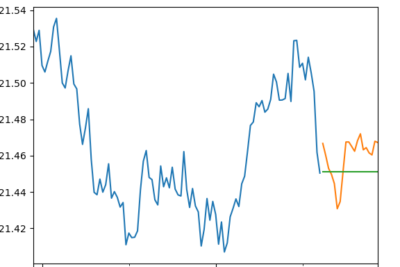
Grafica pares de valores en Mathematica: tutorial paso a paso

Mathematica es un software de computación utilizado en muchos campos científicos y de ingeniería para realizar cálculos, análisis de datos y visualizaciones. Una de las tareas comunes que se pueden realizar en Mathematica es la creación de gráficos a partir de pares de valores. Estos gráficos pueden ser una herramienta muy útil para visualizar y comprender la relación entre dos variables en un conjunto de datos.
En este tutorial paso a paso, te mostraré cómo crear gráficos de pares de valores en Mathematica. Te explicaré cómo ingresar los datos, cómo elegir la forma y el estilo de la gráfica, y cómo personalizarla para resaltar los aspectos más relevantes. También te mostraré algunos trucos y consejos útiles a lo largo del camino. Así que prepárate para sumergirte en el mundo de la visualización de datos con Mathematica y crear tus propias gráficas impresionantes.
- Qué es Mathematica y para qué se utiliza
- Cómo instalar Mathematica en mi computadora
- Cómo iniciar un proyecto nuevo en Mathematica
- Cuáles son las funciones básicas de Mathematica para graficar
- Cómo ingresar pares de valores en Mathematica
- Cómo crear un gráfico de dispersión en Mathematica
- Cómo personalizar el estilo y el color de los puntos en un gráfico en Mathematica
- Cómo agregar etiquetas y títulos a un gráfico en Mathematica
- Cómo ajustar los ejes y las escalas en un gráfico en Mathematica
- Cómo agregar una línea de tendencia a un gráfico de dispersión en Mathematica
- Cómo guardar y exportar un gráfico creado en Mathematica
- Existen paletas de colores predefinidas en Mathematica para usar en mis gráficos
- Es posible agregar una imagen de fondo a un gráfico en Mathematica
- Cómo animar un gráfico en Mathematica para mostrar cambios a lo largo del tiempo
- Cómo agregar datos adicionales a un gráfico en Mathematica sin perder los datos existentes
- Preguntas frecuentes (FAQ)
Qué es Mathematica y para qué se utiliza
Mathematica es un potente software de cálculo y programación que se utiliza en una amplia gama de campos, como matemáticas, física, ingeniería y economía. Ofrece numerosas funcionalidades para realizar cálculos simbólicos, gráficos, análisis de datos y programación.
Una de las características más destacadas de Mathematica es su capacidad para crear gráficos de alta calidad. Con esta herramienta, puedes representar visualmente datos numéricos y funciones matemáticas de forma sencilla y efectiva.
En este tutorial paso a paso, aprenderás cómo graficar pares de valores en Mathematica y crear visualizaciones interesantes de tus datos.
Cómo instalar Mathematica en mi computadora
Para instalar Mathematica en tu computadora, sigue estos pasos:
1. Visita el sitio web oficial de Wolfram Research y busca la sección de descargas.
2. Elige la versión de Mathematica que sea compatible con tu sistema operativo.
3. Haz clic en el enlace de descarga y sigue las instrucciones para completar la instalación.
4. Una vez que la instalación haya finalizado, abre Mathematica y sigue los pasos para activar tu licencia.
Ahora que tienes Mathematica instalado en tu computadora, puedes comenzar a graficar pares de valores utilizando esta poderosa herramienta.
Cómo iniciar un proyecto nuevo en Mathematica
Para iniciar un proyecto nuevo en Mathematica, simplemente abre el programa y selecciona "Nuevo" en el menú principal. A continuación, elige el tipo de archivo que deseas crear: un cuaderno de Mathematica (formato .nb) o un paquete de Mathematica (formato .m).
Si seleccionas un cuaderno de Mathematica, se abrirá una nueva ventana donde podrás comenzar a escribir tu código. Si seleccionas un paquete de Mathematica, se creará un archivo en blanco que podrás editar y guardar.
Una vez que hayas creado tu proyecto nuevo, puedes empezar a escribir tu código en el espacio de trabajo. Mathematica es un lenguaje de programación poderoso y versátil, por lo que las posibilidades son casi infinitas.
Recuerda que puedes utilizar las distintas funciones y comandos de Mathematica para realizar cálculos, graficar datos, resolver ecuaciones y mucho más. Explora la documentación y las guías de usuario para aprovechar al máximo esta herramienta.
Iniciar un proyecto nuevo en Mathematica es muy sencillo. Solo necesitas abrir el programa, seleccionar "Nuevo" y elegir el tipo de archivo que deseas crear. A partir de ahí, puedes empezar a escribir tu código y aprovechar todas las funciones y capacidades que ofrece Mathematica.
Cuáles son las funciones básicas de Mathematica para graficar
Mathematica es una poderosa herramienta para graficar datos en forma de pares de valores. Para utilizar las funciones de graficación en Mathematica, es importante conocer las funciones básicas que nos permitirán crear nuestros gráficos.
Una de las funciones más utilizadas es ListPlot, que nos permite graficar una lista de puntos en un plano cartesiano. Para esto, simplemente necesitamos ingresar los pares de valores en la forma {{x1, y1}, {x2, y2}, ..., {xn, yn}}.
Otra función es Plot, que nos permite graficar una función matemática en un rango específico. Para esto, necesitamos especificar la función que queremos graficar y el rango de valores en el que queremos verla representada.
Adicionalmente, podemos utilizar la función ParametricPlot para graficar funciones paramétricas en Mathematica. Esta función nos permite especificar las ecuaciones paramétricas que describen la curva que queremos graficar.
Por último, la función ContourPlot nos permite graficar curvas de nivel en un plano bidimensional. Esta función es útil cuando queremos visualizar el comportamiento de una función de dos variables en un plano.
Cómo ingresar pares de valores en Mathematica
Mathematica es una poderosa herramienta para realizar cálculos y visualizaciones matemáticas. Una de las tareas más comunes es graficar pares de valores. Para esto, debemos ingresar los datos en el formato correcto en Mathematica.
Primero, creamos dos listas: una para los valores de "x" y otra para los valores de "y". Por ejemplo, si tenemos los pares (1, 2), (3, 4), (5, 6), los ingresamos como:
x = {1, 3, 5};
y = {2, 4, 6};
Ahora, podemos usar la función "ListPlot" para graficar nuestros datos. Simplemente ingresamos nuestras listas como argumentos:
ListPlot
Esto generará un gráfico con los pares de valores representados como puntos en un plano cartesiano. Podemos personalizar la apariencia del gráfico agregando etiquetas a los ejes, títulos y estilos adicionales.
Cómo crear un gráfico de dispersión en Mathematica
Crear un gráfico de dispersión en Mathematica es sencillo y puede ser útil para visualizar la relación entre dos conjuntos de datos. Para comenzar, debes tener los datos preparados en una lista de pares ordenados. Por ejemplo: {{x1, y1}, {x2, y2}, {x3, y3}, ...}
Una vez que tengas tus datos, puedes utilizar la función ListPlot para generar el gráfico de dispersión. Por ejemplo:
ListPlot
Esto generará un gráfico de dispersión con los puntos representados en el plano cartesiano. Además, puedes personalizar tu gráfico añadiendo etiquetas, títulos y diferentes estilos.
Si quieres añadir etiquetas a tus puntos, puedes utilizar la opción "PlotMarkers" en la función ListPlot. Por ejemplo:
ListPlot
Esto creará un gráfico de dispersión con puntos de tamaño 10 y con una forma predeterminada. También puedes utilizar diferentes formas predefinidas, como "o" para círculos, "x" para cruces, "s" para cuadrados, entre otros.
Además, puedes añadir líneas de regresión a tu gráfico de dispersión utilizando la opción "Fit". Por ejemplo:
ListPlot
Esto calculará y trazará una línea de regresión que mejor se ajuste a los datos proporcionados. Esto puede ser útil para identificar tendencias o patrones en tus datos.
Recuerda también que puedes personalizar el estilo de tu gráfico de dispersión utilizando diferentes opciones como "PlotStyle" para cambiar el color y "AxesLabel" para añadir etiquetas a los ejes. Explora todas las opciones disponibles en la documentación de Mathematica para obtener gráficos de dispersión aún más personalizados.
Cómo personalizar el estilo y el color de los puntos en un gráfico en Mathematica
Una de las ventajas de utilizar Mathematica para crear gráficos es la capacidad de personalizar el estilo y el color de los puntos. Esto permite resaltar ciertos valores o mostrar patrones específicos en los datos representados. En este tutorial, te mostraré paso a paso cómo personalizar el estilo y el color de los puntos en un gráfico en Mathematica.
Paso 1: Crear los datos
Antes de personalizar el estilo y el color de los puntos, primero necesitamos tener algunos datos para trabajar. En este ejemplo, utilizaremos una lista de pares de valores que representan puntos en un plano cartesiano. Puedes usar tus propios datos o generar algunos aleatorios usando funciones como RandomReal o RandomInteger.
Paso 2: Crear el gráfico básico
Una vez que tengamos los datos, podemos proceder a crear el gráfico básico utilizando la función ListPlot. Esta función toma como argumento nuestros datos y genera un gráfico de puntos. Por defecto, los puntos se representan con el estilo y el color predeterminados.
Paso 3: Personalizar el estilo y el color de los puntos
Ahora viene la parte divertida: personalizar el estilo y el color de los puntos. Para hacer esto, utilizaremos la opción PlotStyle en la función ListPlot. Puedes pasar una lista de estilos o colores para que los puntos se muestren de diferentes maneras. Por ejemplo:
- PlotStyle -> Red: muestra los puntos en color rojo.
- PlotStyle -> {PointSize, Red}: muestra los puntos en color rojo y con un tamaño específico.
- PlotStyle -> {PointSize, Blue, PointShape}: muestra los puntos en color azul, con un tamaño específico y en forma de cuadrado.
Paso 4: Agregar etiquetas
Si quieres agregar etiquetas a los puntos en el gráfico, puedes utilizar la opción Epilog en la función ListPlot. Puedes pasar una lista de texto para etiquetar los puntos correspondientes en el gráfico.
Con estos pasos, ahora puedes personalizar fácilmente el estilo y el color de los puntos en un gráfico en Mathematica. Experimenta con diferentes opciones y combina colores y estilos para obtener resultados visualmente atractivos.
Cómo agregar etiquetas y títulos a un gráfico en Mathematica
Una de las habilidades más importantes en la visualización de datos es la capacidad de agregar etiquetas y títulos a un gráfico. En Mathematica, este proceso es simple y efectivo, lo que permite resaltar la información clave y mejorar la comprensión del gráfico.
Para agregar un título a tu gráfico, puedes usar la función PlotLabel. Esta función toma un argumento de cadena y lo coloca en la parte superior del gráfico. Por ejemplo:
Plot, {x, -2 Pi, 2 Pi}, PlotLabel -> "Gráfico de la función seno"]Además del título, también es importante agregar etiquetas a los ejes x e y. Esto se puede hacer utilizando las funciones PlotLegends y PlotRange. Por ejemplo:
Plot, {x, -2 Pi, 2 Pi}, PlotLegends -> "Función seno",
PlotRange -> {{-2 Pi, 2 Pi}, {-1, 1}}]Estas etiquetas proporcionan información adicional sobre los datos y ayudan a interpretar el gráfico de manera más efectiva. Además, Mathematica ofrece una amplia gama de opciones de personalización para las etiquetas y los títulos, lo que te permite ajustar su estilo y apariencia según tus necesidades.
La capacidad de agregar etiquetas y títulos a un gráfico en Mathematica es esencial para comunicar eficazmente la información. Utiliza las funciones PlotLabel, PlotLegends y PlotRange para resaltar tus datos y hacer que tu gráfico sea más informativo y atractivo.
Cómo ajustar los ejes y las escalas en un gráfico en Mathematica
Ajuste de los ejes en un gráfico
Una de las tareas comunes al crear un gráfico en Mathematica es ajustar los ejes para mostrar los datos correctamente. Para hacer esto, puedes utilizar la función PlotRange. Por ejemplo, si quieres ajustar los valores del eje x de 0 a 10 y los valores del eje y de -5 a 5, puedes utilizar el siguiente código:
PlotRange -> {{0, 10}, {-5, 5}}
Esto hará que el gráfico se ajuste a los valores especificados y mostrará solo la parte relevante de los datos.
Escalas de logaritmo en un gráfico
A veces, los datos pueden tener una amplia gama de valores y utilizar una escala lineal en el gráfico puede no ser la mejor opción. En esos casos, puedes utilizar una escala de logaritmo en uno o ambos ejes.
Para utilizar una escala de logaritmo en el eje x, puedes utilizar la opción LogLinearPlot. Por ejemplo:
LogLinearPlot, {x, a, b}]
Esto creará un gráfico con una escala de logaritmo en el eje x, lo que permitirá una mejor visualización de los datos cuando se tienen valores muy grandes o muy pequeños.
De manera similar, si deseas utilizar una escala de logaritmo en el eje y, puedes utilizar la opción LogLogPlot. Por ejemplo:
LogLogPlot, {x, a, b}]
Esto creará un gráfico con una escala de logaritmo en el eje y.
Ajuste automático de los ejes
En algunos casos, puede ser útil dejar que Mathematica ajuste automáticamente los ejes para mostrar los datos de manera óptima. Para hacer esto, puedes utilizar la opción PlotRange -> All.
Por ejemplo:
PlotRange -> All
Esto hará que Mathematica ajuste los ejes automáticamente, mostrando todos los puntos de datos en el gráfico.
Ajustar los ejes y las escalas en un gráfico en Mathematica puede ser muy útil para visualizar los datos de manera adecuada. Ya sea utilizando la función PlotRange para ajustar manualmente los ejes, o utilizando una escala de logaritmo para datos con amplia variación, o simplemente permitiendo que Mathematica ajuste automáticamente los ejes, puedes asegurarte de que tu gráfico sea claro y represente fielmente los datos.
Cómo agregar una línea de tendencia a un gráfico de dispersión en Mathematica
En Mathematica, agregar una línea de tendencia a un gráfico de dispersión es una herramienta muy útil para identificar patrones y predecir tendencias. Para hacerlo, simplemente sigue estos pasos:
Paso 1: Importa tus datos
Antes de comenzar, asegúrate de tener tus datos en un formato compatible con Mathematica. Puedes importarlos desde un archivo CSV o ingresarlos manualmente en una matriz. Una vez que tengas tus datos listos, continúa al siguiente paso.
Paso 2: Crea el gráfico de dispersión
Usa la función ListPlot para crear un gráfico de dispersión con tus datos. Puedes personalizar el aspecto del gráfico ajustando los diferentes parámetros, como el color, el tamaño de los puntos y las etiquetas de los ejes.
Paso 3: Agrega la línea de tendencia
Para agregar una línea de tendencia a tu gráfico de dispersión, utiliza la función Fit. Esta función ajustará automáticamente una función a tus datos y devolverá la ecuación de la línea de tendencia.
Paso 4: Muestra el gráfico
Por último, utiliza la función Show para combinar el gráfico de dispersión y la línea de tendencia en una única visualización. Esto te permitirá ver cómo se ajusta la línea de tendencia a tus datos y hacer interpretaciones basadas en ella.
Ahora que conoces los pasos básicos para agregar una línea de tendencia a un gráfico de dispersión en Mathematica, puedes aplicar esta técnica a tus propios conjuntos de datos. Explora diferentes tipos de funciones de ajuste y personaliza el aspecto de tus gráficos para obtener resultados visualmente impactantes y precisos.
Cómo guardar y exportar un gráfico creado en Mathematica
Una vez que hayas creado un gráfico en Mathematica, es importante saber cómo guardar y exportar tu trabajo. Esto te permitirá compartir tus visualizaciones con otros, así como utilizarlas en otros proyectos. En esta sección, te mostraré paso a paso cómo guardar y exportar un gráfico en diferentes formatos.
Paso 1: Guardar el gráfico como imagen en formato PNG
El primer paso para guardar tu gráfico es convertirlo en una imagen en formato PNG. Para hacer esto, puedes utilizar la función `Export` de Mathematica. Asegúrate de especificar la extensión ".png" en el nombre del archivo para guardar el gráfico correctamente.
Paso 2: Exportar el gráfico en formato PDF
Otra opción popular para exportar gráficos en Mathematica es el formato PDF. Esto te permitirá mantener la calidad y la resolución del gráfico, lo que puede ser especialmente útil si necesitas imprimirlo o utilizarlo en un documento.
Para exportar el gráfico en formato PDF, simplemente cambia la extensión del archivo a ".pdf" al utilizar la función `Export` en Mathematica.
Paso 3: Guardar el gráfico en formato SVG
Si deseas utilizar el gráfico en un entorno web o necesitas editarlo en un software de diseño vectorial, puedes guardarlo en formato SVG. Esta opción te permitirá escalar el gráfico sin perder calidad.
Al igual que en los pasos anteriores, utiliza la función `Export` en Mathematica y especifica la extensión ".svg" para guardar el gráfico en formato SVG.
Paso 4: Exportar el gráfico en formato EPS
El formato EPS es ampliamente utilizado en la industria de la impresión y en algunos software de diseño. Si necesitas utilizar el gráfico en estas aplicaciones, puedes exportarlo en formato EPS.
Usa la función `Export` de Mathematica y cambia la extensión del archivo a ".eps" para guardar el gráfico en formato EPS.
Existen paletas de colores predefinidas en Mathematica para usar en mis gráficos
Sí, en Mathematica existen paletas de colores predefinidas que puedes usar en tus gráficos. Estas paletas ofrecen una amplia variedad de colores y te permiten darle un toque visualmente atractivo a tus gráficos.
Para utilizar una paleta de colores predefinida, simplemente debes especificar el nombre de la paleta en el parámetro "ColorFunction" cuando crees tu gráfico. Por ejemplo, puedes utilizar la paleta "Rainbow" para generar un gráfico con colores arcoíris.
Además de la paleta "Rainbow", existen otras paletas predefinidas en Mathematica, como "TemperatureMap", "GrayTones" y "VisibleSpectrum". Puedes experimentar con estas paletas para encontrar la que mejor se adapte a tus necesidades.
Además de las paletas predefinidas, también puedes crear tus propias paletas personalizadas en Mathematica. Esto te permite tener un control total sobre los colores que se utilizan en tus gráficos y adaptarlos a tu gusto.
Las paletas de colores predefinidas en Mathematica son una herramienta útil para agregar estilo y visualmente atractivo a tus gráficos. Puedes utilizar las paletas predefinidas o crear tus propias paletas personalizadas para personalizar completamente el aspecto de tus gráficos.
Es posible agregar una imagen de fondo a un gráfico en Mathematica
En Mathematica, es posible agregar una imagen de fondo a un gráfico para agregarle un toque visualmente atractivo. Para hacer esto, simplemente se debe utilizar la función Overlay y especificar la imagen como uno de los elementos a superponer. Por ejemplo:
img = Import;
plot = Plot, {x, 0, 2 Pi}, PlotStyle -> Red];
Overlay;
En este caso, la función Import se utiliza para importar la imagen de fondo, mientras que la función Plot se utiliza para generar el gráfico. Finalmente, la función Overlay se utiliza para superponer la imagen de fondo al gráfico. Esto crea un efecto visualmente atractivo que puede mejorar la presentación de los gráficos en Mathematica.
Cómo animar un gráfico en Mathematica para mostrar cambios a lo largo del tiempo
Animar un gráfico en Mathematica es una excelente manera de mostrar cambios a lo largo del tiempo de una manera visualmente atractiva. En este tutorial paso a paso, aprenderás cómo animar un gráfico utilizando la función Animate de Mathematica.
Primero, debes tener tus datos preparados en una lista de pares de valores. Por ejemplo, si estás siguiendo los cambios de temperatura a lo largo de los meses, podrías tener una lista con pares (mes, temperatura).
A continuación, utiliza la función ListPlot para crear un gráfico de dispersión con tus datos. Asegúrate de que los datos estén en el formato adecuado y que se muestren correctamente en el gráfico.
Después, utiliza la función Animate para crear la animación. Esta función toma como argumentos el gráfico que quieres animar, así como los parámetros de animación, como el rango de valores, la velocidad de reproducción y la duración total de la animación.
Una vez que hayas definido los parámetros de animación, puedes ejecutar la función Animate y disfrutar de tu gráfico animado. Puedes ajustar los parámetros de animación a tu gusto para obtener el efecto deseado.
Recuerda que Mathematica ofrece muchas otras opciones de personalización para tus gráficos animados, como añadir etiquetas, cambiar los colores y las formas de los puntos, y ajustar los ejes. Explora estas opciones para crear gráficos animados más sofisticados y profesionales.
Animar un gráfico en Mathematica es un proceso relativamente sencillo que puedes realizar siguiendo estos pasos. Experimenta con diferentes conjuntos de datos y opciones de animación para crear visualizaciones interesantes y atractivas.
Cómo agregar datos adicionales a un gráfico en Mathematica sin perder los datos existentes
Para agregar datos adicionales a un gráfico en Mathematica sin perder los datos existentes, puedes utilizar la función Show. Esta función te permite superponer múltiples gráficos en uno solo, manteniendo intactos los datos originales.
Primero, debes tener los datos adicionales que deseas agregar en un formato adecuado. Por ejemplo, si tienes un conjunto de puntos (x, y) que deseas agregar a un gráfico existente, asegúrate de tenerlos en una lista de la forma {{x1, y1}, {x2, y2}, ...}.
Luego, utiliza la función Show para combinar el gráfico existente con los datos adicionales. Por ejemplo, si tienes un gráfico llamado graficoExistente y una lista de puntos llamada datosAdicionales, puedes hacer lo siguiente:
Show]
Esto creará un nuevo gráfico que mostrará tanto los datos originales como los datos adicionales.
Además, puedes ajustar el estilo y las opciones de visualización de los datos adicionales utilizando los parámetros de la función ListPlot. Por ejemplo, puedes cambiar el color de los puntos utilizando PlotStyle -> color, donde color puede ser un nombre de color predefinido o un código RGB.
Preguntas frecuentes (FAQ)
1. ¿Cómo puedo graficar pares de valores en Mathematica?
Para graficar pares de valores en Mathematica, puedes utilizar la función ListPlot. Solo necesitas crear una lista con los pares de valores que deseas graficar y luego aplicar la función ListPlot a esa lista.
2. ¿Puedo personalizar la apariencia de la gráfica?
Sí, puedes personalizar la apariencia de la gráfica utilizando los diversos parámetros que ofrece la función ListPlot. Puedes cambiar el color de los puntos, el tipo de línea, el tamaño de los puntos y muchas otras opciones más.
3. ¿Puedo agregar etiquetas a los ejes de la gráfica?
Sí, puedes agregar etiquetas a los ejes de la gráfica utilizando las funciones FrameLabel o AxesLabel. Estas funciones te permiten especificar el texto que deseas mostrar en los ejes x e y de la gráfica.
4. ¿Cómo puedo agregar un título a la gráfica?
Para agregar un título a la gráfica, puedes utilizar la función PlotLabel. Solo necesitas especificar el texto que deseas mostrar como título y agregarlo como parámetro en la función ListPlot.
5. ¿Puedo guardar la gráfica en un archivo de imagen?
Sí, puedes guardar la gráfica en un archivo de imagen utilizando la función Export. Solo necesitas especificar el nombre del archivo y el formato de imagen que deseas utilizar, como PNG o JPEG.
Deja una respuesta
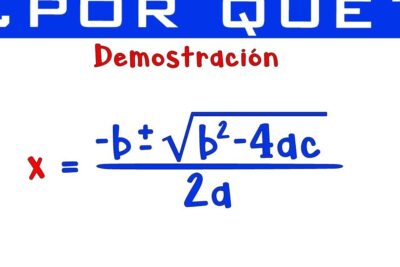

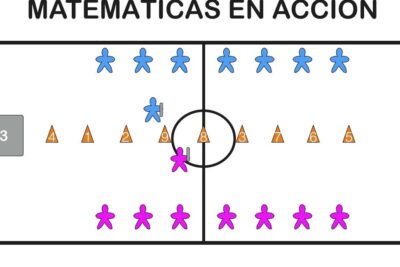
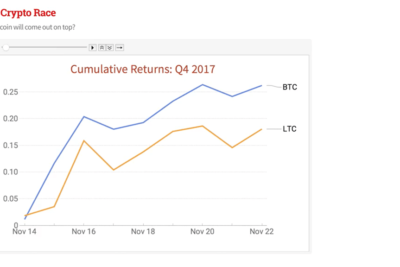
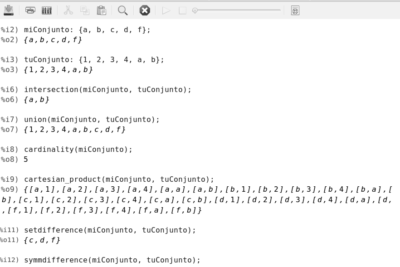
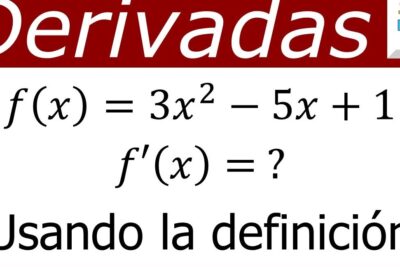
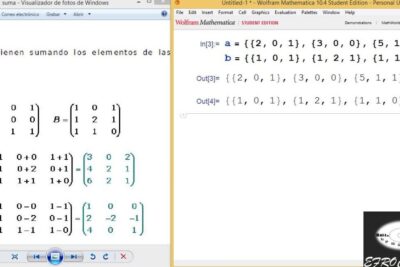
Artículos que podrían interesarte