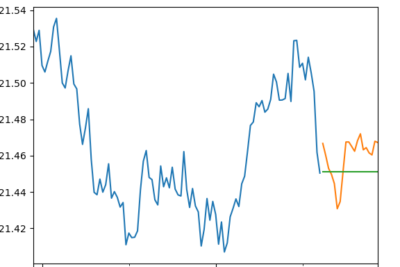
Grafica funciones con dos ejes en Mathematica: Paso a paso
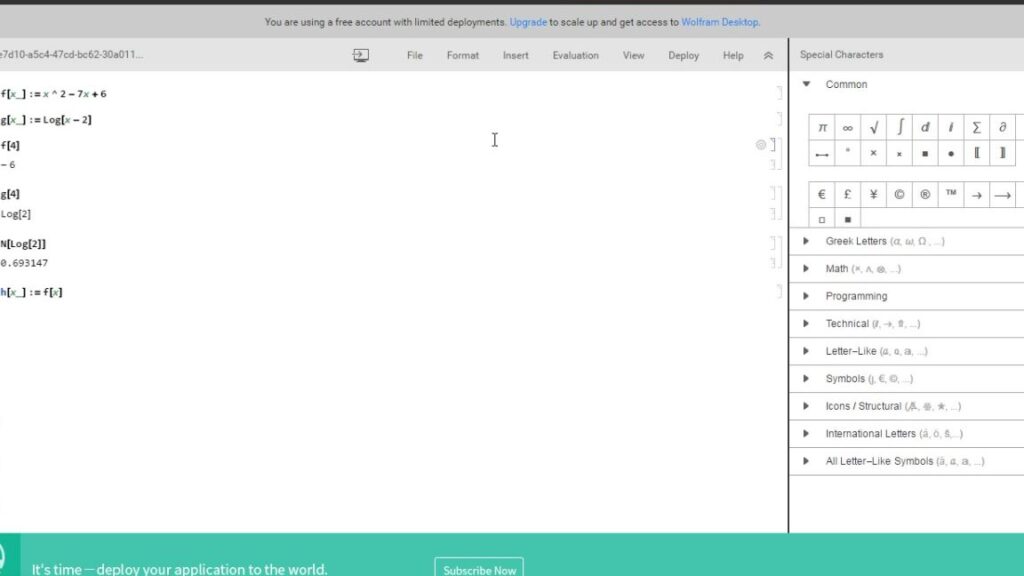
Mathematica es un popular lenguaje de programación y entorno de desarrollo utilizado en varias áreas de la ciencia y las matemáticas. Una de las características más útiles de Mathematica es su capacidad para graficar funciones de manera precisa y visualmente atractiva. Te guiaré paso a paso en cómo graficar funciones con dos ejes en Mathematica, lo cual puede ser especialmente útil cuando se quiere comparar dos variables o mostrar gráficos múltiples en una misma figura.
Te mostraré cómo utilizar Mathematica para graficar funciones con dos ejes, también conocidos como gráficos de dos ejes o gráficos duales. Primero, te guiaré en cómo establecer los límites de tus ejes, elegir colores y estilos de línea para tus gráficos. Luego, te mostraré cómo agregar etiquetas a los ejes y cómo crear gráficos múltiples en una misma figura. Finalmente, te daré algunos consejos y trucos adicionales para mejorar la apariencia y personalización de tus gráficos con dos ejes en Mathematica.
- Cómo puedo graficar una función lineal en Mathematica
- Cuál es la sintaxis para graficar una función cuadrática en Mathematica
- Es posible graficar una función exponencial en Mathematica
- Cómo puedo añadir etiquetas en los ejes x y y de mi gráfica en Mathematica
- Existe alguna forma de personalizar la apariencia de la línea de mi gráfica en Mathematica
- Puedo graficar múltiples funciones en la misma gráfica en Mathematica
- Cómo puedo agregar una leyenda a mi gráfico de funciones en Mathematica
- Qué herramientas ofrece Mathematica para explorar y manipular mi gráfica de funciones
- Es posible exportar mi gráfica de funciones en Mathematica a un archivo de imagen o PDF
- Hay alguna forma de animar mi gráfica de funciones en Mathematica
- Qué opciones tengo para mejorar la presentación de mi gráfica de funciones en Mathematica
- Cuál es la forma más sencilla de compartir mi gráfica de funciones en Mathematica en redes sociales o en un sitio web
-
Preguntas frecuentes (FAQ)
- 1. ¿Necesito tener conocimientos previos de programación para graficar funciones en Mathematica?
- 2. ¿Cómo puedo definir una función en Mathematica?
- 3. ¿Es posible graficar varias funciones en un mismo gráfico en Mathematica?
- 4. ¿Cómo puedo personalizar el aspecto del gráfico en Mathematica?
- 5. ¿Cómo puedo guardar el gráfico generado en Mathematica?
Cómo puedo graficar una función lineal en Mathematica
Para graficar una función lineal en Mathematica, primero debes definir la función utilizando la sintaxis adecuada. Por ejemplo, si deseas graficar la función f(x) = 2x + 3, puedes escribir:
f := 2x + 3
Luego, puedes utilizar la función Plot para generar la gráfica. Por ejemplo:
Plot, {x, -10, 10}]
Esto generará una gráfica de la función lineal en el rango de -10 a 10 en el eje x. Puedes personalizar la gráfica añadiendo opciones como el color, el grosor de la línea, etc. ¡Experimenta con diferentes opciones para obtener la gráfica deseada!
Cuál es la sintaxis para graficar una función cuadrática en Mathematica
La sintaxis para graficar una función cuadrática en Mathematica es bastante sencilla. Para ello, debes utilizar la función "Plot", seguida de la función cuadrática que deseas graficar. Por ejemplo, si quieres graficar la función cuadrática f(x) = x^2, puedes escribir:
Plot
En esta sintaxis, el primer argumento de la función "Plot" es la función cuadrática en sí, mientras que el segundo argumento especifica el rango en el que deseas graficar la función, en este caso, desde -10 hasta 10 en el eje x.
Al ejecutar este código, Mathematica generará la gráfica de la función cuadrática f(x) = x^2 en el rango especificado.
Es posible graficar una función exponencial en Mathematica
En Mathematica, es posible graficar una función exponencial de manera sencilla y rápida. Para empezar, debemos definir nuestra función utilizando la notación adecuada. Por ejemplo, si queremos graficar la función exponencial y = e^x, podemos utilizar la expresión "y = Exp".
Una vez que hemos definido nuestra función, podemos utilizar la función "Plot" de Mathematica para generar el gráfico. Esta función toma como entrada nuestra función y puede ser personalizada con diferentes parámetros, como el rango de valores que queremos que se muestren en el eje x, el estilo de la línea, etc.
Por ejemplo, si queremos graficar la función exponencial en el rango de valores -5 a 5, podemos utilizar la siguiente línea de código:
Plot, {x, -5, 5}]
Al ejecutar esta línea de código, Mathematica generará el gráfico de la función exponencial y lo mostrará en una ventana separada. Podemos utilizar los controles de la ventana para ajustar el tamaño, acercar o alejar el gráfico, entre otras opciones.
Además de la función "Plot", Mathematica también ofrece otras funciones como "LogPlot" para graficar funciones logarítmicas, "SinPlot" para funciones trigonométricas, entre otras. Estas funciones pueden ser útiles si queremos explorar diferentes tipos de funciones en nuestros gráficos.
Cómo puedo añadir etiquetas en los ejes x y y de mi gráfica en Mathematica
Una de las características más importantes al graficar funciones en Mathematica es la capacidad de agregar etiquetas a los ejes x e y. Esto permite una mejor interpretación de los datos representados en el gráfico. Para agregar las etiquetas, utilizaremos las funciones "FrameLabel" y "AxesLabel".
La función "FrameLabel" se utiliza para agregar etiquetas en los ejes x e y cuando se utiliza el comando "Frame" para crear el marco del gráfico. Por ejemplo:
Plot, {x, 0, 2Pi}, Frame -> True, FrameLabel -> {"Eje x", "Eje y"}]
En este caso, la etiqueta del eje x será "Eje x" y la etiqueta del eje y será "Eje y".
Por otro lado, la función "AxesLabel" se utiliza para agregar etiquetas en los ejes x e y cuando se utiliza el comando "Axes" para crear los ejes del gráfico. Por ejemplo:
Plot, {x, 0, 2Pi}, Axes -> True, AxesLabel -> {"Eje x", "Eje y"}]
En este caso, la etiqueta del eje x será "Eje x" y la etiqueta del eje y será "Eje y".
Ambas funciones son muy útiles a la hora de visualizar y analizar datos en un gráfico, ya que permiten identificar fácilmente qué variable se encuentra en cada eje.
Existe alguna forma de personalizar la apariencia de la línea de mi gráfica en Mathematica
Sí, en Mathematica puedes personalizar la apariencia de la línea de tu gráfica de varias formas. Puedes cambiar el grosor de la línea utilizando la opción "Thickness" y especificando el grosor deseado en puntos. Además, puedes cambiar el estilo de la línea utilizando la opción "Dashed" para una línea discontinua, "Dotted" para una línea punteada o "DotDashed" para una línea punteada y discontinua. Por último, también puedes cambiar el color de la línea utilizando la opción "Color" y especificando el color deseado en formato RGB o utilizando nombres de colores predefinidos como "Red", "Blue" o "Green".
Por ejemplo, si deseas una línea roja y discontinua con un grosor de 2 puntos, puedes utilizar la siguiente sintaxis:
Plot}]
Esto creará una gráfica de la función cuadrática con una línea roja, discontinua y de grosor 2 puntos.
Puedo graficar múltiples funciones en la misma gráfica en Mathematica
En Mathematica, es posible graficar múltiples funciones en la misma gráfica para una mejor visualización y comparación. Esto es especialmente útil cuando se está estudiando el comportamiento de diferentes funciones en un rango de valores determinado.
Para graficar múltiples funciones, debemos utilizar la función "Plot" de Mathematica. Esta función nos permite especificar las funciones que deseamos graficar, así como los límites de los ejes y otros parámetros opcionales.
Primero, debemos definir las funciones que queremos graficar utilizando asignaciones. Por ejemplo, supongamos que queremos graficar las funciones f(x) = x^2 y g(x) = 2x + 1. Podemos definir estas funciones de la siguiente manera:
f := x^2
g := 2x + 1
A continuación, podemos utilizar la función "Plot" para graficar estas funciones en la misma gráfica. Por ejemplo, podemos utilizar el siguiente código:
Plot, g}, {x, -5, 5}]
Este código generará una gráfica con los ejes x e y, donde se mostrarán las curvas correspondientes a las funciones f(x) = x^2 y g(x) = 2x + 1 en el rango de valores de x de -5 a 5.
Además de graficar múltiples funciones en la misma gráfica, también es posible añadir etiquetas, leyendas y otras opciones de formato para mejorar la visualización de la gráfica. Por ejemplo, podemos añadir una etiqueta a cada curva utilizando la opción "PlotLegends" de la siguiente manera:
Plot, g}, {x, -5, 5}, PlotLegends -> {"f(x)", "g(x)"}]
Esto agregará una leyenda en la gráfica que indica qué curva corresponde a cada función.
Mathematica nos permite graficar múltiples funciones en la misma gráfica utilizando la función "Plot". Podemos especificar las funciones, los límites de los ejes y otras opciones de formato para personalizar la visualización de la gráfica. Esta funcionalidad es de gran utilidad para comparar el comportamiento de diferentes funciones y analizar sus características.
Cómo puedo agregar una leyenda a mi gráfico de funciones en Mathematica
Para agregar una leyenda a tu gráfico de funciones en Mathematica, puedes utilizar la función "Legended". Esta función te permite asociar una etiqueta a cada una de las funciones que estás graficando.
Por ejemplo, supongamos que quieres graficar dos funciones: f(x) y g(x). Para agregar una leyenda a estas funciones, puedes utilizar la siguiente sintaxis:
Plot, g}, {x, a, b}, PlotLegends -> {"f(x)", "g(x)"}]
Donde "f(x)" y "g(x)" son las etiquetas que deseas asignar a cada una de las funciones. Si quieres ajustar el estilo de la leyenda, puedes utilizar los parámetros adicionales de la función "Legended". Por ejemplo:
Plot, g}, {x, a, b}, PlotLegends -> Placed]
En este caso, la leyenda se colocará en la esquina superior derecha del gráfico, utilizando las coordenadas (0.7, 0.7).
Qué herramientas ofrece Mathematica para explorar y manipular mi gráfica de funciones
Mathematica es una poderosa herramienta para explorar y manipular gráficas de funciones. Ofrece una amplia gama de funciones y características que permiten visualizar y comprender mejor los datos representados en un gráfico.
Una de las herramientas más útiles de Mathematica es la capacidad de trabajar con gráficas que tienen dos ejes: uno en la parte superior y otro en la parte inferior. Esto permite representar diferentes conjuntos de datos en el mismo gráfico, facilitando la comparación y el análisis de los resultados.
Para graficar funciones con dos ejes en Mathematica, se utiliza la función "DualAxisPlot". Esta función permite especificar las funciones que se desean graficar y asignarlas a los ejes superior e inferior. Además, se pueden personalizar los colores, los estilos de línea y las etiquetas de los ejes para obtener gráficas más claras y significativas.
La ventaja de utilizar dos ejes en un gráfico es que se pueden representar variables con diferentes escalas en la misma visualización. Esto facilita la identificación de patrones, tendencias y relaciones entre los datos representados.
Además, Mathematica ofrece muchas opciones para personalizar los gráficos, como agregar leyendas, títulos, etiquetas y anotaciones. Estas características permiten resaltar aspectos importantes de la gráfica y hacer que la información sea más accesible para los lectores.
Mathematica ofrece herramientas poderosas para graficar funciones con dos ejes. Estas herramientas permiten explorar y manipular los datos de manera eficiente y visualmente atractiva. Utilizar gráficas con dos ejes en Mathematica puede ayudarte a entender mejor tus datos y presentarlos de manera clara y concisa.
Es posible exportar mi gráfica de funciones en Mathematica a un archivo de imagen o PDF
Sí, en Mathematica tienes la opción de exportar tus gráficas de funciones a diferentes formatos de imagen, como JPG, PNG o GIF. También puedes exportarlas como archivos PDF si necesitas una versión más profesional para imprimir o compartir.
Para exportar tu gráfica, simplemente selecciona la figura y haz clic derecho sobre ella. Luego, elige la opción "Export Graphic..." y selecciona el formato deseado. Puedes especificar la ubicación y el nombre del archivo, y luego hacer clic en "OK" para completar la exportación.
De esta manera, podrás utilizar tus gráficas de funciones en distintos contextos, como presentaciones, informes o documentos.
Hay alguna forma de animar mi gráfica de funciones en Mathematica
Sí, en Mathematica hay una forma de animar las gráficas de funciones. Para lograrlo, puedes utilizar la función Animate que te permitirá crear una animación de tu gráfica a lo largo de un rango determinado.
Para utilizar la función Animate, debes tener definida tu función en términos de una variable, por ejemplo, f:= x^2. Luego, puedes utilizar la siguiente sintaxis para generar la animación:
Animate, {x, a, b}], {a, a0, a1, da}, {b, b0, b1, db}]
En donde a y b son las variables que definen el rango de tu gráfica, y a0, a1, da, b0 y b1 son los valores iniciales, finales y los incrementos de dichas variables respectivamente.
De esta forma, podrás generar una animación de tu gráfica de funciones en Mathematica y visualizar cómo cambia a lo largo del rango definido.
Qué opciones tengo para mejorar la presentación de mi gráfica de funciones en Mathematica
Al graficar una función en Mathematica, es importante tener en cuenta que existen diversas opciones que nos permiten mejorar la presentación de nuestras gráficas. Estas opciones nos brindan control sobre aspectos como el estilo de las líneas, los colores, el tamaño de los ejes, entre otros.
Una opción muy útil es la de agregar etiquetas a los ejes, lo cual nos ayuda a identificar claramente qué variable representa cada eje. Podemos utilizar la función PlotLabels para agregar etiquetas a los ejes X e Y de nuestra gráfica.
Personalizando el estilo de las líneas
Otra opción interesante es la de personalizar el estilo de las líneas de nuestra gráfica. Por ejemplo, podemos cambiar el grosor de las líneas utilizando la opción PlotStyle. Esto nos permite resaltar ciertas partes de la gráfica y hacerla más legible.
También podemos cambiar el color de las líneas utilizando la opción PlotStyle. Esto nos permite crear gráficas más llamativas y atractivas visualmente.
Ajustando el tamaño de los ejes
Es importante que los ejes de nuestra gráfica tengan un tamaño adecuado para que los datos sean fácilmente interpretables. Podemos ajustar el tamaño de los ejes utilizando la opción PlotRange. Esto nos permite acercar o alejar la gráfica según sea necesario.
Además, podemos personalizar los límites de los ejes utilizando las opciones PlotRange y AspectRatio. Esto nos permite tener mayor control sobre la escala y proporciones de nuestra gráfica.
Mostrando puntos de interés en la gráfica
Si queremos resaltar puntos específicos en nuestra gráfica, podemos utilizar la función Epilog. Esta función nos permite agregar elementos adicionales a nuestra gráfica, como puntos, flechas, líneas, entre otros.
Además, podemos agregar una leyenda a nuestra gráfica utilizando la opción PlotLegends. Esto nos permite identificar de manera fácil y rápida los diferentes elementos de nuestra gráfica.
Mathematica nos ofrece diversas opciones para mejorar la presentación de nuestras gráficas de funciones. Desde personalizar el estilo de las líneas, ajustar el tamaño de los ejes, mostrar puntos de interés hasta agregar etiquetas y leyendas, estas opciones nos ayudan a crear gráficas más claras y atractivas visualmente. No dudes en experimentar con estas opciones y encontrar la combinación perfecta para tus gráficas.
Cuál es la forma más sencilla de compartir mi gráfica de funciones en Mathematica en redes sociales o en un sitio web
Si deseas compartir tus gráficas de funciones en Mathematica en redes sociales o en un sitio web, existen varias formas sencillas de hacerlo. A continuación, te mostraré dos métodos que te permitirán compartir tus gráficas de manera fácil y r rápida.
Método 1: Importar la gráfica como imagen
Una opción sencilla es exportar tu gráfica como una imagen y luego compartirla. En Mathematica, puedes utilizar la función Export para guardar la gráfica como un archivo de imagen. Por ejemplo, si quieres guardar la gráfica como un archivo PNG, puedes usar el siguiente código:
Export("ruta_del_archivo.png", grafica)
Una vez que hayas exportado la gráfica como una imagen, puedes subirla a redes sociales o a un sitio web como lo harías con cualquier otra imagen.
Método 2: Utilizar Mathematica en la nube
Otra opción es utilizar Mathematica en la nube. Esto te permite crear y compartir gráficas sin necesidad de instalar nada en tu computadora. Puedes acceder a Mathematica en la nube a través del sitio web de Wolfram Cloud. Una vez que hayas creado tu gráfica en Mathematica en la nube, podrás compartirla fácilmente mediante un enlace.
Si deseas compartir tus gráficas de funciones en Mathematica en redes sociales o en un sitio web, puedes exportar la gráfica como una imagen o utilizar Mathematica en la nube. Ambos métodos son sencillos de implementar y te permitirán compartir tus gráficas de manera rápida y eficiente.
Preguntas frecuentes (FAQ)
1. ¿Necesito tener conocimientos previos de programación para graficar funciones en Mathematica?
No, Mathematica tiene una interfaz amigable que permite graficar funciones sin necesidad de tener conocimientos previos de programación.
2. ¿Cómo puedo definir una función en Mathematica?
Para definir una función en Mathematica, puedes utilizar la siguiente sintaxis: function_name := expression
3. ¿Es posible graficar varias funciones en un mismo gráfico en Mathematica?
Sí, puedes utilizar el comando Plot para graficar varias funciones en un mismo gráfico. Solo debes separar las expresiones de las funciones con una coma.
4. ¿Cómo puedo personalizar el aspecto del gráfico en Mathematica?
Puedes personalizar el aspecto del gráfico utilizando opciones adicionales en el comando Plot. Por ejemplo, puedes cambiar el color de la línea, el estilo de la línea, el tamaño de los ejes, entre otras opciones.
5. ¿Cómo puedo guardar el gráfico generado en Mathematica?
Para guardar el gráfico generado en Mathematica, puedes utilizar el comando Export. Por ejemplo, puedes guardar el gráfico en formato PNG utilizando Export
Deja una respuesta
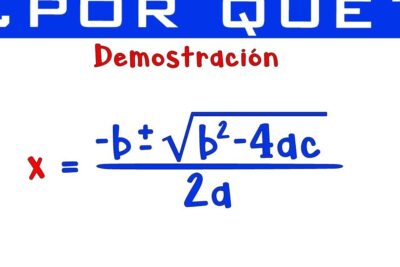

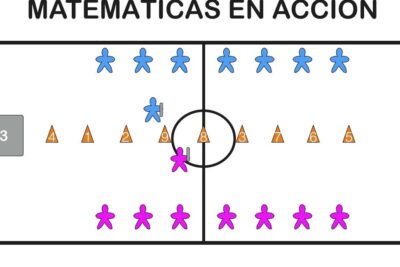
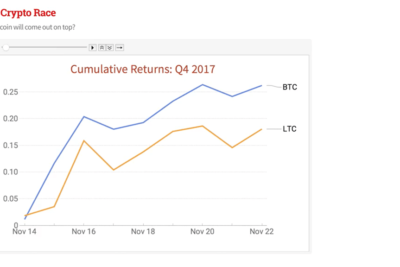
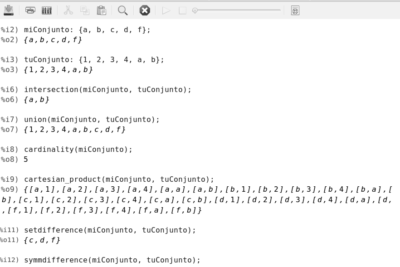
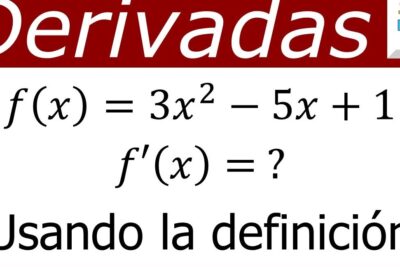
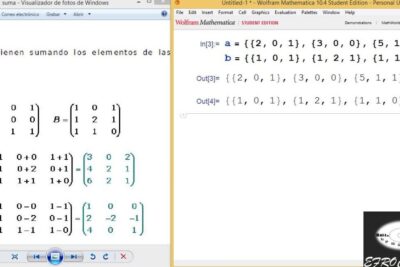
Artículos que podrían interesarte