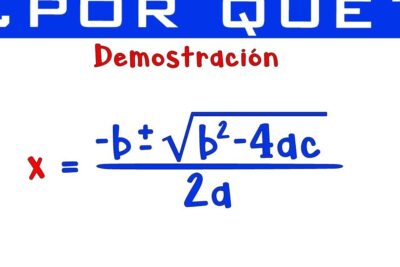
Fácil y rápido: Cómo marcar un punto en (0,0) en Mathematica
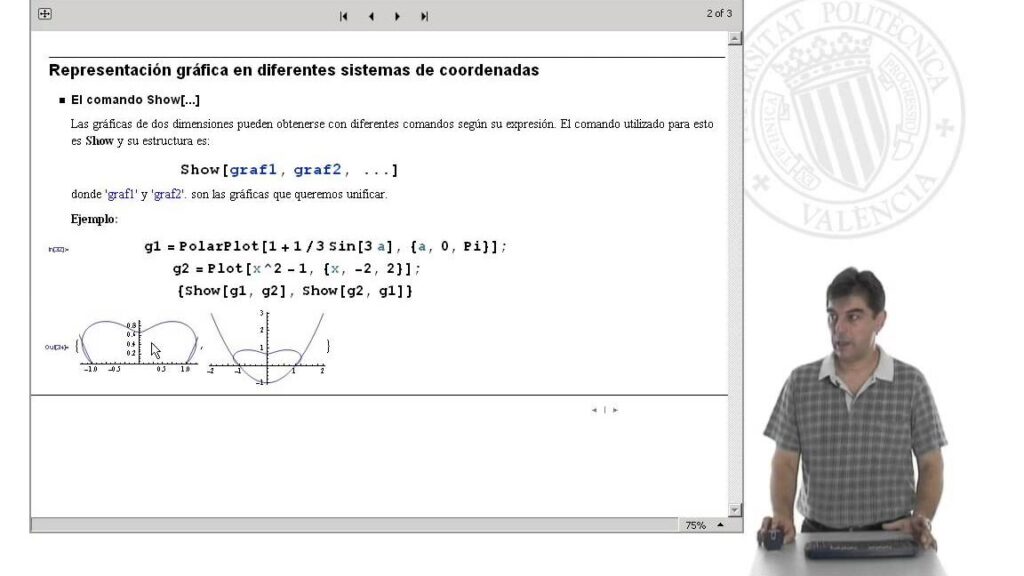
Mathematica es un software de matemáticas y programación ampliamente utilizado en la comunidad científica y académica. Es conocido por su capacidad para realizar cálculos, visualizar datos y generar gráficas. En ocasiones, necesitamos marcar un punto en un gráfico, especialmente en el origen (0,0). Te explicaré cómo hacerlo de manera fácil y rápida utilizando Mathematica.
En las siguientes líneas, te mostraré el código necesario para marcar un punto en el origen (0,0) en un gráfico usando Mathematica. Además, aprenderás cómo personalizar la apariencia del punto y cómo añadirlo a un gráfico existente. Sigue leyendo para descubrir cómo aprovechar al máximo esta poderosa herramienta de visualización de datos.
- Cuál es la forma más sencilla de marcar un punto en coordenadas (0,0) en Mathematica
- Se pueden marcar puntos en otras coordenadas además de (0,0) en Mathematica
- Cuál es la sintaxis para marcar un punto en un gráfico en Mathematica
- Existen opciones para personalizar la apariencia del punto marcado en Mathematica
- Cómo puedo cambiar el color o el tamaño del punto marcado en Mathematica
- Es posible agregar etiquetas o nombres a los puntos marcados en Mathematica
- Puedo marcar varios puntos en un mismo gráfico en Mathematica
- Se pueden marcar puntos en diferentes gráficos y luego combinarlos en uno solo en Mathematica
- Hay alguna forma de guardar los puntos marcados en Mathematica para usarlos en futuras sesiones
- Qué otros tipos de elementos puedo marcar en un gráfico en Mathematica además de puntos
- Existen funciones especiales en Mathematica para trabajar con puntos y gráficos
- Preguntas frecuentes (FAQ)
Cuál es la forma más sencilla de marcar un punto en coordenadas (0,0) en Mathematica
Marcar un punto en coordenadas (0,0) en Mathematica es muy sencillo y rápido. Solo necesitas seguir algunos pasos simples para lograrlo. Aquí te presentamos la forma más fácil de hacerlo.
Paso 1: Abre Mathematica
Lo primero que debes hacer es abrir el programa Mathematica en tu computadora. Si aún no lo tienes instalado, puedes descargarlo e instalarlo desde el sitio web oficial de Wolfram Research.
Paso 2: Crea un nuevo documento
Una vez que hayas abierto Mathematica, crea un nuevo documento en blanco. Puedes hacerlo seleccionando "Nuevo" en la barra de menú y luego seleccionando "Documento en blanco".
Paso 3: Define y grafica el punto
Para marcar el punto (0,0), necesitas definirlo como una variable en Mathematica. Puedes hacerlo utilizando la siguiente sintaxis:
punto = {0, 0};
A continuación, puedes graficar el punto utilizando la función "ListPlot" de Mathematica. Esta función se utiliza para graficar listas de puntos, y en este caso, solo tenemos un punto.
ListPlot}, Frame -> True, Axes -> False]
Esta línea de código creará una gráfica con el punto (0,0) marcado. El parámetro "PlotStyle" se utiliza para especificar el tamaño del punto en la gráfica. En este caso, se ha establecido en 0.02.
Paso 4: Ejecuta el código
Una vez que hayas definido el punto y la gráfica en Mathematica, puedes ejecutar el código presionando Shift + Enter en tu teclado. Esto generará la gráfica con el punto marcado en (0,0).
¡Y eso es todo! Ahora sabes cómo marcar un punto en coordenadas (0,0) en Mathematica de una manera rápida y sencilla.
Se pueden marcar puntos en otras coordenadas además de (0,0) en Mathematica
Si bien la coordenada (0,0) es comúnmente utilizada como punto de referencia en Mathematica, también es posible marcar puntos en otras coordenadas. Esto se logra utilizando la función Point seguida de las coordenadas deseadas. Por ejemplo, si quisieras marcar un punto en las coordenadas (3,5), simplemente escribirías Point. Además, puedes personalizar el aspecto del punto utilizando argumentos adicionales en la función. Por ejemplo, puedes cambiar el color del punto utilizando el argumento RGBColor. De esta manera, puedes marcar puntos en diferentes coordenadas y personalizar su apariencia en Mathematica de manera rápida y sencilla.
Ejemplo de marcado de puntos en diferentes coordenadas
A continuación, se muestra un ejemplo de cómo marcar puntos en diferentes coordenadas utilizando Mathematica:
Graphics[{
Point,
Point,
Point
}]
En el código anterior, se han marcado tres puntos en las coordenadas (3,5), (7,2) y (1,1) respectivamente. Si ejecutas este código en Mathematica, podrás ver los puntos marcados en la ventana de gráficos.
Como puedes ver, marcar puntos en diferentes coordenadas en Mathematica es muy sencillo y te permite personalizar la apariencia de los puntos según tus necesidades. ¡Experimenta con diferentes coordenadas y opciones para crear gráficos personalizados en Mathematica!
Cuál es la sintaxis para marcar un punto en un gráfico en Mathematica
En Mathematica, marcar un punto en un gráfico es una operación sencilla. La sintaxis para hacerlo es mediante el uso de la función Graphics y la opción Point. Para marcar un punto en las coordenadas (0,0), simplemente debes escribir Graphics]. Esta sintaxis creará un gráfico con un único punto en las coordenadas especificadas. Puedes personalizar el punto cambiando su tamaño, color o estilo utilizando opciones adicionales. Es importante recordar que para ver el gráfico resultante, debes utilizar la función Show.
Existen opciones para personalizar la apariencia del punto marcado en Mathematica
En Mathematica, se pueden personalizar diversos aspectos de la apariencia del punto marcado en un gráfico. Una opción muy útil es la posibilidad de elegir el símbolo que se utilizará para marcar el punto. Por defecto, Mathematica utiliza un pequeño punto negro, pero este símbolo se puede cambiar fácilmente. Para ello, se puede utilizar la opción "PlotMarkers" al momento de graficar el punto. Esta opción acepta una amplia variedad de símbolos predefinidos, como círculos, cuadrados, estrellas, entre otros. Además, también es posible utilizar símbolos personalizados, definidos por el usuario. Simplemente se debe especificar el símbolo deseado utilizando la opción "Graphics" seguida de la descripción del símbolo.
Además de la opción "PlotMarkers", también se pueden personalizar aspectos como el tamaño y el color del punto marcado. Para cambiar el tamaño del punto, se puede utilizar la opción "PlotStyle" y especificar el tamaño deseado en puntos. Por ejemplo, si se desea un punto de tamaño 5, se debe utilizar la opción "PlotStyle -> PointSize". En cuanto al color, se puede utilizar la opción "PlotStyle" y especificar el color deseado utilizando el sistema de nombres de color de Mathematica, como "Red", "Blue", "Green", entre otros. También es posible utilizar códigos RGB para especificar colores personalizados.
Personalizar la apariencia del punto marcado en Mathematica es muy sencillo. Basta con utilizar las opciones adecuadas al momento de graficar el punto para elegir el símbolo, el tamaño y el color deseados. Esto permite adaptar el aspecto visual del punto a las necesidades y preferencias del usuario, permitiendo una mayor flexibilidad y personalización en la representación gráfica de los datos.
Cómo puedo cambiar el color o el tamaño del punto marcado en Mathematica
En Mathematica, es posible cambiar el color o el tamaño del punto marcado utilizando las opciones de estilo. Para cambiar el color del punto, se puede utilizar la opción "Color" seguida del código de color deseado. Por ejemplo, para cambiar el punto a rojo, se puede escribir:
{PointSize, Red, Point}
Para cambiar el tamaño del punto, se puede utilizar la opción "PointSize" seguida del tamaño deseado. Por ejemplo, para hacer el punto más grande, se puede escribir:
{PointSize, Point}
Estas opciones se pueden combinar para personalizar aún más la apariencia del punto marcado en Mathematica.
Es posible agregar etiquetas o nombres a los puntos marcados en Mathematica
En Mathematica, puedes marcar un punto en las coordenadas (0,0) de una forma fácil y rápida. Además, tienes la capacidad de agregar etiquetas o nombres a estos puntos para poder identificarlos con mayor facilidad.
Para marcar un punto en las coordenadas (0,0), simplemente debes utilizar la función Point seguida de los valores de las coordenadas:
Point
Una vez que has marcado el punto, puedes agregar una etiqueta o un nombre utilizando la función Text. Por ejemplo:
Text
De esta manera, el punto se marcará en las coordenadas (0,0) y se agregará la etiqueta "Origen" justo al lado del punto.
Estas etiquetas o nombres te permitirán identificar fácilmente los puntos marcados en tus gráficos en Mathematica, lo cual puede ser de gran utilidad en análisis de datos o representaciones visuales de resultados.
Puedo marcar varios puntos en un mismo gráfico en Mathematica
En Mathematica, es muy sencillo marcar varios puntos en un mismo gráfico. Para ello, podemos utilizar la función Graphics junto con la opción Point. Por ejemplo, si queremos marcar un punto en las coordenadas (0,0), podemos utilizar el siguiente código:
Graphics]Este código creará un gráfico con un único punto en las coordenadas (0,0). Si deseamos marcar varios puntos, simplemente debemos utilizar la función Point con las coordenadas de cada punto separadas por comas. Por ejemplo:
Graphics]Este código creará un gráfico con tres puntos, uno en las coordenadas (0,0), otro en las coordenadas (1,1) y otro en las coordenadas (2,2). Así de simple es marcar varios puntos en un mismo gráfico en Mathematica.
Se pueden marcar puntos en diferentes gráficos y luego combinarlos en uno solo en Mathematica
En Mathematica, es posible marcar puntos en diferentes gráficos y luego combinarlos en uno solo. Esto resulta especialmente útil cuando se desea resaltar un punto específico en un conjunto de datos. Para marcar un punto en las coordenadas (0,0), se puede utilizar la función Point. Esta función toma como argumento un par ordenado de números que representan las coordenadas del punto a marcar. En este caso, las coordenadas serían (0,0). A continuación, se muestra un ejemplo de cómo marcar un punto en (0,0) en Mathematica:
Graphics[{
Point
}]Hay alguna forma de guardar los puntos marcados en Mathematica para usarlos en futuras sesiones
¡Claro que sí! En Mathematica, puedes guardar los puntos marcados usando la función Save. Esta función te permite guardar la definición de cualquier variable, incluidos los puntos, en un archivo externo para usarlo en futuras sesiones. Para guardar los puntos marcados en el punto (0,0), simplemente necesitas aplicar la función Save, donde "ruta/del/archivo.m" es la ubicación y nombre del archivo donde deseas guardar los puntos, y "variable" es el nombre de la variable que contiene los puntos (por ejemplo, "puntos").
Una vez que hayas guardado los puntos en un archivo, puedes cargarlos en futuras sesiones usando la función Get. Esto te permite recuperar la definición de la variable y utilizar los puntos marcados previamente. Para cargar los puntos desde el archivo guardado, simplemente aplica la función Get. Después de cargar el archivo, los puntos estarán disponibles nuevamente en la variable "puntos" para su uso.
De esta manera, puedes guardar y utilizar puntos marcados en Mathematica de manera rápida y sencilla en futuras sesiones sin tener que volver a marcarlos manualmente. ¡Es una excelente forma de ahorrar tiempo y aprovechar al máximo tus sesiones de trabajo!
Qué otros tipos de elementos puedo marcar en un gráfico en Mathematica además de puntos
Además de los puntos, Mathematica ofrece una amplia variedad de elementos que se pueden marcar en un gráfico. Por ejemplo, se pueden marcar líneas rectas para conectar puntos en un gráfico de líneas o curvas a través de puntos en un gráfico de dispersión.
También es posible marcar segmentos de línea, segmentos de línea curvos y segmentos de línea disyuntos, lo que permite representar relaciones más complejas en un gráfico.
Además, se pueden marcar polígonos, haciendo posible representar áreas en un gráfico de manera precisa y visualmente atractiva.
Otros elementos que se pueden marcar en un gráfico en Mathematica incluyen círculos, elipses, rectángulos, arcos, sectores, flechas, etiquetas, textos y mucho más.
Existen funciones especiales en Mathematica para trabajar con puntos y gráficos
En Mathematica, existen funciones especiales que nos permiten trabajar fácilmente con puntos y gráficos. Una de las operaciones más comunes es marcar un punto en las coordenadas (0,0) en un gráfico. Para lograr esto, podemos utilizar la función "Graphics" seguida de la función "Point" y especificar las coordenadas (0,0). Por ejemplo:
Graphics]
Esta línea de código generará un gráfico con un punto ubicado en las coordenadas (0,0).
Además de "Point", Mathematica ofrece otras funciones como "Line" para trazar líneas entre puntos y "Circle" para dibujar círculos alrededor de un punto dado. Estas funciones nos permiten crear gráficos más complejos y visualmente atractivos.
Marcar un punto en las coordenadas (0,0) en Mathematica es muy fácil y se puede lograr utilizando la función "Graphics" seguida de la función "Point". Además, podemos utilizar otras funciones como "Line" y "Circle" para crear gráficos más complejos. ¡Experimenta con estas funciones y crea gráficos impresionantes en Mathematica!
Preguntas frecuentes (FAQ)
1. ¿Qué es Mathematica?
Mathematica es un software de álgebra computacional utilizado para realizar cálculos matemáticos, gráficos y programación.
2. ¿Cómo puedo marcar un punto en (0,0) en Mathematica?
Para marcar un punto en (0,0) en Mathematica, puedes utilizar la función Graphics}].
3. ¿Puedo personalizar el aspecto del punto que marco en (0,0)?
Sí, puedes personalizar el aspecto del punto utilizando los parámetros de la función Point. Por ejemplo, puedes cambiar el color y el tamaño del punto.
4. ¿Puedo marcar más de un punto en un gráfico de Mathematica?
Sí, puedes marcar múltiples puntos en un gráfico utilizando la función Graphics, Point, ... }]. Solo necesitas especificar las coordenadas de cada punto.
5. ¿Puedo guardar el gráfico con el punto marcado en (0,0)?
Sí, puedes guardar el gráfico con el punto marcado utilizando la función Export. Solo necesitas especificar el nombre del archivo y el formato en el que deseas guardar el gráfico.
Deja una respuesta

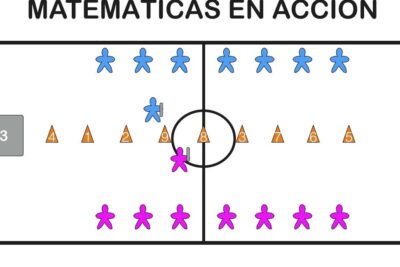
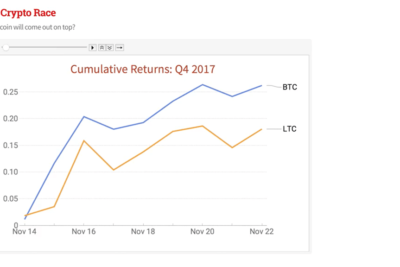
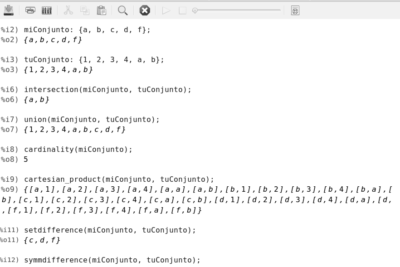
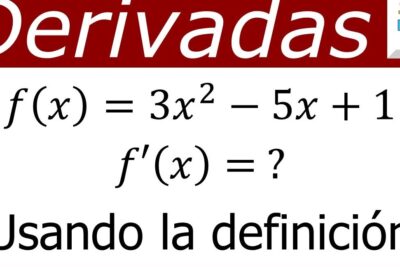
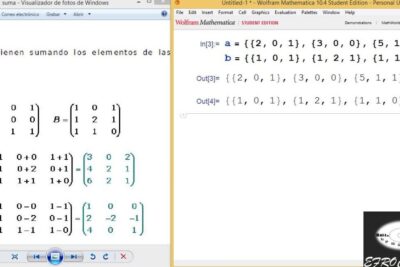
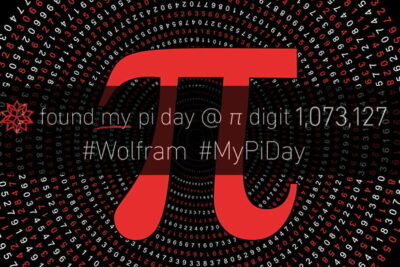
Artículos que podrían interesarte