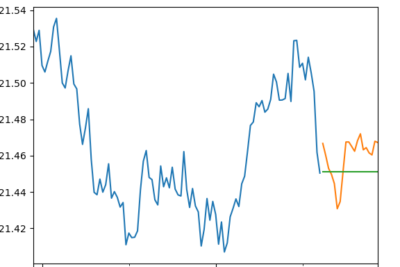
Evalúa fácilmente celdas en Mathematica con atajos de teclado

Mathematica es un poderoso sistema de software utilizado en una amplia gama de campos, desde la física y las matemáticas hasta la ingeniería y las ciencias sociales. Una de las características más útiles de Mathematica es su capacidad para realizar cálculos en celdas individuales, lo que permite a los usuarios evaluar y manipular fácilmente las expresiones matemáticas de manera rápida y eficiente.
Te presentaremos algunos atajos de teclado clave en Mathematica que te permitirán evaluar celdas de manera más eficiente. Verás cómo puedes utilizar estos atajos para realizar operaciones básicas, como sumar y multiplicar, así como para realizar cálculos más complejos, como resolver ecuaciones diferenciales y encontrar raíces de funciones. Con estos atajos de teclado, podrás agilizar tu flujo de trabajo y aumentar tu productividad en Mathematica.
- Cuáles son los atajos de teclado más útiles para evaluar celdas en Mathematica
- Cómo puedo personalizar los atajos de teclado en Mathematica
- Existen atajos de teclado específicos para evaluar celdas con resultados numéricos
- Cuál es la función del botón "Evaluar" en Mathematica y cómo puedo usarlo eficientemente
- Qué opciones tengo para evaluar solo una parte de una celda en Mathematica
- Existen atajos de teclado para evaluar celdas en un orden específico
- Cómo puedo utilizar los atajos de teclado para detener la evaluación de una celda en Mathematica
- Existe alguna manera de evaluar celdas automáticamente en Mathematica sin tener que presionar un atajo de teclado
- Qué precauciones debo tomar al evaluar celdas en Mathematica para evitar errores o resultados inesperados
- Cómo puedo utilizar los atajos de teclado para evaluar celdas en diferentes notebooks en Mathematica
- Existen atajos de teclado para evaluar celdas en una sesión remota de Mathematica
- Cuáles son los atajos de teclado más utilizados por los expertos en Mathematica para evaluar celdas rápidamente
- Hay alguna forma de evaluar celdas en Mathematica sin tener que utilizar el mouse o los atajos de teclado
- Qué hago si un atajo de teclado para evaluar celdas en Mathematica no funciona en mi sistema operativo
- Existen diferencias en los atajos de teclado para evaluar celdas entre las diferentes versiones de Mathematica
- Cómo puedo utilizar los atajos de teclado para evaluar celdas en un entorno de desarrollo integrado (IDE) de Mathematica
-
Preguntas frecuentes (FAQ)
- 1. ¿Cuáles son los atajos de teclado más comunes para evaluar celdas en Mathematica?
- 2. ¿Cómo puedo ejecutar solo una parte de una celda en Mathematica?
- 3. ¿Es posible evaluar múltiples celdas en Mathematica?
- 4. ¿Existe un atajo de teclado para evaluar todas las celdas en un cuaderno de Mathematica?
- 5. ¿Qué debo hacer si no obtengo el resultado esperado al evaluar una celda en Mathematica?
Cuáles son los atajos de teclado más útiles para evaluar celdas en Mathematica
En Mathematica, existen varios atajos de teclado que facilitan la evaluación de celdas, permitiéndote trabajar de manera más eficiente y rápida. Aquí te mostramos algunos de los atajos de teclado más útiles para evaluar celdas en Mathematica:
Ctrl + Shift + Entrar
Este atajo de teclado evalúa la celda actual. Es el método más comúnmente utilizado para evaluar una celda en Mathematica. Simplemente selecciona la celda y presiona Ctrl + Shift + Entrar para evaluarla.
Shift + Entrar
Este atajo de teclado evalúa la celda actual y pasa a la siguiente. Es especialmente útil cuando trabajas en un notebook y deseas evaluar varias celdas una tras otra. Simplemente selecciona la celda y presiona Shift + Entrar para evaluarla y pasar a la siguiente.
Ctrl + .
Este atajo de teclado aborta la evaluación de la celda actual. Es útil cuando tienes una celda que está tardando demasiado en evaluarse y deseas detener el proceso. Simplemente selecciona la celda y presiona Ctrl + . para abortar la evaluación.
Ctrl + ,
Este atajo de teclado aborta todas las evaluaciones en progreso. Es útil cuando tienes múltiples celdas que están evaluándose y deseas detener todo el proceso. Simplemente presiona Ctrl + , para abortar todas las evaluaciones en curso.
Ctrl + Shift +.
Este atajo de teclado evalúa la celda actual y muestra todos los mensajes generados durante la evaluación. Es útil para verificar si hay mensajes de advertencia o error. Simplemente presiona Ctrl + Shift + . para evaluar la celda y mostrar los mensajes generados.
Ctrl + Shift + O
Este atajo de teclado oculta o muestra todas las salidas en un notebook. Es útil cuando deseas ocultar temporalmente las salidas de las celdas y enfocarte en el código. Simplemente presiona Ctrl + Shift + O para ocultar o mostrar las salidas en el notebook.
Ctrl + Shift + V
Este atajo de teclado copia y pega la salida de una celda evaluada en la siguiente. Es útil cuando deseas utilizar el resultado de una celda en otro lugar del notebook. Simplemente selecciona la celda evaluada, presiona Ctrl + C para copiar y luego selecciona la celda donde deseas pegar y presiona Ctrl + V para pegar la salida.
Estos son solo algunos de los atajos de teclado más útiles para evaluar celdas en Mathematica. Utilizar estos atajos de teclado te ayudará a agilizar tu flujo de trabajo y a aprovechar al máximo el potencial de Mathematica en tus proyectos.
Cómo puedo personalizar los atajos de teclado en Mathematica
Los atajos de teclado son una característica muy útil en Mathematica que nos permiten ahorrar tiempo al realizar tareas repetitivas. Pero ¿qué pasa si los atajos predeterminados no se ajustan a nuestras necesidades?
Afortunadamente, Mathematica nos ofrece la posibilidad de personalizar los atajos de teclado, lo que nos permite adaptar el entorno de trabajo a nuestras preferencias y flujo de trabajo.
Para personalizar los atajos de teclado en Mathematica, simplemente debemos seguir estos pasos:
- Abre el menú "Editar" en la barra de menú principal de Mathematica.
- Selecciona "Preferencias" para abrir la ventana de preferencias.
- En la ventana de preferencias, selecciona la pestaña "Atajos de Teclado".
En esta pestaña, veremos una lista de todas las funciones de Mathematica que tienen atajos de teclado asignados. Podemos buscar una función específica usando el campo de búsqueda, o simplemente desplazarnos por la lista.
Una vez que hayamos encontrado la función para la cual queremos personalizar el atajo de teclado, simplemente debemos hacer doble clic en la celda correspondiente en la columna "Atajo de Teclado". Esto nos permitirá editar el atajo y asignarle el que deseemos.
Es importante tener en cuenta que algunos atajos de teclado pueden estar reservados y no se pueden cambiar. En estos casos, Mathematica nos mostrará una advertencia y no nos permitirá guardar el cambio.
Una vez que hayamos personalizado nuestros atajos de teclado, simplemente debemos hacer clic en "Aplicar" y "Aceptar" para guardar los cambios y cerrar la ventana de preferencias.
A partir de ahora, podremos utilizar nuestros nuevos atajos de teclado personalizados en Mathematica, lo que nos permitirá trabajar de manera más eficiente y cómoda.
Personalizar los atajos de teclado en Mathematica es una manera sencilla de adaptar el entorno de trabajo a nuestras necesidades y flujo de trabajo. Siguiendo unos simples pasos, podemos asignar atajos personalizados a las funciones que utilizamos con más frecuencia, lo que nos permitirá ahorrar tiempo y aumentar nuestra productividad.
Existen atajos de teclado específicos para evaluar celdas con resultados numéricos
En Mathematica, hay atajos de teclado específicos que te permiten evaluar fácilmente celdas y obtener resultados numéricos. Estos atajos son muy útiles cuando estás realizando cálculos rápidos o cuando quieres verificar una ecuación o una función matemática.
Para evaluar una celda y obtener el resultado numérico, simplemente debes seleccionar la celda y presionar la combinación de teclas "Shift + Enter". Esto ejecutará la celda y mostrará el resultado en la salida.
Si deseas evaluar varias celdas a la vez, puedes seleccionar las celdas que quieres evaluar y presionar "Shift + Enter" al mismo tiempo. Todas las celdas seleccionadas se ejecutarán en orden y se mostrarán los resultados en la salida.
Además de estos atajos de teclado, también puedes utilizar el mouse para evaluar celdas. Simplemente haz clic en la celda que deseas evaluar y luego haz clic en el botón "Evaluar celda" en la barra de herramientas de Mathematica. Esto ejecutará la celda y mostrará el resultado en la salida.
Cuál es la función del botón "Evaluar" en Mathematica y cómo puedo usarlo eficientemente
El botón "Evaluar" en Mathematica es una herramienta fundamental para ejecutar y evaluar celdas de código. Al hacer clic en este botón, Mathematica procesa y ejecuta la celda actual, mostrando los resultados en la salida correspondiente. Esto es especialmente útil cuando se trabaja con celdas que contienen cálculos matemáticos, funciones definidas por el usuario o comandos especiales.
Además del botón "Evaluar", Mathematica también ofrece una serie de atajos de teclado para agilizar el proceso de evaluación de celdas. Estos atajos de teclado permiten evaluar rápidamente celdas individuales o grupos de celdas sin tener que hacer clic en el botón "Evaluar". A continuación, se presentan algunos atajos de teclado útiles para evaluar celdas en Mathematica:
Atajo de teclado 1: Ctrl + Shift + Enter
Este atajo de teclado es utilizado para evaluar la celda actual en su totalidad, es decir, evalúa tanto el código como el texto dentro de la celda. Es especialmente útil cuando se trabaja con celdas que contienen tanto código como explicaciones o comentarios.
Atajo de teclado 2: Shift + Enter
Este atajo de teclado es utilizado para evaluar la celda actual y avanzar a la siguiente celda. Es útil cuando se desea evaluar una serie de celdas de forma secuencial.
Atajo de teclado 3: Alt + Shift + Enter
Este atajo de teclado es utilizado para evaluar la celda actual y crear una nueva celda justo debajo de ella. Es útil cuando se desea agregar rápidamente una nueva celda para realizar cálculos adicionales o pruebas.
Atajo de teclado 4: Ctrl + . (punto)
Este atajo de teclado es utilizado para abortar la evaluación de una celda que está siendo ejecutada. Es especialmente útil cuando se desea interrumpir una evaluación prolongada o cuando se ha cometido un error en el código.
Estos atajos de teclado son solo algunos ejemplos de la variedad de opciones disponibles en Mathematica para evaluar celdas de forma eficiente. Al familiarizarse con estos atajos de teclado y practicar su uso, los usuarios pueden acelerar significativamente su flujo de trabajo y aumentar su productividad al utilizar Mathematica.
Qué opciones tengo para evaluar solo una parte de una celda en Mathematica
En Mathematica, existen varias opciones para evaluar solo una parte de una celda. Una forma es seleccionar el código que deseas evaluar y presionar la tecla "Shift + Enter". Esto ejecutará solo esa parte del código seleccionado y mostrará el resultado en la misma celda.
Otra opción es utilizar atajos de teclado. Por ejemplo, puedes usar "Cmd + /" en Mac o "Ctrl + /" en Windows y Linux para comentar o descomentar un bloque de código. Esto te permite evaluar rápidamente una parte específica de tu celda sin tener que seleccionarla manualmente.
También puedes utilizar la función "Evaluate In Place" o "Evaluate Next Input" del menú "Evaluation". Estas opciones te permiten evaluar la celda actual o la siguiente celda sin cambiar la selección actual.
Además, puedes utilizar la función "Cell > Cell Properties > Evaluatable" para configurar si deseas que una celda sea evaluada o no. Esto te brinda el control completo sobre qué partes de tu código se evalúan y cuáles no.
Atajos de teclado útiles para evaluar celdas en Mathematica
A continuación, se muestran algunos atajos de teclado útiles para evaluar celdas en Mathematica:
Shift + Enter: Evalúa la celda completa y muestra el resultado.Cmd + / (Mac) / Ctrl + / (Windows/Linux): Comenta o descomenta un bloque de código.Cmd + Enter (Mac) / Ctrl + Enter (Windows/Linux): Evalúa la celda completa y permanece en la misma celda.Cmd + . (Mac) / Ctrl + . (Windows/Linux): Detiene la evaluación en curso.Cmd + 0 (Mac) / Ctrl + 0 (Windows/Linux): Cancela la evaluación en curso.
Estos atajos de teclado pueden ahorrarte tiempo y hacer que tu flujo de trabajo en Mathematica sea más eficiente al evaluar solo las partes necesarias de tus celdas.
Existen atajos de teclado para evaluar celdas en un orden específico
En Mathematica, puedes evaluar celdas de manera más eficiente utilizando atajos de teclado. Estos atajos te permiten evaluar celdas en un orden específico, lo que facilita el flujo de trabajo y ahorra tiempo.
Uno de los atajos más comunes es "Shift + Enter", que evalúa la celda actual y pasa a la siguiente. Esto es útil cuando deseas evaluar una celda y continuar con el análisis sin interrupciones.
Otro atajo útil es "Ctrl + Enter", que evalúa la celda actual sin moverse a la siguiente. Esto es útil cuando deseas evaluar una celda sin interrumpir el flujo de trabajo actual.
Si quieres evaluar múltiples celdas en un orden específico, puedes seleccionar las celdas deseadas manteniendo presionada la tecla "Shift" y luego utilizar el atajo "Shift + Enter" para evaluarlas en secuencia.
Además, puedes utilizar el atajo "Alt + /" para autocompletar nombres de variables y funciones en celdas de código. Esto te ayuda a ahorrar tiempo al evitar tener que escribir el nombre completo de una variable o función.
Cómo puedo utilizar los atajos de teclado para detener la evaluación de una celda en Mathematica
En Mathematica, puedes utilizar atajos de teclado para detener la evaluación de una celda de forma rápida y sencilla. Esto puede ser útil cuando estás ejecutando un código y deseas interrumpirlo antes de que finalice su ejecución completa.
Para detener la evaluación de una celda, simplemente presiona la combinación de teclas Alt + . Esto enviará una señal al kernel de Mathematica para que deje de ejecutar el código en esa celda.
Es importante mencionar que esta combinación de teclas solo detendrá la evaluación de la celda actual en la que te encuentras. Si hay otras celdas en ejecución, deberás utilizar el atajo de teclado nuevamente en esas celdas para detener su evaluación.
Recuerda que los atajos de teclado son una excelente manera de agilizar tu flujo de trabajo en Mathematica. Conocer estos atajos puede ahorrarte tiempo y permitirte ser más eficiente en tus tareas diarias.
Existe alguna manera de evaluar celdas automáticamente en Mathematica sin tener que presionar un atajo de teclado
Sí, es posible evaluar celdas automáticamente en Mathematica sin necesidad de utilizar atajos de teclado. Una forma de lograrlo es utilizando la función "SetOptions" junto con la opción "EvaluationCompletionAction". Esta opción permite especificar qué acción se debe realizar después de evaluar una celda. Por ejemplo, si deseas que la siguiente celda se seleccione automáticamente después de evaluar una celda, puedes utilizar el siguiente código:
SetOptions, EvaluationCompletionAction -> "SelectNextLine"]
De esta manera, cada vez que evalúes una celda, la siguiente celda se seleccionará automáticamente, lo que facilita el flujo de trabajo al revisar y modificar tu código en Mathematica.
Además de la opción "SelectNextLine", existen otras opciones disponibles, como "EvaluateNext", que evalúa la siguiente celda sin seleccionarla, o "EvaluateNotebook", que evalúa todas las celdas del cuaderno. Puedes explorar estas opciones según tus necesidades y preferencias.
Qué precauciones debo tomar al evaluar celdas en Mathematica para evitar errores o resultados inesperados
Al evaluar celdas en Mathematica, es importante tomar ciertas precauciones para evitar errores o resultados inesperados. Una de las mejores prácticas es utilizar atajos de teclado para agilizar el proceso y minimizar las posibilidades de cometer errores.
Primero, es esencial comprender el concepto de una celda en Mathematica. Una celda puede contener texto, código o gráficos, y se pueden evaluar individualmente o en conjunto. Es importante seleccionar correctamente la celda que deseas evaluar, ya que evaluar accidentalmente una celda incorrecta puede alterar los resultados y generar confusión.
Un atajo de teclado útil es Ctrl+Shift+E (o Command+Shift+E en Mac) para ocultar y mostrar los caracteres de salida en las celdas de código. Esto puede ser especialmente útil cuando se trabaja con celdas que contienen resultados numéricos extensos o salidas gráficas complejas.
Otro atajo útil es Shift+Enter para evaluar una celda y pasar automáticamente a la siguiente. Esto puede ahorrar tiempo, ya que no es necesario hacer clic en el botón "Evaluar" cada vez. Sin embargo, es importante recordar que evaluar una celda puede tener efectos en otras celdas y cambiar el estado del kernel, por lo que es importante tener en cuenta el orden de evaluación para obtener resultados precisos.
Es recomendable también utilizar comentarios en el código para hacer anotaciones y aclaraciones. Esto facilita la comprensión de la lógica detrás del código y puede ser útil para recordar ciertos detalles al revisar el código en el futuro. Los comentarios se pueden agregar utilizando la sintaxis ( comentario ).
Al evaluar celdas en Mathematica, es importante tener en cuenta la selección correcta de la celda, utilizar atajos de teclado para agilizar el proceso, y hacer uso de comentarios para una mejor comprensión del código. Tomar estas precauciones ayudará a evitar errores y resultados inesperados al trabajar con Mathematica.
Cómo puedo utilizar los atajos de teclado para evaluar celdas en diferentes notebooks en Mathematica
Mathematica ofrece una amplia gama de atajos de teclado que hacen que la evaluación de celdas en diferentes notebooks sea una tarea sencilla. Estos atajos agilizan el proceso y ahorran tiempo a los usuarios a la hora de interactuar con el software.
Para evaluar una celda en particular, simplemente selecciona la celda y presiona la tecla "Shift + Enter". Esto ejecutará la celda y mostrará el resultado en el notebook. Si deseas evaluar múltiples celdas, puedes seleccionarlas en conjunto y presionar "Shift + Enter" para ejecutarlas todas a la vez.
Además de evaluar celdas individuales, también puedes evaluar secciones completas del notebook. Para hacer esto, selecciona la sección que deseas evaluar y presiona "Ctrl + Enter". Esto ejecutará todas las celdas dentro de la sección seleccionada y mostrará los resultados correspondientes.
Otro atajo útil es "Alt + /", que te permite autocompletar automáticamente la sintaxis de Mathematica. Esto resulta especialmente útil cuando estás escribiendo código complejo y necesitas acceder a funciones o variables específicas.
Atajos útiles para la evaluación de celdas en Mathematica
Shift + Enter: Evalúa la celda seleccionada y muestra el resultado.Ctrl + Enter: Evalúa todas las celdas dentro de la sección seleccionada y muestra los resultados.Alt + /: Autocompleta automáticamente la sintaxis de Mathematica.Ctrl + /: Comenta o descomenta la línea actual o la selección.
Estos atajos de teclado son solo algunos ejemplos de cómo puedes agilizar tu flujo de trabajo en Mathematica. Con práctica y familiarización, podrás utilizarlos de manera eficiente y mejorar tu productividad al trabajar con notebooks en Mathematica.
Existen atajos de teclado para evaluar celdas en una sesión remota de Mathematica
En una sesión remota de Mathematica, existen atajos de teclado que facilitan la evaluación de celdas. Estos atajos permiten realizar esta acción de forma rápida y eficiente, ahorrando tiempo y esfuerzo al usuario. A continuación, se presentarán algunos de los atajos de teclado más utilizados en Mathematica para evaluar celdas en una sesión remota.
Atajo de teclado: Shift + Enter
El atajo de teclado más común y sencillo para evaluar una celda en Mathematica es presionar la tecla Shift junto con la tecla Enter. Al hacer esto, la celda activa se evalúa y el resultado se muestra inmediatamente debajo de la celda.
Atajo de teclado: Alt + Enter
Otro atajo de teclado muy útil es presionar la tecla Alt junto con la tecla Enter. Al hacer esto, la celda activa se evalúa y se crea una nueva celda justo debajo con el resultado de la evaluación. Este atajo es especialmente útil cuando se desea mantener la celda original y visualizar el resultado por separado.
Atajo de teclado: Ctrl + Shit + Enter
El atajo de teclado Ctrl + Shift + Enter es similar al atajo Shift + Enter, pero tiene una diferencia importante. Al utilizar este atajo, se evalúan todas las celdas en el cuaderno, no solo la celda activa. Esto es útil cuando se desea evaluar todas las celdas de forma rápida y obtener los resultados de cada una.
Atajo de teclado: Ctrl + Enter
Al presionar la tecla Ctrl junto con la tecla Enter, se evalúa la celda activa sin mover el cursor a la siguiente celda. Este atajo es útil cuando se desea evaluar una celda y permanecer en la misma posición en el cuaderno.
Estos son solo algunos ejemplos de los atajos de teclado más utilizados para evaluar celdas en una sesión remota de Mathematica. Utilizar estos atajos puede mejorar significativamente la eficiencia al trabajar con celdas y ahorrar tiempo al evitar el uso del mouse para realizar esta acción.
Cuáles son los atajos de teclado más utilizados por los expertos en Mathematica para evaluar celdas rápidamente
En el mundo de Mathematica, la eficiencia es clave. Por eso, los expertos en este lenguaje de programación utilizan una variedad de atajos de teclado para evaluar celdas rápidamente. Estos atajos permiten ahorrar tiempo y agilizar el proceso de desarrollo y depuración de código.
Uno de los atajos más utilizados es la combinación de teclas Shift + Enter. Al presionar estas teclas, Mathematica evalúa la celda actual y pasa a la siguiente automáticamente. Esto es especialmente útil cuando se trabaja en notebooks con varias celdas y se desea evaluarlas de forma secuencial.
Otro atajo popular es la combinación de teclas Ctrl + Enter. A diferencia del atajo anterior, este comando evalúa la celda actual pero no pasa a la siguiente. Esto puede ser útil cuando se desea ejecutar una celda sin interrumpir el flujo de trabajo.
Además de los atajos mencionados, existen otros comandos útiles como Ctrl + Shift + Enter, que evalúa la celda actual y todas las celdas dependientes de ella; y Alt + Enter, que evalúa la celda actual y crea una nueva celda justo debajo.
Atajos para evaluar celdas específicas
Para evaluar solo una parte de una celda, se pueden utilizar atajos como Ctrl + /. Al seleccionar una porción del código y presionar esta combinación de teclas, Mathematica evaluará solo esa parte, ignorando el resto.
Si se desea evaluar todas las celdas desde la actual hasta el final del notebook, se puede utilizar Ctrl + Shift + /. Esto permite ahorrar tiempo al no tener que evaluar una por una todas las celdas posteriores.
Personalización de atajos de teclado
Una ventaja adicional de Mathematica es la posibilidad de personalizar los atajos de teclado. Esto permite a los usuarios adaptar el entorno de desarrollo a sus preferencias y necesidades específicas.
Para personalizar los atajos de teclado en Mathematica, se puede acceder a la opción "Preferences" en el menú principal y luego seleccionar "Keyboard Shortcut". Aquí se puede asignar un nuevo atajo a cualquier función o comando de Mathematica.
Los atajos de teclado son una herramienta invaluable para los expertos en Mathematica. Permiten evaluar celdas de forma rápida y eficiente, optimizando el proceso de desarrollo y depuración de código. Además, la posibilidad de personalizar los atajos agrega aún más flexibilidad y comodidad al entorno de trabajo.
Hay alguna forma de evaluar celdas en Mathematica sin tener que utilizar el mouse o los atajos de teclado
Sí, en Mathematica existe una forma muy sencilla de evaluar celdas sin necesidad de utilizar el mouse o los atajos de teclado convencionales. Esto se logra a través de los atajos de teclado especiales que ofrece el propio software. Estos atajos te permiten evaluar celdas rápidamente y agilizar tu flujo de trabajo en Mathematica.
Una de las formas más comunes de evaluar una celda en Mathematica es utilizando el atajo de teclado Shift + Enter. Con solo seleccionar la celda que deseas evaluar y presionar esta combinación de teclas, Mathematica ejecutará el código de la celda y mostrará el resultado en la salida correspondiente.
Otra forma de evaluar una celda en Mathematica es utilizando el atajo de teclado Ctrl + Shift + Enter. A diferencia del atajo anterior, este atajo evalúa la celda y también todas las celdas dependientes de ella. Esto es especialmente útil cuando tienes un conjunto de celdas que se basan en una celda inicial y quieres evaluar todo el conjunto de forma rápida y sencilla.
Además de estos atajos de teclado, también puedes utilizar la función "Evaluate Cell" ubicada en el menú "Evaluation" de Mathematica. Esta opción te permite evaluar la celda actual utilizando el mouse o navegando a través del menú del software.
Evaluar celdas en Mathematica es una tarea sencilla y rápida gracias a los atajos de teclado especiales que ofrece el software. Estos atajos te permiten optimizar tu flujo de trabajo y ahorrar tiempo al realizar evaluaciones rápidas de código en tus proyectos.
Qué hago si un atajo de teclado para evaluar celdas en Mathematica no funciona en mi sistema operativo
Si estás experimentando problemas con un atajo de teclado para evaluar celdas en Mathematica, puede haber varias razones por las que no funciona en tu sistema operativo. Primero, verifica si el atajo de teclado está correctamente configurado en las preferencias de Mathematica. Puedes hacer esto yendo a "Editar" > "Preferencias" > "Atajos de Teclado".
Si el atajo de teclado está configurado correctamente pero aún no funciona, es posible que haya alguna interferencia con otros atajos de teclado en tu sistema operativo. Verifica si el atajo que deseas utilizar no está asignado a otra función en tu sistema operativo.
Otra posible solución es reiniciar Mathematica y tu sistema operativo. A veces, reiniciar puede solucionar problemas técnicos temporales y restablecer la funcionalidad de los atajos de teclado.
Además, asegúrate de tener la última versión de Mathematica instalada en tu sistema operativo. Las actualizaciones de software pueden solucionar problemas conocidos y mejorar la compatibilidad con los atajos de teclado.
Si después de probar estas soluciones el atajo de teclado todavía no funciona, considera contactar al soporte técnico de Mathematica para obtener ayuda adicional. Ellos podrán brindarte asistencia especializada para solucionar el problema.
Existen diferencias en los atajos de teclado para evaluar celdas entre las diferentes versiones de Mathematica
En Mathematica, los atajos de teclado son una herramienta útil para evaluar celdas de manera rápida y eficiente. Sin embargo, puede haber diferencias en los atajos de teclado entre las diferentes versiones de Mathematica, lo que puede resultar confuso para algunos usuarios.
Es importante tener en cuenta estas diferencias y adaptarse a los atajos de teclado específicos de la versión que estemos utilizando. Esto nos permitirá aprovechar al máximo las funcionalidades y agilizar nuestro flujo de trabajo.
En versiones anteriores de Mathematica, el atajo de teclado para evaluar una celda era Shift+Enter. Sin embargo, en versiones más recientes como Mathematica 12, este atajo se ha reemplazado por Ctrl+Enter.
Esto puede resultar confuso para aquellos que están acostumbrados a la versión anterior y pueden encontrarse presionando el atajo incorrecto sin darse cuenta. Por lo tanto, es importante familiarizarse con los atajos de teclado específicos de la versión que estamos utilizando.
Además de la diferencia en los atajos de teclado, también hay variaciones en la forma en que se muestra el resultado de la evaluación de una celda. En versiones anteriores, el resultado de la evaluación se mostraba directamente debajo de la celda. Sin embargo, en versiones más recientes, como Mathematica 12, el resultado se muestra en una ventana emergente.
Esto puede resultar confuso para aquellos que están acostumbrados a la manera anterior de visualizar los resultados y puede llevar tiempo acostumbrarse a la nueva forma de visualización. Sin embargo, una vez que nos familiarizamos con ella, esta nueva forma de visualización puede resultar más conveniente y menos intrusiva en nuestro flujo de trabajo.
Es importante tener en cuenta las diferencias en los atajos de teclado y la visualización de los resultados entre las diferentes versiones de Mathematica. Adaptarse a estas diferencias nos permitirá utilizar la versión que estemos utilizando de manera más eficaz y eficiente, ahorrando tiempo y mejorando nuestro flujo de trabajo.
Cómo puedo utilizar los atajos de teclado para evaluar celdas en un entorno de desarrollo integrado (IDE) de Mathematica
Los atajos de teclado son una forma rápida y conveniente de evaluar celdas en Mathematica. Con solo presionar algunas teclas, puedes ejecutar tu código y ver los resultados de manera inmediata.
Una de las formas más comunes de evaluar celdas en Mathematica es utilizando la combinación de teclas Shift + Enter. Esto ejecutará la celda actual y pasará a la siguiente. Si quieres evaluar varias celdas a la vez, simplemente selecciona las celdas deseadas y presiona Shift + Enter.
Otro atajo útil es Ctrl + Enter. Si seleccionas una o varias celdas y presionas esta combinación de teclas, solo se evaluará la celda seleccionada, sin pasar a la siguiente.
Si deseas evaluar una celda y permanecer en ella en lugar de pasar a la siguiente, puedes utilizar Ctrl + Shift + Enter. Esto es especialmente útil si estás depurando tu código y quieres revisar los resultados paso a paso.
Además de estos atajos básicos, Mathematica también ofrece una amplia variedad de atajos personalizables. Puedes asignar tus propias combinaciones de teclas a funciones específicas utilizando la opción "Preferences" en el menú "Edit". Esto te permitirá ejecutar rápidamente las acciones que utilices con mayor frecuencia.
Los atajos de teclado son una forma eficiente de evaluar celdas en Mathematica. Desde los atajos básicos como Shift + Enter hasta las combinaciones personalizadas, estos atajos te ayudarán a agilizar tu flujo de trabajo y a ser más productivo al utilizar el IDE de Mathematica.
Preguntas frecuentes (FAQ)
1. ¿Cuáles son los atajos de teclado más comunes para evaluar celdas en Mathematica?
Los atajos de teclado más comunes son Shift + Enter para evaluar la celda actual y avanzar a la siguiente, y Ctrl + Enter para evaluar la celda actual sin avanzar a la siguiente.
2. ¿Cómo puedo ejecutar solo una parte de una celda en Mathematica?
Puedes seleccionar la parte de la celda que deseas ejecutar y luego usar el atajo de teclado Shift + Enter para ejecutar solo esa parte.
3. ¿Es posible evaluar múltiples celdas en Mathematica?
Sí, puedes seleccionar varias celdas a la vez y luego usar el atajo de teclado Shift + Enter para evaluar todas las celdas seleccionadas en orden.
4. ¿Existe un atajo de teclado para evaluar todas las celdas en un cuaderno de Mathematica?
Sí, puedes usar el atajo de teclado Ctrl + A para seleccionar todas las celdas en el cuaderno y luego usar Shift + Enter para evaluar todas las celdas.
5. ¿Qué debo hacer si no obtengo el resultado esperado al evaluar una celda en Mathematica?
Verifica si hay algún error en el código de la celda, como una sintaxis incorrecta. También puedes intentar reiniciar el kernel de Mathematica o revisar la documentación para encontrar posibles soluciones a tu problema.
Deja una respuesta
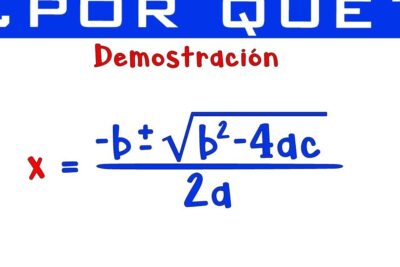

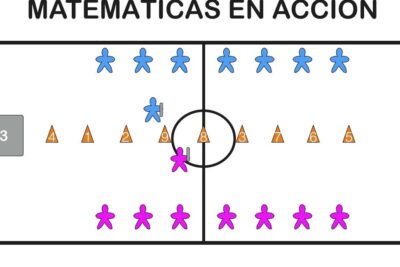
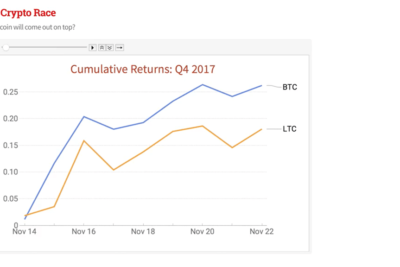
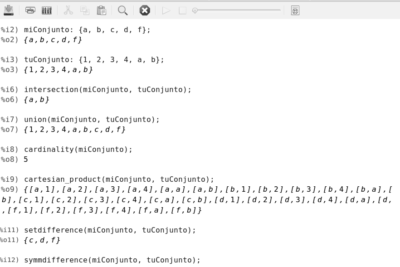
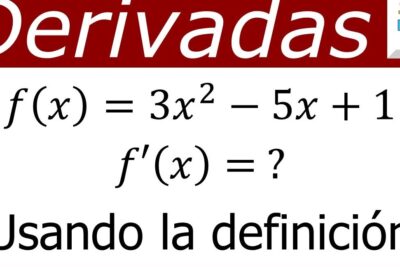
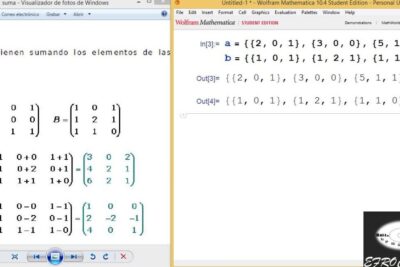
Artículos que podrían interesarte