
Cómo fijar valores a los ejes en Mathematica: guía práctica
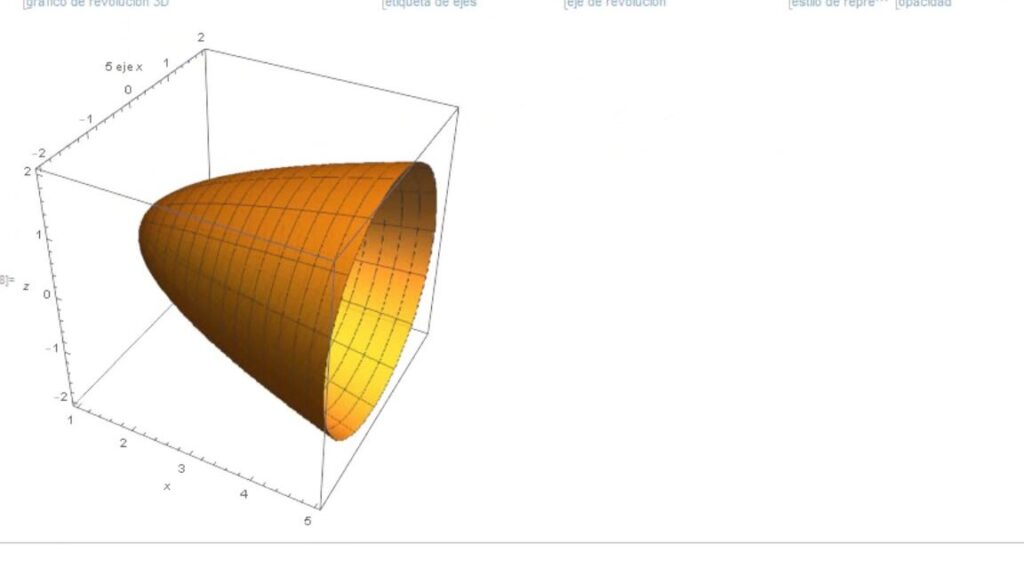
Mathematica es un poderoso software utilizado en diversas áreas como matemáticas, física, ingeniería y ciencias de la computación. Es conocido por su capacidad para manipular y visualizar datos de manera eficiente. Una de las funcionalidades más importantes de Mathematica es la capacidad de crear gráficos y visualizaciones. En este artículo nos centraremos en cómo fijar valores a los ejes en Mathematica, lo que es fundamental para obtener representaciones visuales precisas y comprensibles de los datos.
En la primera parte de este artículo, te explicaremos cómo fijar valores a los ejes en gráficos bidimensionales. Aprenderás a personalizar los límites y los incrementos de los ejes para adaptarlos a tus necesidades, así como a agregar etiquetas y leyendas. En la segunda parte, te mostraremos cómo hacer lo mismo en gráficos tridimensionales, donde la fijación de valores a los ejes se vuelve aún más relevante debido a la complejidad adicional de la representación espacial. Al final de este artículo, tendrás todas las herramientas necesarias para crear gráficos de alta calidad y fácilmente interpretables en Mathematica.
- Cuáles son las opciones de fijación de valores en los ejes en Mathematica
- Es posible fijar valores específicos en los ejes de forma manual
- Se pueden establecer valores límite en los ejes
- Cómo se pueden configurar los valores en los ejes para tener una escala logarítmica
- Es posible fijar valores personalizados en los ejes en función de los datos
- Qué opciones se pueden utilizar para ajustar los valores en los ejes con mayor precisión
- Se pueden fijar valores en los ejes sin afectar la visualización de los datos
- Existe alguna forma de establecer los valores en los ejes automáticamente en función de los datos
- Cómo se pueden cambiar los valores predeterminados de los ejes en Mathematica
- Es posible fijar valores específicos en los ejes de forma interactiva mientras se visualizan los gráficos
- Se pueden fijar valores diferentes en los ejes x e y
- Cómo se pueden añadir etiquetas a los valores en los ejes en Mathematica
- Es posible modificar los valores en los ejes durante la animación de un gráfico
- Se pueden establecer valores específicos en los ejes solo para una parte del gráfico
- Qué diferencias hay entre la fijación de valores en los ejes en gráficos en 2D y 3D
-
Preguntas frecuentes (FAQ)
- 1. ¿Cómo puedo fijar los valores de los ejes en un gráfico en Mathematica?
- 2. ¿Cómo puedo personalizar los valores de los ejes en un gráfico?
- 3. ¿Cómo puedo ajustar la escala de los ejes en un gráfico?
- 4. ¿Cómo puedo cambiar la orientación de los ejes en un gráfico?
- 5. ¿Cómo puedo mostrar valores en los ejes en notación científica?
Cuáles son las opciones de fijación de valores en los ejes en Mathematica
En Mathematica, existen varias opciones para fijar los valores en los ejes de un gráfico. Estas opciones permiten controlar la escala, la gama de valores y la apariencia general del gráfico.
1. Fijar los valores de los ejes manualmente
Una forma sencilla de fijar los valores en los ejes es especificarlos manualmente utilizando las funciones PlotRange y Ticks. Con PlotRange podemos definir la gama de valores que deseamos mostrar en los ejes, mientras que con Ticks podemos personalizar los valores y etiquetas que aparecen en los ejes.
2. Usar la opción Automatic
Si no especificamos valores para los ejes, Mathematica utilizará la opción Automatic para determinar automáticamente los valores óptimos. Esta opción se basa en los datos de entrada y ajusta los ejes en consecuencia. Es especialmente útil cuando no se necesita un control fino sobre la apariencia del gráfico.
3. Utilizar la opción ScalingFunctions
La opción ScalingFunctions permite aplicar funciones de escalado personalizadas a los ejes. Esto es útil cuando se necesita una transformación especial de los valores en los ejes, como logaritmos o escalas logarítmicas.
4. Personalizar las etiquetas de los ejes
Además de fijar los valores en los ejes, podemos personalizar las etiquetas que aparecen en ellos. Con las funciones TickLabels y FrameTicks podemos cambiar el formato de las etiquetas, establecer intervalos específicos y agregar etiquetas personalizadas.
5. Cambiar el estilo de los ejes
Por último, también podemos cambiar el estilo de los ejes utilizando las opciones AxesStyle y FrameStyle. Estas opciones permiten personalizar el grosor, el color y otros aspectos visuales de los ejes.
Mathematica ofrece diversas opciones para fijar los valores en los ejes de un gráfico. Ya sea que necesites un control fino sobre la apariencia del gráfico o simplemente quieras utilizar los valores por defecto, hay una opción para cada caso. Explora estas opciones y encuentra la forma que mejor se adapte a tus necesidades.
Es posible fijar valores específicos en los ejes de forma manual
En Mathematica, es posible fijar valores específicos en los ejes de forma manual. Esto puede ser útil cuando se desea ajustar la visualización de los datos para resaltar ciertos aspectos o patrones. Para fijar valores en el eje x, se utiliza la opción "Ticks" en la función "Plot". Por ejemplo, si se quiere mostrar valores del 1 al 10 en el eje x, se puede utilizar la opción Ticks -> {{1, "1"}, {2, "2"}, ..., {10, "10"}}. De manera similar, se pueden fijar valores en el eje y utilizando la opción "Ticks" en la función "ListPlot".
Además de fijar valores específicos en los ejes, también es posible ajustar los rangos de los ejes mediante las opciones "PlotRange" o "DataRange". Estas opciones permiten definir el rango de valores a mostrar en los ejes. Por ejemplo, si se desea mostrar solo los valores entre -5 y 5 en el eje x, se puede utilizar la opción PlotRange -> {-5, 5}. De esta manera, se puede controlar la escala de los ejes para tener una visualización más precisa de los datos.
Otra técnica útil es la de fijar valores en los ejes mediante el uso de funciones personalizadas. Por ejemplo, si se desea mostrar valores en el eje x utilizando una escala logarítmica, se puede definir una función que transforme los valores originales a una escala logarítmica y utilizarla en la opción "Ticks". Esto permite tener un control más preciso sobre los valores que se muestran en los ejes y adaptarlos de acuerdo a las necesidades específicas de cada gráfico.
Fijar valores específicos en los ejes en Mathematica puede lograrse de manera manual mediante el uso de las opciones "Ticks", "PlotRange" o "DataRange". Además, también es posible ajustar los valores de los ejes utilizando funciones personalizadas para tener un control más preciso sobre la visualización de los datos. Estas técnicas permiten adaptar la representación gráfica de los datos de acuerdo a las necesidades específicas de cada análisis.
Se pueden establecer valores límite en los ejes
En Mathematica, es posible establecer valores límite en los ejes de un gráfico para delinear el rango de datos que se mostrará. Esto resulta especialmente útil cuando se quiere resaltar una parte específica del gráfico o cuando se desea limitar la visualización a un rango particular. Para establecer los valores límite, se utilizan las funciones PlotRange y FrameTicks, que permiten definir los valores mínimo y máximo en los ejes x e y. A continuación, se explica cómo utilizar estas funciones y fijar valores a los ejes en Mathematica.
Establecer valores límite en el eje x
Para establecer valores límite en el eje x, se utiliza la opción PlotRange dentro de la función Plot. Por ejemplo, si se desea fijar los valores límite para el eje x entre -10 y 10, se puede escribir:
Plot
De esta manera, el gráfico se limitará al rango de -10 a 10 en el eje x, y solo se mostrará esa parte del gráfico.
Establecer valores límite en el eje y
Al igual que en el eje x, para establecer valores límite en el eje y se utiliza la opción PlotRange dentro de la función Plot. Por ejemplo, si se quiere fijar los valores límite para el eje y entre 0 y 100, se puede escribir:
Plot
De esta manera, el gráfico se limitará al rango de 0 a 100 en el eje y, y solo se mostrará esa parte del gráfico.
Personalizar los valores de los ejes
Además de establecer los valores límite en los ejes, también es posible personalizar los valores mostrados en los ejes utilizando la función FrameTicks. Esta función permite definir los ticks (marcas) en los ejes x e y, así como las etiquetas asociadas a esos ticks. Por ejemplo, si se quiere establecer ticks en el eje y cada 10 unidades y etiquetarlos con números romanos, se puede escribir:
Plot}, {i, 0, 100, 10}]}]
De esta manera, se mostrarán ticks en el eje y cada 10 unidades, etiquetados con números romanos del 0 al 100.
Establecer valores límite en los ejes en Mathematica es una funcionalidad esencial para la visualización de gráficos. Tanto la función PlotRange como la función FrameTicks permiten personalizar los valores mostrados en los ejes x e y, lo que facilita la interpretación de los datos. Con estos conocimientos, podrás fijar valores a los ejes en Mathematica de manera efectiva y resaltar las partes relevantes de tus gráficos.
Cómo se pueden configurar los valores en los ejes para tener una escala logarítmica
En Mathematica, es posible configurar los valores en los ejes para tener una escala logarítmica. Para ello, se puede utilizar la función LogPlot o LogLinearPlot, dependiendo del tipo de gráfico que se desee generar.
Si se desea generar un gráfico con escala logarítmica en ambos ejes, se puede utilizar la función LogLogPlot. Esta función permite representar datos en un gráfico donde tanto el eje x como el eje y tienen una escala logarítmica.
Para configurar los valores de los ejes en una escala logarítmica, es necesario especificar los rangos de los ejes utilizando las opciones PlotRange o PlotRangePadding. De esta manera, se pueden ajustar los límites y el espaciado de los ejes en función de los datos que se deseen representar.
Además, es posible personalizar los ejes utilizando las opciones AxesLabel, AxesStyle y AxesOrigin. Estas opciones permiten agregar etiquetas a los ejes, establecer estilos personalizados para los ejes y definir el origen de los ejes, respectivamente.
Es posible fijar valores personalizados en los ejes en función de los datos
Una de las funcionalidades más útiles al momento de visualizar datos en gráficos es la capacidad de fijar valores personalizados en los ejes. Esto nos permite tener un mayor control sobre la forma en que se representan los datos y facilita la interpretación de los resultados.
En Mathematica, es posible fijar valores personalizados tanto en el eje x como en el eje y. Para ello, utilizamos la función Ticks, la cual nos permite especificar los valores que queremos que aparezcan en los ejes.
Por ejemplo, supongamos que tenemos un conjunto de datos que representa los ingresos mensuales de una empresa durante un año. Si queremos que el eje x muestre los meses del año y el eje y muestre valores cada 1000 unidades, podemos utilizar la siguiente sintaxis:
Graphics <> " mes"}, {i, 1, 12}], Table}, PlotRange -> {{0, 12}, {0, 10000}}}, ...]
En este ejemplo, hemos utilizado la función Table para generar una lista de valores que queremos que aparezcan en los ejes. Luego, especificamos esta lista en la opción Ticks del gráfico.
Es importante destacar que los valores que especifiquemos en la función Table deben estar de acuerdo con los datos que estamos representando. Además, es posible personalizar aún más los valores de los ejes utilizando opciones adicionales, como el formato de los números o las etiquetas que los acompañan.
Fijar valores personalizados en los ejes en Mathematica es una herramienta poderosa que nos permite tener un mayor control sobre la visualización de nuestros datos. Utilizando la función Ticks, podemos especificar los valores que queremos que aparezcan en los ejes x e y, permitiéndonos adaptar la representación de los datos a nuestras necesidades.
Qué opciones se pueden utilizar para ajustar los valores en los ejes con mayor precisión
Al crear gráficos en Mathematica, es esencial tener el control total sobre los ejes para representar datos con precisión. Afortunadamente, existen varias opciones que se pueden utilizar para ajustar los valores en los ejes de manera más precisa.
1. OptionValue
La función OptionValue es una herramienta poderosa para acceder a las opciones de un gráfico. Permite obtener y modificar los valores específicos de las opciones de los ejes. Por ejemplo, si queremos ajustar el tamaño de las etiquetas de los ejes, podemos utilizar OptionValue.
2. PlotRange
La opción PlotRange permite establecer los límites en los ejes x e y. Podemos modificar los valores mínimo y máximo para enfocarnos en una región específica del gráfico. Por ejemplo, PlotRange->{0,10} establecerá los límites desde 0 hasta 10 en ambos ejes.
3. Ticks
La opción Ticks se utiliza para personalizar las marcas en los ejes. Podemos especificar las posiciones y etiquetas de las marcas que queremos mostrar en los ejes. Por ejemplo, Ticks->{Range,Range} mostrará marcas en x cada 2 unidades y en y cada 20 unidades.
4. FrameTicks
La opción FrameTicks nos permite personalizar tanto las marcas como las etiquetas de los ejes. Podemos especificar las posiciones y etiquetas de las marcas tanto para los ejes x como para los ejes y. Por ejemplo, FrameTicks->{Automatic,{{0,"Inicio"},{10,"Fin"}}} mostrará una etiqueta "Inicio" en el extremo del eje y una etiqueta "Fin" en el extremo del eje x.
5. ScalingFunctions
La opción ScalingFunctions se utiliza para ajustar la escala de los ejes. Podemos aplicar funciones personalizadas a los ejes, por ejemplo, para escalar los valores de manera logarítmica. Por ejemplo, ScalingFunctions->{None,"Log"} escalará el eje y de manera logarítmica.
6. AspectRatio
La opción AspectRatio nos permite ajustar la relación de aspecto en el gráfico. Podemos especificar un valor numérico para establecer la relación de aspecto deseada. Un valor de 1 representará una relación de aspecto cuadrada.
Conocer y utilizar estas opciones nos brinda un mayor control y precisión al ajustar los valores en los ejes de nuestros gráficos en Mathematica.
Se pueden fijar valores en los ejes sin afectar la visualización de los datos
En Mathematica, es posible fijar valores específicos en los ejes de un gráfico sin afectar la visualización general de los datos. Esto puede resultar útil cuando se desea resaltar ciertos puntos o rangos en el gráfico sin modificar la escala del eje. En esta guía práctica, aprenderemos cómo lograr esto de manera sencilla.
Para fijar valores en el eje x, se utiliza la función PlotRange. Esta función permite definir un rango específico de valores para el eje x, asegurando que solo se muestren los puntos que se encuentran dentro de ese rango. Por ejemplo, si queremos resaltar los valores comprendidos entre 0 y 10 en el eje x, utilizaríamos la siguiente línea de código:
PlotRange -> {{0, 10}, Automatic}
De manera similar, para fijar valores en el eje y, se utiliza la función PlotRange nuevamente. Por ejemplo, si queremos resaltar los valores comprendidos entre -5 y 5 en el eje y, utilizaríamos la siguiente línea de código:
PlotRange -> {Automatic, {-5, 5}}
Es importante mencionar que al utilizar la función PlotRange para fijar valores en los ejes, es necesario asegurarse de que los valores especificados se encuentren dentro del rango de los datos originales. De lo contrario, los puntos que se encuentren fuera de ese rango no serán visibles en el gráfico.
Caso de uso: resaltar puntos específicos en un gráfico de dispersión
Supongamos que tenemos un conjunto de datos que representa la altura y el peso de un grupo de personas. Queremos crear un gráfico de dispersión que muestre la relación entre estas dos variables, pero nos interesa resaltar un grupo específico de personas que se encuentran en un rango de alturas y pesos determinado.
Para lograr esto, utilizaremos la función PlotRange en combinación con la función Graphics. Primero, definiremos el rango de valores en el eje x y en el eje y utilizando la función PlotRange. Luego, crearemos el gráfico de dispersión utilizando la función Graphics y especificando los datos y el estilo de los puntos. Finalmente, combinaremos ambos elementos utilizando la función Show.
data = {{160, 60}, {170, 70}, {180, 80}, {190, 90}, {200, 100}};
range = {{170, 190}, {70, 90}};
scatterPlot = Graphics, Point}];
Show
Al ejecutar este código, obtendremos un gráfico de dispersión que muestra todos los puntos, pero resalta únicamente aquellos que se encuentran dentro del rango especificado. Esto nos permite visualizar de manera clara el grupo de personas que nos interesa.
Utilizar la función PlotRange en Mathematica nos permite fijar valores en los ejes de un gráfico sin afectar la visualización de los datos. Esto resulta especialmente útil cuando se desea resaltar ciertos puntos o rangos en el gráfico. Además, podemos combinar esta función con otras herramientas, como la función Graphics, para lograr resultados aún más personalizados.
- Utilizar la función
PlotRangepara fijar valores en el eje x. - Utilizar la función
PlotRangepara fijar valores en el eje y. - Combinar la función
PlotRangecon la funciónGraphicspara resaltar puntos específicos en un gráfico de dispersión.
Existe alguna forma de establecer los valores en los ejes automáticamente en función de los datos
Sí, en Mathematica existe una forma de establecer los valores en los ejes automáticamente en función de los datos. Para lograr esto, puedes utilizar las opciones "PlotRange" y "Automatic". La opción "PlotRange" te permite especificar el rango de valores en el eje x e y, mientras que "Automatic" ajusta automáticamente los valores en función de los datos. Por ejemplo, si tienes una lista de puntos en el eje x y quieres que el gráfico se ajuste automáticamente, simplemente puedes utilizar "PlotRange -> Automatic". Esto hará que los valores en el eje x se ajusten automáticamente a los puntos de datos proporcionados.
Otra opción es utilizar la función "FindDivisions", que te permite especificar la cantidad de divisiones en los ejes. Por ejemplo, si deseas que el eje x tenga 5 divisiones, puedes utilizar "FindDivisions". Esto dividirá automáticamente el rango de valores en 5 partes iguales.
Además, puedes utilizar la función "Ticks" para personalizar los valores en los ejes. Por ejemplo, si desea establecer valores específicos en el eje x, puedes utilizar "Ticks -> {{val1, label1}, {val2, label2}, ...}}". Esto te permitirá establecer los valores y las etiquetas correspondientes en el eje x.
Mathematica ofrece varias opciones para establecer los valores en los ejes automáticamente o personalizarlos según tus necesidades. Puedes utilizar "PlotRange" con "Automatic" para ajustar automáticamente los valores en función de los datos, utilizar "FindDivisions" para especificar la cantidad de divisiones en los ejes, y utilizar "Ticks" para personalizar los valores y etiquetas en los ejes.
Cómo se pueden cambiar los valores predeterminados de los ejes en Mathematica
Cuando se trabaja con gráficos en Mathematica, es importante poder personalizar los valores de los ejes para mostrar la información de manera más clara. Por defecto, Mathematica asigna automáticamente los valores de los ejes a partir de los datos proporcionados. Sin embargo, es posible cambiar estos valores y establecer límites específicos para los ejes.
Para fijar los valores de los ejes en Mathematica, se utiliza la función "PlotRange". Esta función permite especificar los límites mínimo y máximo para cada eje. Por ejemplo, si queremos que el eje x vaya desde 0 hasta 10 y el eje y desde -5 hasta 5, podemos utilizar la siguiente sintaxis:
PlotRange -> {{0, 10}, {-5, 5}}
Además de establecer límites específicos, también es posible ajustar la escala de los ejes. Esto puede ser útil para resaltar ciertas características en la gráfica. Por ejemplo, si queremos ampliar el rango de valores en el eje y, podemos utilizar la función "PlotRangePadding". Esta función permite agregar espacio adicional en la parte superior e inferior del rango de valores en un eje determinado.
PlotRangePadding -> {{0, 0}, {0.1, 0.1}}
Asimismo, es posible ajustar los valores de los ejes en incrementos específicos utilizando la función "Ticks". Esta función permite especificar los valores de los ejes y las etiquetas correspondientes. Por ejemplo, si queremos que el eje x vaya de 0 a 10 en incrementos de 2, y el eje y vaya de -5 a 5 en incrementos de 1, podemos utilizar la siguiente sintaxis:
Ticks -> {Table, Table}
En Mathematica es posible fijar los valores de los ejes para personalizar los gráficos. Utilizando las funciones "PlotRange", "PlotRangePadding" y "Ticks", podemos establecer límites específicos, ajustar la escala y definir los valores y etiquetas de los ejes de manera precisa.
Es posible fijar valores específicos en los ejes de forma interactiva mientras se visualizan los gráficos
En Mathematica, se puede fijar valores específicos en los ejes de los gráficos de manera interactiva y fácil. Esto es especialmente útil cuando se quiere enfocar en una región particular del gráfico o resaltar ciertos puntos de datos. Para fijar los valores en los ejes, se puede utilizar la función AxesOrigin. Esta función permite establecer los límites horizontales y verticales del gráfico y ajustar los valores en los ejes según sea necesario.
Para utilizar AxesOrigin, se debe especificar los valores en los ejes horizontal (x) y vertical (y) deseados. Por ejemplo, si se quiere fijar el origen del eje horizontal en el valor 0 y el origen del eje vertical en el valor 2, se puede escribir:
AxesOrigin -> {0, 2}Esto desplazará el gráfico para que el punto (0, 2) se convierta en el origen del sistema de coordenadas. Una vez se aplica esta configuración, los valores en los ejes se ajustarán automáticamente para adaptarse a los nuevos límites.
Personalización adicional de los ejes
Además de fijar los valores en los ejes, Mathematica permite realizar otras personalizaciones para mejorar la visualización de los gráficos. Algunas opciones comunes incluyen:
- Cambiar la escala de los ejes: Para cambiar la escala de los ejes, se puede utilizar la función
ScalingFunctions. Esta función permite aplicar transformaciones personalizadas a los valores de los ejes. - Agregar marcas y etiquetas a los ejes: Se pueden agregar marcas y etiquetas personalizadas a los ejes utilizando las funciones
TicksyFrameTicks. Estas funciones permiten especificar las ubicaciones y etiquetas de las marcas en los ejes. - Personalizar los estilos de los ejes: Es posible personalizar los estilos de los ejes cambiando los colores, estilos de línea y anchos utilizando las opciones
AxesStyleyFrameStyle.
Con estas opciones adicionales, se puede obtener una mayor flexibilidad para personalizar y ajustar los ejes en los gráficos de Mathematica. Experimenta con diferentes combinaciones y descubre cómo mejorar tus visualizaciones.
Se pueden fijar valores diferentes en los ejes x e y
Al utilizar Mathematica, podemos fijar valores distintos en los ejes x e y en un gráfico. Esto es especialmente útil cuando queremos destacar una región específica del gráfico o cuando los valores en los ejes no son uniformes.
Para fijar valores en el eje x, utilizamos la opción PlotRange. Por ejemplo, si queremos que el eje x vaya de 0 a 10, podemos escribir:
PlotRange -> {{0, 10}, Full}
Cómo se pueden añadir etiquetas a los valores en los ejes en Mathematica
En Mathematica, es posible añadir etiquetas a los valores en los ejes de un gráfico. Esto es útil cuando se desea proporcionar una explicación adicional a los datos mostrados en el gráfico. Para agregar etiquetas en el eje horizontal, se puede utilizar la opción "FrameTicks" junto con la función "Placed". Por ejemplo, si se desea agregar etiquetas personalizadas a los valores en el eje horizontal, se puede utilizar el siguiente código:
Plot, {x, 0, 2}, Frame -> True, FrameTicks -> {{None,
None}, {Table}, {i, 0, 2, /2}], None}}]
En este código, la opción "FrameTicks" se utiliza para especificar las etiquetas personalizadas en el eje horizontal. La función "Table" se usa para generar una lista de etiquetas con incrementos de π/2. Finalmente, la función "Style" se utiliza para aplicar un estilo a las etiquetas, en este caso, se utiliza el color rojo.
Añadir etiquetas en el eje vertical
Para agregar etiquetas a los valores en el eje vertical, se puede usar la opción "FrameTicks" de manera similar. Sin embargo, en este caso, se debe especificar la opción "Right" dentro de la función "Placed" para ubicar las etiquetas en el lado derecho del gráfico. A continuación se muestra un ejemplo de cómo agregar etiquetas personalizadas en el eje vertical:
Plot, {x, 0, 2}, Frame -> True, FrameTicks -> {{Table}, {i, -1, 1, 0.5}], None}, {None, None}}]
En este ejemplo, la función "Table" genera una lista de etiquetas personalizadas que son incrementos de 0.5 en el rango de -1 a 1. La función "Style" se utiliza para aplicar el estilo rojo a las etiquetas. Al especificar "None" para las opciones "FrameTicks" del eje horizontal, se eliminan las etiquetas en ese eje.
En Mathematica es posible agregar etiquetas personalizadas a los valores en los ejes de un gráfico utilizando la opción "FrameTicks" junto con las funciones "Placed" y "Table". Esto permite proporcionar una explicación adicional a los datos mostrados en el gráfico, lo que resulta útil en la presentación de resultados o visualización de información. Experimenta con diferentes estilos y rangos para adaptar las etiquetas a tus necesidades y mejorar la comprensión de tus gráficos.
Es posible modificar los valores en los ejes durante la animación de un gráfico
Una de las características más útiles de Mathematica es la capacidad de crear gráficos animados y personalizar diferentes aspectos de ellos. Cuando se trata de animaciones que involucran ejes, es posible modificar los valores en tiempo real para obtener una visualización más clara de los datos. Esto es especialmente útil en casos donde los valores cambian rápidamente. En esta guía práctica, exploraremos cómo fijar valores a los ejes en Mathematica y cómo personalizarlos para crear gráficos más precisos y comprensibles.
Para fijar valores a los ejes en Mathematica, es necesario utilizar la función PlotRange. Esta función permite especificar los límites de los ejes en un gráfico. Por ejemplo, si queremos fijar el rango del eje X entre -10 y 10, y el rango del eje Y entre -5 y 5, podemos usar el siguiente código:
PlotRange -> {{-10, 10}, {-5, 5}}
Al añadir esta opción al momento de crear el gráfico, los valores en los ejes se fijarán según los límites especificados. Esto resulta especialmente útil cuando los datos se encuentran en un rango específico y queremos enfocarnos en una porción específica del gráfico.
Además de fijar los valores de los ejes, también es posible personalizar la apariencia de los mismos. Mathematica ofrece una amplia variedad de opciones de formato para los ejes, como el grosor de las líneas, colores y etiquetas. Esta personalización adicional permite resaltar aún más los datos y hacer que los gráficos sean más atractivos visualmente.
Para modificar el grosor de las líneas de los ejes, podemos utilizar la opción AxesStyle. Por ejemplo, si queremos que las líneas de los ejes sean más gruesas, podemos usar el siguiente código:
AxesStyle -> Thickness
Al agregar esta opción al momento de crear el gráfico, las líneas de los ejes se volverán más gruesas y resaltarán más en el gráfico. Esto puede ser especialmente útil cuando los gráficos se presentan en tamaños pequeños y se requiere una mayor legibilidad.
Además de modificar el grosor de las líneas, también es posible cambiar los colores de los ejes. Mathematica ofrece una amplia paleta de colores predeterminados, pero también es posible crear colores personalizados utilizando el sistema RGB. Por ejemplo, si queremos que los ejes sean de color rojo, podemos usar el siguiente código:
AxesStyle -> Directive
Con esta opción, los ejes tomarán el color rojo en el gráfico. Esta personalización adicional ayuda a resaltar los ejes y hacer que sean más visibles en el gráfico.
Se pueden establecer valores específicos en los ejes solo para una parte del gráfico
En Mathematica, se pueden fijar valores específicos en los ejes solo para una parte del gráfico utilizando las opciones "PlotRange" y "AxesOrigin". La opción "PlotRange" permite definir los límites de los ejes horizontal y vertical, mientras que la opción "AxesOrigin" establece el origen de los ejes en un punto específico. Al ajustar estas opciones, se puede controlar qué parte del gráfico se muestra y cómo se muestran los valores en los ejes. Esta capacidad es especialmente útil cuando se quiere enfocar en una región específica del gráfico o resaltar ciertos valores importantes.
Por ejemplo, si se tiene un gráfico en donde los valores en el eje horizontal son de -10 a 10 y los valores en el eje vertical son de -5 a 5, pero se desea mostrar solo la región entre -5 y 5 en el eje horizontal y -3 y 3 en el eje vertical, se puede utilizar la opción "PlotRange" de la siguiente manera:
PlotRange -> {{-5, 5}, {-3, 3}}
Esto limitará la visualización del gráfico solo a la región especificada. Además, si se desea mover el origen de los ejes a un punto específico, se puede utilizar la opción "AxesOrigin". Por ejemplo, si se desea que el origen de los ejes esté en el punto (1, 2), se puede utilizar la opción "AxesOrigin" de la siguiente manera:
AxesOrigin -> {1, 2}
Esto desplazará los ejes para que el punto (1, 2) sea el nuevo origen. Al combinar estas opciones, se pueden fijar valores en los ejes solo para una parte específica del gráfico, lo que brinda mayor flexibilidad y control sobre la visualización de los datos.
Qué diferencias hay entre la fijación de valores en los ejes en gráficos en 2D y 3D
La fijación de valores en los ejes de gráficos en 2D y 3D puede ser un poco diferente. En un gráfico 2D, generalmente se fijan valores a ambos ejes: el eje x y el eje y. Esto permite establecer límites específicos para cada eje y controlar la escala de la representación visual.
Por otro lado, en un gráfico 3D, también se suele fijar valores para los ejes x, y y z. Sin embargo, la fijación de valores en los ejes z puede ser más compleja, ya que representa la tercera dimensión en el gráfico. En este caso, es posible establecer límites para los ejes x e y, mientras que el eje z representa generalmente una variable continua.
Es importante tener en cuenta estas diferencias al trabajar con gráficos en 2D y 3D en Mathematica, ya que la fijación de valores en los ejes puede afectar la representación y la interpretación de los datos.
Preguntas frecuentes (FAQ)
1. ¿Cómo puedo fijar los valores de los ejes en un gráfico en Mathematica?
Puedes utilizar las funciones FrameTicks o Ticks para establecer los valores de los ejes en un gráfico.
2. ¿Cómo puedo personalizar los valores de los ejes en un gráfico?
Puedes utilizar las opciones FrameLabel, FrameTicksStyle, TicksStyle y TickLabels para personalizar los valores de los ejes en un gráfico.
3. ¿Cómo puedo ajustar la escala de los ejes en un gráfico?
Puedes utilizar las funciones ScalingFunctions o ScalingTransform para ajustar la escala de los ejes en un gráfico.
4. ¿Cómo puedo cambiar la orientación de los ejes en un gráfico?
Puedes utilizar la opción Orientation en las funciones Plot, ListPlot o cualquier otra función de gráficos para cambiar la orientación de los ejes en un gráfico.
5. ¿Cómo puedo mostrar valores en los ejes en notación científica?
Puedes utilizar la opción ScientificForm o utilizar la función NumberForm para mostrar los valores en notación científica en los ejes de un gráfico.
Deja una respuesta
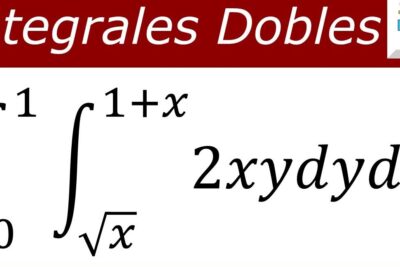

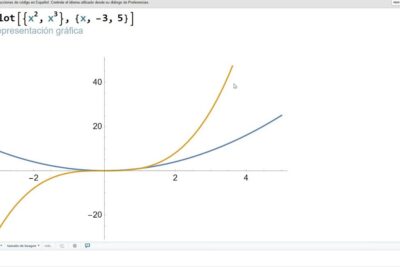
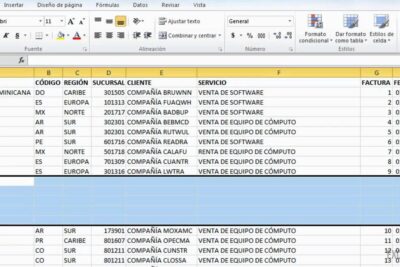


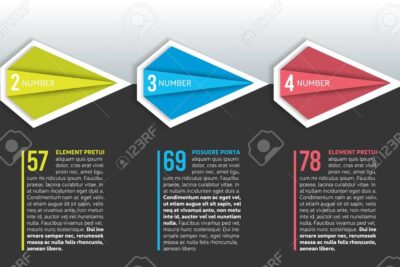
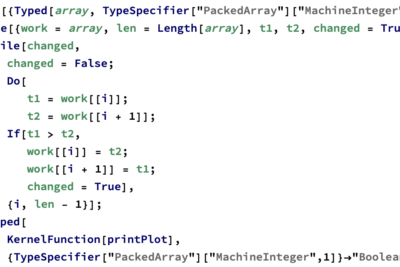
Artículos que podrían interesarte