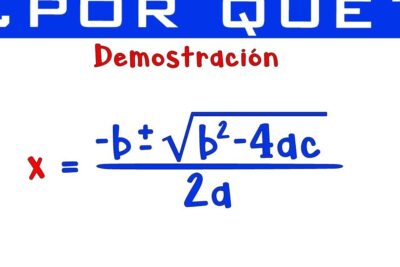
Cómo crear gráficas con cuadriculas en Mathematica: guía fácil
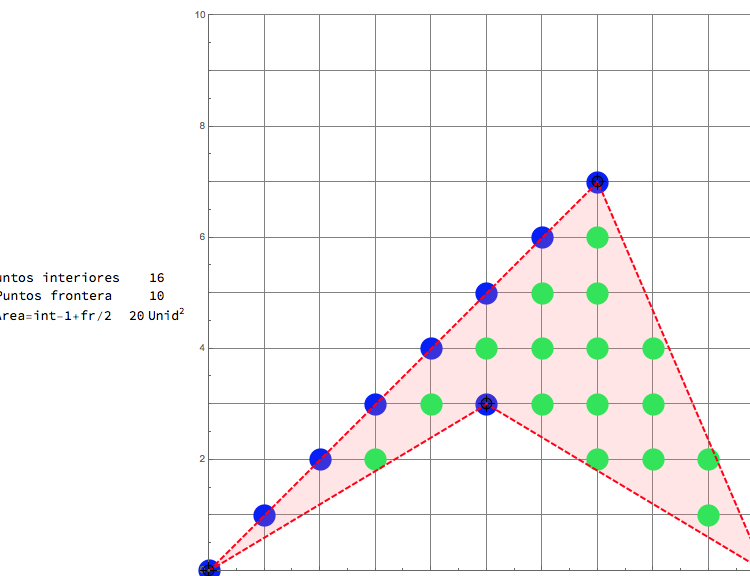
Mathematica es un software de álgebra computacional muy utilizado en áreas como la física, las matemáticas y la ingeniería. Su amplia gama de funciones y capacidades lo convierten en una herramienta poderosa para realizar cálculos numéricos y simbólicos, así como para visualizar y representar datos de manera gráfica.
Exploraremos cómo crear gráficas con cuadrículas en Mathematica. La cuadrícula es una característica importante en la representación de datos, ya que ayuda a visualizar y comparar los valores de manera precisa. Veremos cómo crear cuadrículas personalizadas, cómo ajustar su apariencia y cómo incorporar otros elementos como leyendas y etiquetas. Además, aprenderemos a crear gráficas con cuadrículas en diferentes estilos, como gráficas de líneas, gráficas de dispersión y gráficas de barras.
- Cuáles son las ventajas de utilizar gráficas con cuadriculas en Mathematica
- Cómo ajustar los intervalos de la cuadrícula en una gráfica en Mathematica
- Es posible personalizar el color y grosor de las líneas de la cuadrícula en Mathematica
- Cómo agregar etiquetas a los ejes en una gráfica con cuadrícula en Mathematica
- Se pueden superponer varias gráficas con cuadrícula en Mathematica
- Cuál es la diferencia entre las funciones GridLines y Mesh en Mathematica
- Existe alguna forma de exportar una gráfica con cuadrícula en Mathematica a otros formatos como PDF o PNG
- Cuáles son algunas de las opciones avanzadas para personalizar gráficas con cuadrícula en Mathematica
- Es posible animar una gráfica con cuadrícula en Mathematica
-
Preguntas frecuentes (FAQ)
- 1. ¿Cuál es la versión mínima de Mathematica que necesito para seguir esta guía?
- 2. ¿Puedo personalizar el estilo de las cuadrículas en las gráficas?
- 3. ¿Cuál es la diferencia entre "GridLines" y "FrameTicks"?
- 4. ¿Puedo agregar más de una cuadrícula en una misma gráfica?
- 5. ¿Cómo puedo ocultar las cuadrículas en una gráfica?
Cuáles son las ventajas de utilizar gráficas con cuadriculas en Mathematica
Las gráficas con cuadrículas en Mathematica ofrecen una serie de ventajas que facilitan la visualización y el análisis de datos. En primer lugar, las cuadrículas proporcionan una referencia visual que ayuda a interpretar rápidamente los valores de los ejes. Además, permiten una mayor precisión al leer y comparar los datos en el gráfico. Asimismo, las cuadrículas ayudan a identificar y seguir patrones y tendencias en los datos representados. Utilizar gráficas con cuadrículas en Mathematica mejora la comprensión de los datos y facilita su análisis.
Cómo ajustar los intervalos de la cuadrícula en una gráfica en Mathematica
Al crear gráficas en Mathematica, es importante ajustar correctamente los intervalos de la cuadrícula para obtener una representación precisa de los datos. Esto se logra utilizando las funciones PlotRange y Ticks.
La función PlotRange permite especificar el rango de valores de los ejes x e y que se mostrarán en la gráfica. Por ejemplo, si queremos mostrar valores en el rango de -10 a 10 en ambos ejes, podemos utilizar la siguiente sintaxis: PlotRange -> {{-10, 10}, {-10, 10}}.
Por otro lado, la función Ticks permite personalizar los marcadores de los ejes. Podemos especificar los valores en los que se colocarán los marcadores utilizando la sintaxis Ticks -> {{valores_x}, {valores_y}}. Por ejemplo, si queremos que los marcadores del eje x se coloquen en los valores -10, 0 y 10, y los marcadores del eje y se coloquen en los valores -5, 0 y 5, podemos utilizar la siguiente sintaxis: Ticks -> {{-10, 0, 10}, {-5, 0, 5}}.
Al ajustar correctamente los intervalos de la cuadrícula en una gráfica en Mathematica, podemos garantizar una representación precisa de los datos y facilitar la interpretación de la información.
Es posible personalizar el color y grosor de las líneas de la cuadrícula en Mathematica
En Mathematica, es posible personalizar el color y grosor de las líneas de la cuadrícula mediante la función GridLinesStyle. Esta función permite definir el estilo de las líneas de la cuadrícula, incluyendo el color, grosor y estilo de las mismas.
Para cambiar el color de las líneas de la cuadrícula, se puede utilizar la opción GridLinesStyle -> Directive. Por ejemplo, si deseamos que las líneas de la cuadrícula sean de color azul y un grosor de 0.5, podemos utilizar la siguiente sintaxis:
GridLinesStyle -> Directive]
Además del color y grosor, también es posible definir el estilo de las líneas de la cuadrícula. Por ejemplo, si deseamos que las líneas sean punteadas, podemos utilizar el estilo Dotted:
GridLinesStyle -> Directive, Dotted]
De esta manera, es posible personalizar completamente las líneas de la cuadrícula en Mathematica según nuestras preferencias estéticas.
Cómo agregar etiquetas a los ejes en una gráfica con cuadrícula en Mathematica
Si estás utilizando Mathematica para crear gráficas con cuadrícula, es importante saber cómo agregar etiquetas a los ejes. Esto te permitirá proporcionar información adicional sobre los datos representados en la gráfica. Para agregar etiquetas a los ejes x e y en Mathematica, puedes utilizar la función FrameLabel. Por ejemplo, si deseas etiquetar el eje x como "Tiempo" y el eje y como "Valor", puedes usar la siguiente sintaxis:
Plot
Esta línea de código generará una gráfica con cuadrícula y etiquetas en los ejes x e y. Puedes ajustar el texto de las etiquetas según tus necesidades. Además, puedes personalizar la apariencia de las etiquetas utilizando opciones adicionales, como cambiar el tamaño, el estilo de fuente y el color. Experimenta con estas opciones para obtener el diseño deseado en tus gráficas con cuadrícula en Mathematica.
Se pueden superponer varias gráficas con cuadrícula en Mathematica
En Mathematica, es posible superponer varias gráficas con cuadrícula para comparar diferentes conjuntos de datos. Para lograr esto, podemos utilizar la función "Show" junto con las opciones de la cuadrícula en cada gráfica individual. De esta manera, podemos visualizar de manera concisa y clara la relación entre varios conjuntos de datos y analizar sus diferencias y similitudes.
Primero, creamos cada una de las gráficas con sus respectivas cuadrículas utilizando las funciones de gráficas de Mathematica, como "Plot" para gráficas de funciones, "ListPlot" para diagramas de dispersión, o "BarChart" para gráficas de barras. Luego, utilizamos la función "Show" para combinar todas las gráficas en una sola.
Es importante asegurarse de que las escalas de las diferentes gráficas sean compatibles, para que podamos obtener una visualización coherente e informativa. Además, podemos personalizar aún más la apariencia de las cuadrículas, como el estilo de las líneas, el grosor y el color, para resaltar aún más las diferencias y patrones dentro de los datos.
Combinar varias gráficas con cuadrícula en Mathematica es una técnica poderosa para visualizar y comparar diferentes conjuntos de datos. Con la función "Show" y las opciones de la cuadrícula, podemos crear visualizaciones claras y concisas que nos ayuden a analizar y comprender la información de manera más efectiva.
Cuál es la diferencia entre las funciones GridLines y Mesh en Mathematica
En Mathematica, tanto las funciones GridLines como Mesh se utilizan para agregar cuadrículas a gráficas. Sin embargo, hay una diferencia fundamental entre ambas.
La función GridLines permite especificar las coordenadas en las que se dibujarán las líneas de la cuadrícula. Esto significa que puedes controlar con precisión dónde aparecerán las líneas en el gráfico. Además, también puedes especificar colores y estilos diferentes para cada línea.
Por otro lado, la función Mesh se utiliza principalmente en gráficos tridimensionales. Esta función divide el rango de ejes en segmentos y muestra una línea en cada punto de división. La cantidad de divisiones puede ser especificada por el usuario y se pueden aplicar diferentes estilos a las líneas de la cuadrícula.
Mientras que GridLines es más flexible y preciso para agregar cuadrículas a gráficas, Mesh se utiliza específicamente en gráficos tridimensionales para dividir el rango de ejes en segmentos.
Existe alguna forma de exportar una gráfica con cuadrícula en Mathematica a otros formatos como PDF o PNG
Sí, es posible exportar una gráfica con cuadrícula en Mathematica a otros formatos como PDF o PNG. Para ello, puedes utilizar la función Export, la cual te permite guardar la gráfica en diferentes formatos. Por ejemplo, si quieres exportar la gráfica a formato PDF, puedes utilizar el siguiente código:
Export
donde "ruta_del_archivo.pdf" es la ubicación y el nombre que le quieres asignar al archivo PDF y "grafica" es el nombre de la gráfica que deseas exportar.
De manera similar, puedes utilizar la función Export para exportar la gráfica a formato PNG. Solo debes cambiar la extensión del archivo en la ruta.
Cuáles son algunas de las opciones avanzadas para personalizar gráficas con cuadrícula en Mathematica
En Mathematica, existen diversas opciones avanzadas para personalizar las gráficas con cuadrícula y hacer que se ajusten a tus necesidades específicas. A continuación, te presentamos algunas de estas opciones:
1. GridLines: Esta opción te permite especificar las líneas de la cuadrícula en la gráfica. Puedes definir las posiciones de las líneas verticales y horizontales, así como también personalizar su estilo y grosor.
2. GridLinesStyle: Con esta opción, puedes cambiar el estilo de las líneas de la cuadrícula, como el grosor, el color y el tipo de línea.
3. GridLinesTicks: Esta opción te permite agregar marcas de referencia a las líneas de la cuadrícula, lo que facilita la interpretación de la gráfica.
4. GridLinesLabel: Con esta opción, puedes agregar etiquetas personalizadas a las líneas de la cuadrícula para hacer la gráfica más comprensible.
Estas son solo algunas de las opciones avanzadas disponibles en Mathematica para personalizar las gráficas con cuadrícula. Experimenta con ellas y descubre cómo puedes mejorar la presentación de tus gráficas.
Es posible animar una gráfica con cuadrícula en Mathematica
En Mathematica, es posible crear gráficas con cuadrículas y además animarlas para visualizar cambios en los datos a lo largo del tiempo. Esto resulta especialmente útil en análisis de datos y presentaciones visuales. Para crear una gráfica con cuadrícula, se utiliza la función "GridLines" en el comando "Plot". Es importante tener en cuenta que las cuadrículas se pueden personalizar según las necesidades del usuario, permitiendo ajustar el estilo, la posición y las etiquetas de las líneas. A continuación, se presentan algunos ejemplos de cómo crear gráficas con cuadrículas en Mathematica.
Ejemplo 1: Gráfica lineal con cuadrículas
Para crear una gráfica lineal con cuadrículas en Mathematica, se puede utilizar el comando "Plot" junto con la opción "GridLines". Por ejemplo, supongamos que queremos crear una gráfica de la función lineal f(x) = 2x + 1 en el intervalo , con una cuadrícula de líneas verticales y horizontales cada unidad. El código sería el siguiente:
Plot
Este código generará una gráfica lineal con cuadrículas. Las líneas verticales y horizontales de la cuadrícula se mostrarán cada unidad. Es importante destacar que las opciones "Automatic" en "GridLines" permiten que Mathematica determine automáticamente las posiciones y etiquetas de las líneas de la cuadrícula.
Ejemplo 2: Gráfica de dispersión con cuadrículas
Además de gráficas lineales, también se pueden crear gráficas de dispersión con cuadrículas. Para ello, se utiliza el comando "ListPlot" junto con la opción "GridLines". Supongamos que tenemos los siguientes puntos: {(1, 2), (2, 3), (3, 4), (4, 5), (5, 6)}. Para crear una gráfica de dispersión con cuadrículas en este conjunto de datos, se puede utilizar el siguiente código:
ListPlot
Este código generará una gráfica de dispersión con cuadrículas. Las líneas verticales y horizontales de la cuadrícula se mostrarán cada unidad. Al igual que en el ejemplo anterior, las opciones "Automatic" en "GridLines" permiten que Mathematica determine automáticamente las posiciones y etiquetas de las líneas de la cuadrícula.
Ejemplo 3: Gráfica de funciones trigonométricas con cuadrículas
En Mathematica, también es posible crear gráficas de funciones trigonométricas con cuadrículas. Por ejemplo, supongamos que queremos crear una gráfica de la función seno en el intervalo , con una cuadrícula de líneas verticales cada π/2 y líneas horizontales cada unidad. El código sería el siguiente:
Plot, {x, 0, 2π}, GridLines -> {Range, Automatic}]
Este código generará una gráfica de la función seno con cuadrículas. Las líneas verticales serán cada π/2 y las líneas horizontales cada unidad. La opción "Range" en "GridLines" permite especificar las posiciones de las líneas de la cuadrícula para el eje x.
Mathematica ofrece herramientas y opciones para crear gráficas con cuadrículas y personalizarlas según las necesidades del usuario. Ya sea una gráfica lineal, de dispersión o de funciones trigonométricas, es posible mostrar las líneas de la cuadrícula en posiciones y etiquetas específicas. Esto facilita el análisis y la visualización de datos, así como la creación de presentaciones visuales más efectivas.
Preguntas frecuentes (FAQ)
1. ¿Cuál es la versión mínima de Mathematica que necesito para seguir esta guía?
Se recomienda tener la versión 8.0 o superior de Mathematica para poder seguir todos los pasos de esta guía.
2. ¿Puedo personalizar el estilo de las cuadrículas en las gráficas?
Sí, es posible personalizar el estilo de las cuadrículas utilizando las opciones de la función "GridLinesStyle".
3. ¿Cuál es la diferencia entre "GridLines" y "FrameTicks"?
Las "GridLines" son las líneas que dividen el área de la gráfica en cuadrículas, mientras que los "FrameTicks" son las etiquetas y marcas en los ejes.
4. ¿Puedo agregar más de una cuadrícula en una misma gráfica?
Sí, puedes agregar múltiples cuadrículas en una misma gráfica utilizando la opción "GridLines" varias veces con diferentes especificaciones.
5. ¿Cómo puedo ocultar las cuadrículas en una gráfica?
Para ocultar las cuadrículas en una gráfica, simplemente utiliza la opción "GridLines -> None".
Deja una respuesta

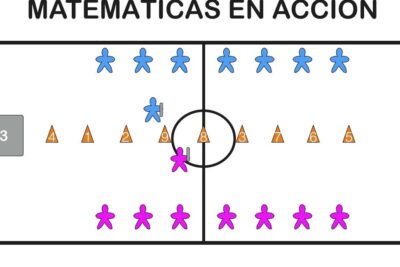
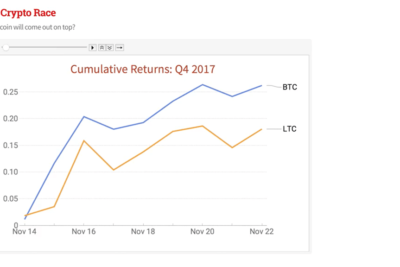
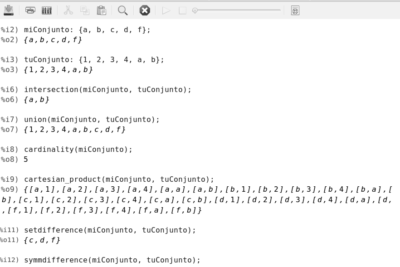
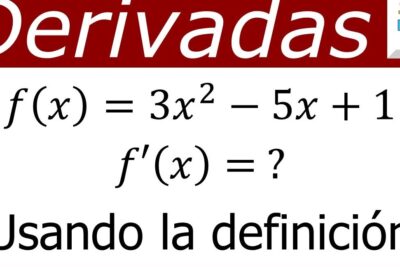
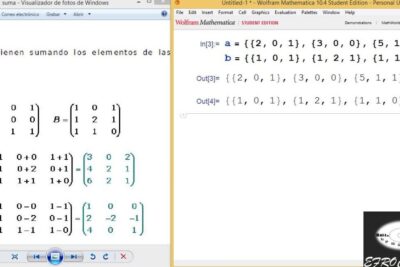
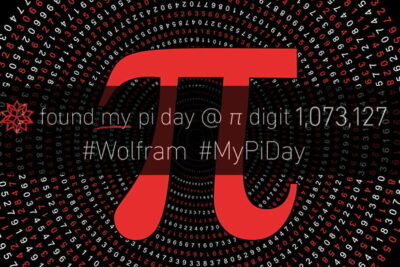
Artículos que podrían interesarte