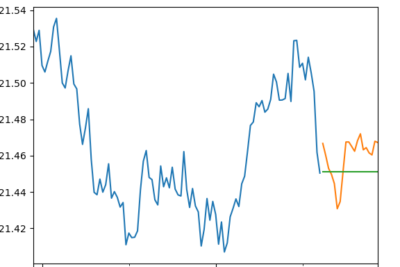
Cambiar puntos de ejes en Mathematica: ¡una guía fácil y rápida!
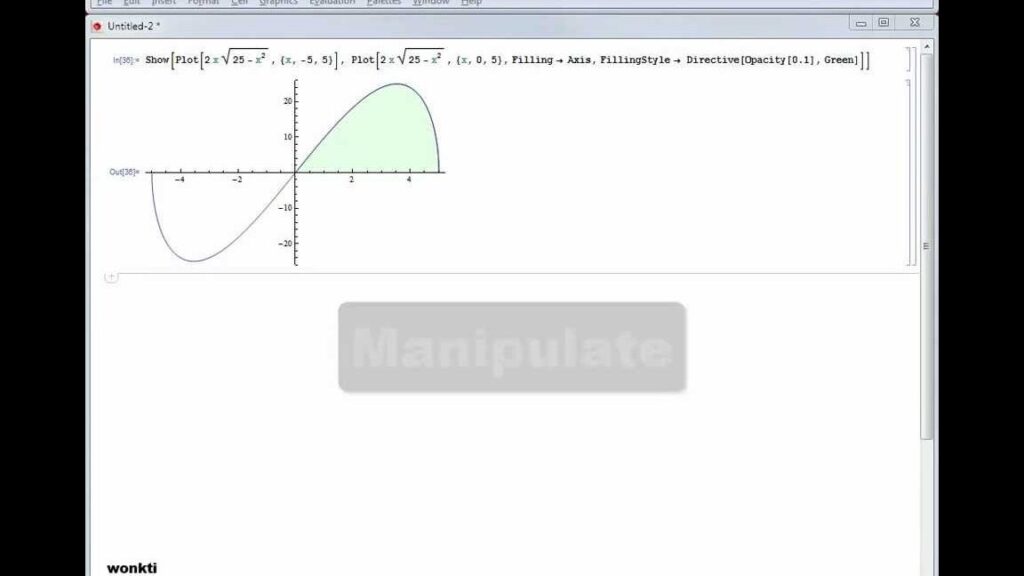
Mathematica es un software muy popular en el ámbito de las matemáticas y la ciencia, conocido por su capacidad para realizar cálculos complejos y visualizaciones gráficas. Una de las tareas más comunes al utilizar Mathematica es la de cambiar los puntos de los ejes en los gráficos, ya sea para ajustar la escala o para resaltar ciertos aspectos de los datos. Sin embargo, este proceso puede ser desconocido para muchos usuarios, lo que puede llevar a confusiones y resultados no deseados.
Te presentaremos una guía fácil y rápida para cambiar los puntos de los ejes en Mathematica. Aprenderás los conceptos básicos de cómo trabajar con los ejes en los gráficos, así como diferentes métodos y funciones que puedes utilizar para personalizarlos según tus necesidades. Ya sea que estés utilizando Mathematica por primera vez o que seas un usuario experimentado en busca de consejos y trucos, esta guía te ayudará a dominar esta tarea fundamental en la visualización de datos.
- Cómo puedo cambiar los puntos de los ejes en Mathematica para personalizar mis gráficos
- Cuáles son las opciones disponibles para cambiar los puntos de los ejes en Mathematica
- Qué funciones de Mathematica puedo utilizar para cambiar los puntos de los ejes en mis gráficos
- Cómo puedo cambiar el tamaño de los puntos de los ejes en Mathematica
- Es posible cambiar el color de los puntos de los ejes en Mathematica
- Existen bibliotecas o paquetes adicionales en Mathematica que proporcionen más opciones para cambiar los puntos de los ejes
- Puedo utilizar diferentes formas de puntos en los ejes en Mathematica
- Cuál es la sintaxis para cambiar los puntos de los ejes en Mathematica
- Qué otros elementos de los ejes puedo personalizar además de los puntos en Mathematica
- Existe alguna función en Mathematica que me permita animar los puntos de los ejes en mis gráficos
- Puedo cambiar los puntos de los ejes solo en un eje específico en Mathematica
- Hay alguna opción en Mathematica para hacer que los puntos de los ejes sean invisibles
- Cuál es la forma más eficiente de cambiar los puntos de los ejes en Mathematica si tengo muchos gráficos para modificar
- Existen plantillas o ejemplos predefinidos en Mathematica para cambiar los puntos de los ejes de manera fácil y rápida
- Cómo puedo revertir los cambios y restaurar los puntos de los ejes a su estado original en Mathematica
-
Preguntas frecuentes (FAQ)
- 1. ¿Cómo puedo cambiar los puntos de los ejes en Mathematica?
- 2. ¿Cuál es la sintaxis para cambiar los puntos del eje y?
- 3. ¿Puedo personalizar los puntos de los ejes con símbolos en lugar de etiquetas?
- 4. ¿Es posible personalizar los puntos de los ejes de forma individual?
- 5. ¿Qué otras opciones de personalización puedo utilizar para los puntos de los ejes?
Cómo puedo cambiar los puntos de los ejes en Mathematica para personalizar mis gráficos
Mathematica es una poderosa herramienta para hacer visualizaciones y gráficos. Una de las formas de personalizar tus gráficos es cambiando los puntos de los ejes. Aunque puede parecer complicado al principio, en realidad es bastante sencillo de hacer.
Para cambiar los puntos de los ejes en Mathematica, simplemente tienes que utilizar la función AxesStyle y especificar el tipo de punto que deseas. Por ejemplo, si deseas utilizar puntos en forma de cuadrado, puedes utilizar el siguiente código:
AxesStyle -> PointSize]
En este caso, estamos utilizando puntos de tamaño grande y de color rojo. Puedes ajustar el tamaño y el color según tus preferencias.
Además de utilizar puntos en forma de cuadrado, también puedes utilizar otros tipos de puntos, como círculos, diamantes o cruces. Solo tienes que especificar el tipo de punto que deseas utilizando las funciones correspondientes.
Una vez que hayas cambiado los puntos de los ejes, puedes verificar cómo se ven en tu gráfico utilizando la función Plot. Si no estás satisfecho con los resultados, siempre puedes ajustar los parámetros para obtener el resultado deseado.
Recuerda que cambiar los puntos de los ejes en Mathematica es una forma simple pero eficaz de personalizar tus gráficos. Experimenta con diferentes tipos de puntos y encuentra el estilo que más se adapte a tus necesidades. ¡Diviértete explorando las posibilidades!
Cuáles son las opciones disponibles para cambiar los puntos de los ejes en Mathematica
En Mathematica, hay varias opciones disponibles para cambiar los puntos de los ejes en un gráfico. Estas opciones te permiten personalizar la apariencia de los puntos en los ejes X e Y, para asegurarte de que se adapten a tus necesidades y preferencias.
Una de las opciones más comunes es cambiar el tipo de punto utilizado en los ejes. Puedes elegir entre una variedad de estilos, como puntos, cruces, círculos, cuadrados, diamantes, triángulos, entre otros. Esto te permite experimentar con diferentes estilos visuales y encontrar el que mejor se adapte a tu gráfico.
Otra opción es cambiar el tamaño de los puntos en los ejes. Puedes ajustar el tamaño de los puntos para que sean más grandes o más pequeños, según tus preferencias. Esto es útil si quieres destacar los puntos en el gráfico o si prefieres que sean más discretos.
También puedes cambiar el color de los puntos en los ejes. Puedes elegir cualquier color de la paleta de colores de Mathematica o definir tu propio color personalizado. Esto te permite adaptar los puntos a la paleta de colores general de tu gráfico o resaltar los puntos de interés.
Además, puedes cambiar la transparencia de los puntos en los ejes. Puedes ajustar la opacidad de los puntos para que sean más transparentes o más opacos. Esto es útil si quieres que los puntos sean menos prominentes en el gráfico o si deseas destacar otros elementos.
Finalmente, puedes cambiar la forma en que se distribuyen los puntos en los ejes. Puedes especificar el espaciado entre los puntos, la cantidad de puntos por unidad de longitud, la dirección de los puntos y más. Esto te permite tener un control preciso sobre la distribución de los puntos en tu gráfico.
Qué funciones de Mathematica puedo utilizar para cambiar los puntos de los ejes en mis gráficos
En Mathematica, existen varias funciones que puedes utilizar para cambiar los puntos de los ejes en tus gráficos. Una de ellas es "FrameTicks", que te permite especificar los puntos de los ejes tanto en el eje horizontal como en el vertical. Puedes personalizar los ticks utilizando una lista de etiquetas y posiciones. También puedes utilizar la función "Ticks" para especificar los puntos de los ejes en gráficos 2D y 3D. Esta función te permite ajustar la posición, la longitud y el estilo de los ticks.
Otra función útil es "FrameStyle", que te permite personalizar el estilo del marco de tu gráfico. Puedes cambiar el grosor de las líneas del marco, el color y el estilo utilizando opciones como "Thickness", "Color" y "Style". Además, puedes utilizar la función "PlotRange" para ajustar el rango de visualización de tus gráficos. Esto te permite controlar qué parte de los ejes se muestra en tu gráfico, lo que puede ser útil para enfocarte en una región específica.
Si deseas cambiar los puntos de los ejes de tus gráficos de forma precisa, puedes utilizar la función "AxesOrigin". Esta función te permite especificar el origen de los ejes. Puedes proporcionar coordenadas en formato (x, y) para colocar el origen en cualquier punto de tu gráfico. Además, puedes utilizar la función "AxesLabel" para agregar etiquetas a los ejes. Esto te permite proporcionar información sobre las unidades utilizadas en tus gráficos.
En Mathematica tienes varias opciones para cambiar los puntos de los ejes en tus gráficos. Puedes utilizar funciones como "FrameTicks", "Ticks", "FrameStyle", "PlotRange", "AxesOrigin" y "AxesLabel" para personalizar los ticks, el estilo del marco, el rango de visualización, el origen de los ejes y las etiquetas.
Cómo puedo cambiar el tamaño de los puntos de los ejes en Mathematica
Si estás trabajando con gráficos en Mathematica y necesitas cambiar el tamaño de los puntos de los ejes, estás en el lugar correcto. A veces, los puntos de los ejes pueden ser demasiado pequeños o grandes y esto dificulta la visualización clara de tus gráficos.
Para cambiar el tamaño de los puntos de los ejes, puedes utilizar la función AxesStyle. Esta función te permitirá personalizar los estilos de los ejes, incluyendo el tamaño de los puntos.
Por ejemplo, si deseas aumentar el tamaño de los puntos de los ejes, puedes utilizar la siguiente sintaxis:
AxesStyle -> PointSize
Esto hará que los puntos de los ejes sean más grandes y, por lo tanto, más visibles en tus gráficos.
Por otro lado, si prefieres disminuir el tamaño de los puntos de los ejes, puedes utilizar la siguiente sintaxis:
AxesStyle -> PointSize
Recuerda que el tamaño de los puntos se puede ajustar según tus necesidades y preferencias personales. Experimenta con diferentes valores hasta encontrar el tamaño adecuado para tus gráficos.
¡Con estos simples pasos podrás cambiar fácilmente el tamaño de los puntos de los ejes en Mathematica y mejorar la visualización de tus gráficos!
Es posible cambiar el color de los puntos de los ejes en Mathematica
Uno de los aspectos más interesantes de trabajar con Mathematica es la capacidad de personalizar los gráficos y visualizaciones. En este caso, nos enfocaremos en cómo cambiar el color de los puntos de los ejes.
Por defecto, los puntos de los ejes en Mathematica suelen tener un color predeterminado, lo cual puede resultar un tanto monótono. Pero afortunadamente, cambiar el color de los puntos de los ejes es una tarea sencilla y rápida.
Para lograrlo, utilizaremos la función AxesStyle junto con la opción AxesEdgeStyle. Estas opciones nos permitirán personalizar el estilo de los ejes y, más específicamente, el color de los puntos de los ejes.
Para empezar, debemos introducir las opciones AxesStyle -> Thickness y AxesEdgeStyle -> Directive]. Estas opciones le darán a los ejes un grosor de 0.005 y cambiarán el color de los puntos a rojo con un tamaño de 0.02.
Si queremos utilizar un color diferente, simplemente debemos reemplazar "Red" por el color de nuestra elección, como por ejemplo "Blue" o "Green". Además, podemos ajustar el tamaño de los puntos modificando el valor de PointSize.
Una vez que hayamos definido nuestras opciones, es momento de aplicarlas al gráfico o visualización que estamos creando. Para ello, simplemente debemos agregar las opciones AxesStyle y AxesEdgeStyle al comando de creación del gráfico.
Con esto, podemos dar un toque personalizado a nuestros gráficos y visualizaciones en Mathematica, cambiando el color de los puntos de los ejes de manera rápida y sencilla. ¡Experimenta con diferentes opciones y crea visualizaciones únicas!
Existen bibliotecas o paquetes adicionales en Mathematica que proporcionen más opciones para cambiar los puntos de los ejes
Además de las opciones estándar para cambiar los puntos de los ejes en Mathematica, existen bibliotecas o paquetes adicionales que pueden brindarte más opciones y flexibilidad. Estas bibliotecas o paquetes, como "PlotStyle", "GridLines" y "Ticks", te permiten personalizar aún más tus gráficos y ajustar los puntos de los ejes de acuerdo a tus necesidades.
Por ejemplo, con "PlotStyle" puedes elegir el estilo de los puntos de los ejes, como el color y el grosor de las líneas. Con "GridLines" puedes agregar líneas adicionales en los ejes para ayudar a la visualización de los datos. Y con "Ticks" puedes modificar los valores y la apariencia de las marcas en los ejes.
Estas bibliotecas o paquetes adicionales son muy útiles cuando necesitas personalizar tus gráficos en Mathematica y darles un toque único y profesional. A continuación, exploraremos algunas de estas bibliotecas y cómo utilizarlas para cambiar los puntos de los ejes en tus gráficos.
Puedo utilizar diferentes formas de puntos en los ejes en Mathematica
En Mathematica, puedo cambiar el tipo de puntos que se muestran en los ejes de un gráfico. Esto es útil cuando quiero resaltar diferentes aspectos de mis datos o simplemente darle un toque visual único a mis gráficos. Hay varias formas de hacer esto.
Una forma es utilizar la opción AxesStyle en la función Plot o ListPlot. Por ejemplo, si quiero utilizar puntos en forma de estrella en los ejes, puedo escribir:
Plot, AxesOrigin -> {0, 0}, AxesLabel -> {"x", "y"}, PlotLabel -> "Gráfico de x^2 con puntos en forma de estrella"]
Cuál es la sintaxis para cambiar los puntos de los ejes en Mathematica
En Mathematica, cambiar los puntos de los ejes es una tarea sencilla pero poderosa. Para modificar la apariencia de los puntos en los ejes, se utiliza la función AxesStyle. Esta función permite personalizar el tamaño, el color y la forma de los puntos en los ejes. Por ejemplo, para cambiar el tamaño de los puntos en los ejes, se puede utilizar la opción AxesStyle -> PointSize, donde n es un número que representa el tamaño deseado de los puntos.
Si se desea cambiar el color de los puntos en los ejes, se utiliza la opción AxesStyle -> PointColor, donde c es el color deseado en formato RGB o en nombre.
Además de estas opciones básicas, se pueden hacer cambios más avanzados en los puntos de los ejes. Por ejemplo, se puede especificar una forma personalizada para los puntos utilizando la opción AxesStyle -> PointShape, donde shape es una expresión que define la forma deseada para los puntos.
Cambiar los puntos de los ejes en Mathematica es una tarea fácil y rápida. Con la función AxesStyle, es posible personalizar el tamaño, el color y la forma de los puntos para adaptarlos a las necesidades específicas de cada gráfico.
Qué otros elementos de los ejes puedo personalizar además de los puntos en Mathematica
Además de los puntos en los ejes, Mathematica ofrece varias opciones de personalización para mejorar la apariencia y funcionalidad de los ejes en tus gráficas. Puedes cambiar el grosor de las líneas de los ejes usando la opción "AxisStyle" y ajustar el tamaño de los números en los ejes con "TickLabelStyle". Si deseas agregar una etiqueta al eje x o al eje y, puedes usar las opciones "FrameLabel" o "AxesLabel". También puedes modificar la posición de los ejes en el gráfico con "FrameMargins" y "FrameTicks". Experimenta con estas opciones para crear gráficos únicos y atractivos con Mathematica.
Cambiar el grosor de las líneas de los ejes con "AxisStyle"
La opción "AxisStyle" te permite personalizar el grosor de las líneas de los ejes en tus gráficas. Puedes elegir el grosor que desees asignando un valor numérico a esta opción. Por ejemplo, para hacer las líneas de los ejes más gruesas, puedes usar:
AxisStyle -> Thickness
Esto hará que las líneas de los ejes sean más notorias y resalten en tu gráfico.
Ajustar el tamaño de los números en los ejes con "TickLabelStyle"
Si deseas cambiar el tamaño de los números en los ejes, puedes hacerlo usando la opción "TickLabelStyle". Esta opción te permite ajustar el tamaño de fuente y otros aspectos de los números en los ejes. Por ejemplo, para aumentar el tamaño de fuente de los números en el eje x, puedes usar:
TickLabelStyle -> Directive
Esto hará que los números en el eje x sean más grandes y fáciles de leer.
Continúa con más información relacionada al tema.
Existe alguna función en Mathematica que me permita animar los puntos de los ejes en mis gráficos
Sí, en Mathematica puedes animar los puntos de los ejes en tus gráficos utilizando la función Dynamic. Esta función te permite crear animaciones en tiempo real al actualizar los puntos de los ejes en cada fotograma. Puedes definir una lista de puntos y utilizarla como argumento para Dynamic. Luego, puedes modificar los valores de los puntos en cada fotograma para crear la animación. También puedes experimentar con diferentes puntos, colores y tamaños para personalizar tus animaciones. ¡Prueba esta función y añade movimiento a tus gráficos!
Por ejemplo, supongamos que tienes una gráfica 2D con los ejes X e Y. Puedes crear una lista de puntos utilizando la función Table y asignarla a una variable, por ejemplo, puntos. Luego, puedes utilizar esta variable como argumento para Dynamic dentro de la función Graphics. Dentro de Dynamic, puedes definir cómo quieres que los puntos se muevan en cada fotograma.
Por ejemplo, puedes utilizar la función RandomReal para generar coordenadas aleatorias para los puntos en cada fotograma. Puedes utilizar un bucle For para controlar la duración de la animación y actualizar las coordenadas de los puntos en cada fotograma. Puedes utilizar la función Pause para agregar un pequeño retraso entre cada fotograma y hacer que la animación sea más visible. Puedes experimentar y ajustar los parámetros según tus necesidades y preferencias.
Puedo cambiar los puntos de los ejes solo en un eje específico en Mathematica
En Mathematica, tengo la opción de cambiar los puntos en los ejes solo en un eje específico. Esto es muy útil cuando quiero enfocar la atención en un eje en particular, o cuando los puntos en los ejes son demasiado pequeños y difíciles de distinguir.
Para cambiar los puntos en un eje específico, primero debo seleccionar el gráfico en el que quiero hacer el cambio. Luego, puedo utilizar la función FrameTicks para personalizar los puntos en el eje deseado.
Por ejemplo, si quiero cambiar los puntos en el eje x de un gráfico, puedo utilizar la siguiente sintaxis:
Plot
En este caso, he establecido los puntos en el eje x como automáticos, lo que significa que Mathematica elegirá los puntos por defecto. Sin embargo, puedo personalizar los puntos estableciendo una lista específica de puntos deseados.
Hay alguna opción en Mathematica para hacer que los puntos de los ejes sean invisibles
Sí, en Mathematica puedes hacer que los puntos de los ejes sean invisibles utilizando la opción "AxesStyle". Para ello, simplemente debes establecer el valor de "AxesStyle" como "None". Por ejemplo:
Plot(x^2, {x, -5, 5}, AxesStyle -> None)
Con esta configuración, los puntos de los ejes no se mostrarán en el gráfico resultante. Esto puede ser útil si quieres enfocar la atención en la curva o la representación gráfica principal sin distracciones.
Además, también puedes personalizar los puntos de los ejes utilizando otras opciones disponibles en Mathematica, como "AxesOrigin" para cambiar el origen de los ejes o "AxesLabel" para agregar etiquetas a los ejes.
Cuál es la forma más eficiente de cambiar los puntos de los ejes en Mathematica si tengo muchos gráficos para modificar
Cuando trabajamos con múltiples gráficos en Mathematica, a menudo nos encontramos con la necesidad de cambiar los puntos de los ejes. Afortunadamente, existen formas eficientes de lograrlo sin tener que modificar cada gráfico individualmente. Una de las opciones es utilizar la función SetOptions, que nos permite establecer opciones de representación en todos los gráficos de manera simultánea.
Para cambiar los puntos de los ejes en todos los gráficos, primero debemos identificar la opción correspondiente en Mathematica. En este caso, la opción es AxesStyle. A continuación, podemos utilizar la función SetOptions para establecer un nuevo estilo de ejes para todos los gráficos.
Supongamos que deseamos cambiar los puntos de los ejes a un color rojo y aumentar su grosor. Podemos hacerlo de la siguiente manera:
SetOptions;
Con esta línea de código, todos los gráficos en nuestro proyecto se actualizarán automáticamente con los nuevos puntos de ejes. Esto nos permite ahorrar tiempo y esfuerzo, especialmente si tenemos una gran cantidad de gráficos para modificar.
Si deseamos restaurar la configuración predeterminada de los puntos de los ejes, podemos utilizar la función SetOptions nuevamente con los valores predeterminados:
SetOptions;
Cambiar los puntos de los ejes en Mathematica de manera eficiente es posible utilizando la función SetOptions. Esta opción nos permite aplicar cambios en todos los gráficos simultáneamente, lo que nos ahorra tiempo y esfuerzo al realizar modificaciones en nuestros proyectos.
Existen plantillas o ejemplos predefinidos en Mathematica para cambiar los puntos de los ejes de manera fácil y rápida
En Mathematica, cambiar los puntos de los ejes puede ser una tarea sencilla gracias a las plantillas o ejemplos predefinidos que esta poderosa herramienta ofrece. Estas plantillas permiten alterar el estilo de los puntos de los ejes de forma rápida y sin complicaciones.
Una de las formas más comunes de cambiar los puntos de los ejes es a través del uso de las opciones "AxesStyle" y "TickStyle" en la función "Plot". Estas opciones permiten personalizar el estilo de las marcas y los puntos en los ejes de manera fácil y rápida.
Además de las opciones mencionadas anteriormente, Mathematica ofrece una amplia gama de herramientas y funciones para personalizar completamente los puntos de los ejes. Estas herramientas incluyen la posibilidad de cambiar el color, el tamaño, la forma y la posición de los puntos de los ejes, entre otras opciones.
Con las plantillas y ejemplos predefinidos en Mathematica, cambiar los puntos de los ejes se convierte en una tarea sencilla y rápida. Estas opciones permiten personalizar completamente el estilo de los puntos de los ejes, lo que brinda una mayor flexibilidad en la creación de gráficos y visualizaciones.
Cómo puedo revertir los cambios y restaurar los puntos de los ejes a su estado original en Mathematica
Si has realizado cambios en los puntos de los ejes en Mathematica y deseas revertirlos a su estado original, no te preocupes, es muy sencillo. Para hacerlo, puedes utilizar la función PlotRangePadding. Esta función te permite especificar el espacio adicional alrededor de los ejes del gráfico.
Por defecto, el valor de PlotRangePadding es Automatic, lo que significa que Mathematica calcula automáticamente el mejor espacio adicional. Sin embargo, si deseas restaurar los puntos de los ejes a su estado original, debes establecer PlotRangePadding en None.
Por ejemplo, si tienes el siguiente código:
Graphics, Point}]
Y has realizado cambios en los puntos de los ejes, puedes restaurarlos a su estado original utilizando la siguiente línea de código:
Graphics, Point}, PlotRangePadding -> None]
Al establecer PlotRangePadding en None, los puntos de los ejes volverán a su posición original y se ajustarán automáticamente para que se muestren correctamente en el gráfico.
Recuerda que puedes ajustar el valor de PlotRangePadding según tus necesidades. Experimenta con diferentes valores para obtener el resultado deseado.
Preguntas frecuentes (FAQ)
1. ¿Cómo puedo cambiar los puntos de los ejes en Mathematica?
Para cambiar los puntos de los ejes en Mathematica, puedes utilizar la función "Ticks" dentro del comando "Plot". Puedes especificar los puntos de los ejes usando una lista de pares de valores {coordenada, etiqueta}. Por ejemplo, si quieres cambiar los puntos del eje x, puedes usar Ticks -> {{1, "A"}, {2, "B"}, {3, "C"}}.
2. ¿Cuál es la sintaxis para cambiar los puntos del eje y?
Para cambiar los puntos del eje y en Mathematica, debes utilizar la opción Ticks -> {None, {1, "A", 2, "B", 3, "C"}} dentro del comando "Plot". De esta manera, los puntos del eje x se mantendrán como están, y solo cambiarán los puntos del eje y.
3. ¿Puedo personalizar los puntos de los ejes con símbolos en lugar de etiquetas?
Sí, puedes personalizar los puntos de los ejes en Mathematica utilizando símbolos en lugar de etiquetas. Por ejemplo, puedes usar Ticks -> {{1, }, {2, }, {3, }} para representar los puntos del eje x con distintos símbolos.
4. ¿Es posible personalizar los puntos de los ejes de forma individual?
Sí, puedes personalizar los puntos de los ejes de forma individual en Mathematica. Puedes especificar los puntos del eje x y del eje y por separado utilizando las opciones Ticks -> {{xTicks}, {yTicks}} dentro del comando "Plot". De esta manera, puedes definir diferentes etiquetas o símbolos para cada uno de los ejes.
5. ¿Qué otras opciones de personalización puedo utilizar para los puntos de los ejes?
Además de cambiar las etiquetas o símbolos de los puntos de los ejes, también puedes personalizar su tamaño, color y estilo utilizando opciones adicionales en la función "Ticks". Por ejemplo, puedes utilizar TicksStyle -> Directive para cambiar el color y estilo de las etiquetas de los puntos de los ejes.
Deja una respuesta
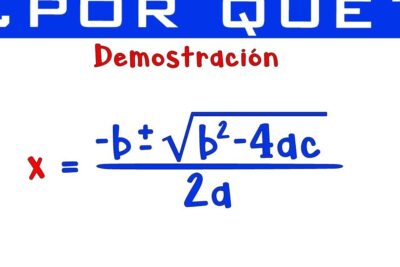

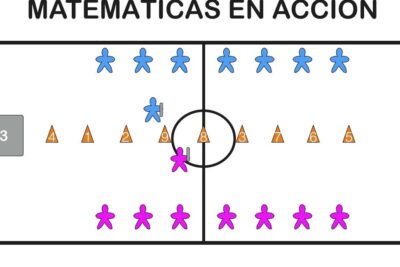
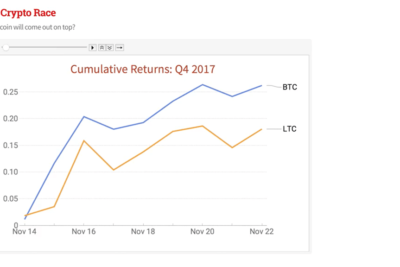
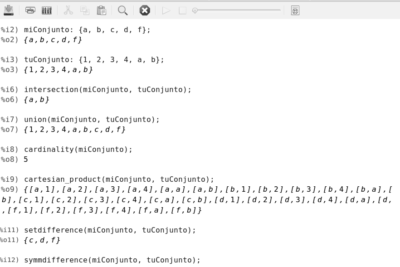
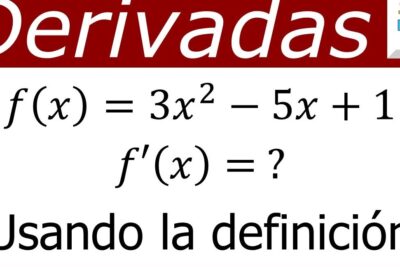
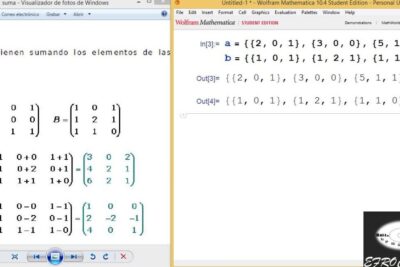
Artículos que podrían interesarte