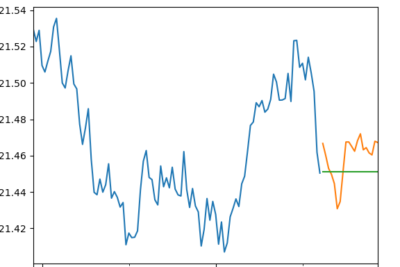
Aprende cómo juntar gráficas en Mathematica en un solo plot
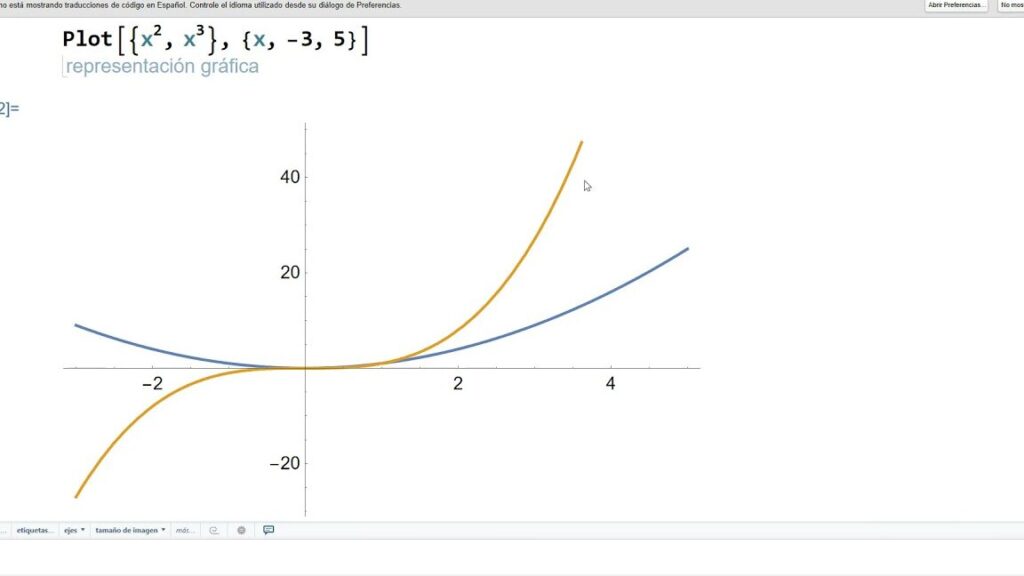
Mathematica es un poderoso software de matemáticas y programación que ofrece una amplia gama de herramientas y funciones para realizar cálculos, visualizar datos y crear gráficas. Una de las tareas más comunes al trabajar con gráficas es la de combinar diferentes gráficas en un solo plot, lo cual puede resultar muy útil para comparar resultados o presentar visualmente diferentes conjuntos de datos. Aprenderás cómo juntar gráficas en Mathematica de manera sencilla y eficiente.
Te mostraré paso a paso cómo utilizar las funciones y comandos específicos de Mathematica para combinar diferentes gráficas en un solo plot. Veremos cómo especificar los datos de cada gráfica, personalizar su apariencia y organizarlas en una sola ventana de visualización. Además, te daré algunos consejos y trucos útiles para mejorar la presentación de tus gráficas combinadas y obtener resultados profesionales. ¡No te lo pierdas!
- Cuál es la ventaja de juntar varias gráficas en un solo plot en Mathematica
- Cuáles son las diferentes formas de juntar gráficas en un solo plot en Mathematica
- Cómo se puede personalizar la apariencia de un plot con múltiples gráficas en Mathematica
- Qué opciones de diseño y estilo están disponibles al combinar gráficas en un solo plot en Mathematica
- Cuál es la sintaxis básica para juntar gráficas en un solo plot en Mathematica
- Cuáles son los comandos más útiles para manipular gráficas en un solo plot en Mathematica
- Es posible añadir títulos y etiquetas a cada una de las gráficas en un plot combinado en Mathematica
- Cómo se pueden agregar leyendas a un plot con múltiples gráficas en Mathematica
- Qué técnicas puedo utilizar para mejorar la legibilidad y comprensión de un plot con varias gráficas en Mathematica
- Es posible exportar un plot con múltiples gráficas en Mathematica a otros formatos de imagen o documentos
-
Preguntas frecuentes (FAQ)
- ¿Es posible combinar varias gráficas en un solo plot en Mathematica?
- ¿Cómo puedo agregar títulos y etiquetas a mi plot combinado?
- ¿Puedo cambiar los colores y estilos de las líneas en mi plot combinado?
- ¿Puedo ajustar los límites de los ejes en mi plot combinado?
- ¿Cómo puedo guardar mi plot combinado en un archivo de imagen?
Cuál es la ventaja de juntar varias gráficas en un solo plot en Mathematica
Juntar varias gráficas en un solo plot en Mathematica tiene varias ventajas. En primer lugar, permite visualizar de manera más clara y concisa la relación entre las diferentes gráficas. Esto es especialmente útil cuando se comparan datos o se busca identificar tendencias o patrones comunes.
Además, al juntar las gráficas, se reduce el espacio utilizado en el documento, lo que facilita su lectura y comprensión. También se ahorra tiempo al evitar tener que revisar y analizar varias gráficas por separado.
Otra ventaja es que se pueden aplicar diferentes estilos y opciones a las gráficas combinadas, como colores, leyendas, títulos, entre otros, lo que permite personalizar la presentación de la información.
Juntar varias gráficas en un solo plot en Mathematica es una estrategia efectiva para facilitar la visualización y análisis de datos, ahorrar espacio y personalizar la presentación de la información.
Cuáles son las diferentes formas de juntar gráficas en un solo plot en Mathematica
Una de las ventajas de Mathematica es su capacidad para combinar varias gráficas en un solo plot. Esto puede ser útil cuando se desea comparar diferentes funciones o visualizar múltiples conjuntos de datos en una sola visualización.
Existen diferentes formas de lograr esto en Mathematica. Una de las formas más comunes es utilizando la función Show, que permite mostrar varias gráficas en un mismo plot. Simplemente se deben proporcionar las gráficas como argumentos a la función Show.
Otra opción es utilizar la función Overlay, que permite superponer diferentes gráficas en una misma visualización. Esto puede ser útil cuando se desea resaltar diferencias o similitudes entre diferentes gráficas.
Además, Mathematica también ofrece la opción de utilizar la función GraphicsGrid, que permite organizar varias gráficas en una cuadrícula o matriz. Esto es especialmente útil cuando se desea comparar múltiples gráficas de una manera ordenada y estructurada.
Por último, otra forma de juntar gráficas en un solo plot es utilizando la función GraphicsColumn o GraphicsRow, que permiten organizar varias gráficas de forma vertical u horizontal, respectivamente. Esto puede ser útil cuando se desea visualizar múltiples gráficas en una sola columna o fila.
Mathematica ofrece varias opciones para juntar gráficas en un solo plot, desde utilizar la función Show o Overlay para superponer gráficas, hasta utilizar GraphicsGrid, GraphicsColumn o GraphicsRow para organizar múltiples gráficas en una cuadrícula o matriz.
Cómo se puede personalizar la apariencia de un plot con múltiples gráficas en Mathematica
Una de las ventajas de utilizar Mathematica es la posibilidad de combinar múltiples gráficas en un solo plot. Esto resulta especialmente útil cuando se quiere comparar diferentes conjuntos de datos o mostrar diferentes aspectos de una función en un mismo gráfico.
Para personalizar la apariencia de un plot con múltiples gráficas en Mathematica, se tienen varias opciones disponibles. Una de ellas es utilizar la función "Show", que permite superponer diferentes gráficas en un mismo plot.
Además, es posible ajustar el estilo de las gráficas individualmente utilizando opciones como "PlotStyle" y "PlotLegends". Estas opciones permiten personalizar los colores, estilos de línea y etiquetas de leyenda de cada gráfica en el plot.
Es importante tener en cuenta que Mathematica ofrece una amplia gama de opciones de personalización para plots, por lo que es recomendable explorar la documentación oficial y experimentar con diferentes configuraciones para obtener el resultado deseado.
Aprender a juntar gráficas en un solo plot en Mathematica y personalizar su apariencia es una habilidad valiosa para cualquier científico de datos o investigador. Con las herramientas adecuadas y un poco de práctica, es posible crear visualizaciones impactantes y de alta calidad.
Qué opciones de diseño y estilo están disponibles al combinar gráficas en un solo plot en Mathematica
Al combinar múltiples gráficas en un solo plot en Mathematica, es importante considerar las diferentes opciones de diseño y estilo disponibles. Esto permitirá que el plot resultante sea estéticamente agradable y fácil de interpretar.
1. Tamaño y posición del plot
Una de las opciones más básicas es definir el tamaño y la posición del plot resultante. Esto se puede hacer utilizando las funciones ImageSize y ImagePadding. Estas funciones permiten ajustar el tamaño del plot y agregar espacio en blanco alrededor de él para una mejor presentación.
2. Colores y estilos de línea
Otra opción importante es elegir los colores y estilos de línea para cada gráfica en el plot. Esto se puede hacer utilizando la función PlotStyle. Puedes elegir colores predefinidos o especificar tus propios colores utilizando valores RGB o nombres de colores en inglés.
3. Etiquetas y leyendas
Es útil agregar etiquetas y leyendas para identificar cada gráfica en el plot combinado. Puedes hacerlo utilizando las funciones PlotLegends y PlotLabels. Estas funciones te permiten agregar texto que describa cada gráfica, así como una leyenda que indique qué representan los colores o estilos de línea utilizados.
4. Escala y rango de los ejes
Es importante asegurarse de que las gráficas combinadas tengan una escala y rango de ejes adecuados para una correcta visualización. Esto se puede lograr utilizando las funciones PlotRange y PlotRangePadding. Estas funciones te permiten definir los valores mínimos y máximos de los ejes, así como agregar espacio adicional alrededor de los datos para una mejor visualización.
5. Títulos y etiquetas de ejes
Por último, pero no menos importante, es útil agregar títulos y etiquetas a los ejes del plot combinado. Esto se puede hacer utilizando las funciones PlotLabel, FrameLabel y AxesLabel. Estas funciones te permiten agregar texto que describa el contenido de las gráficas y los ejes, lo que facilita la interpretación del plot.
Al considerar todas estas opciones de diseño y estilo, puedes crear plots combinados en Mathematica que sean visualmente atractivos y fáciles de entender. Experimenta con diferentes configuraciones y encuentra la combinación que mejor se adapte a tus necesidades.
Cuál es la sintaxis básica para juntar gráficas en un solo plot en Mathematica
En Mathematica, la sintaxis básica para juntar gráficas en un solo plot es utilizando la función Plot. Esta función permite representar una o más funciones en un gráfico, y se pueden combinar utilizando diferentes estilos y colores para cada función.
Para juntar gráficas, primero debemos definir las funciones que queremos representar. Luego, utilizamos la función Plot y le pasamos las funciones como argumentos. Podemos especificar el rango de valores en el eje x utilizando la opción PlotRange, y también podemos personalizar el estilo y color de cada función utilizando la opción PlotStyle.
Es importante tener en cuenta que las funciones deben ser compatibles en términos de dominio y rango. Si las funciones tienen diferentes dominios o rangos, es posible que sea necesario ajustar los parámetros de visualización para que todas las funciones sean visibles en el gráfico combinado.
A continuación, se muestra un ejemplo de cómo juntar dos gráficas en un solo plot en Mathematica:
funcion1 := Sin;
funcion2 := Cos;
Plot, funcion2}, {x, 0, 2 Pi},
PlotStyle -> {Red, Blue},
PlotRange -> All]
En este ejemplo, se definen dos funciones sinusoidales, sin(x) y cos(x), y se utilizan en la función Plot. Se especifica el rango de valores en el eje x de 0 a 2 Pi, y se utiliza la opción PlotStyle para asignar el color rojo a la función sin(x) y el color azul a la función cos(x). El resultado es un gráfico combinado con ambas funciones representadas en el mismo plot.
Cuáles son los comandos más útiles para manipular gráficas en un solo plot en Mathematica
En Mathematica, existen varios comandos y técnicas que te permiten combinar múltiples gráficas en un solo "plot". Esto es especialmente útil cuando quieres comparar diferentes conjuntos de datos o resaltar diferentes aspectos de una función. Algunos de los comandos más útiles para lograr esto son:
Show:
El comando Show te permite combinar gráficas individuales en un solo plot. Puedes utilizar Show para superponer gráficas, cambiar los estilos de líneas y puntos, o incluso agregar anotaciones a tu plot.
Overlay:
Con el comando Overlay puedes superponer gráficas sin modificar ninguna de ellas. Esto es útil cuando deseas comparar visualmente varias gráficas sin mezclar sus elementos.
GraphicsGrid:
El comando GraphicsGrid te permite organizar gráficas en una cuadrícula, haciendo que sea más fácil comparar y analizar múltiples gráficas al mismo tiempo.
Grid:
Si quieres combinar gráficas con otros elementos, como texto o tablas, el comando Grid es ideal para crear diseños personalizados. Puedes organizar tus gráficas en filas y columnas, y agregar otros componentes según tus necesidades.
Manipulación de datos:
Además de los comandos antes mencionados, Mathematica también te permite manipular datos antes de graficarlos. Puedes filtrar datos, crear agregaciones, calcular derivadas y mucho más, todo antes de combinar tus gráficas en un solo plot.
Mathematica ofrece una variedad de comandos y técnicas para combinar gráficas en un solo plot. Ya sea superponiendo gráficas, organizándolas en una cuadrícula o personalizando el diseño, hay opciones para adaptarse a tus necesidades. Además, puedes manipular tus datos antes de graficarlos, lo que permite un mayor control sobre el resultado final. Así que no dudes en utilizar estas herramientas y explorar todas las posibilidades que Mathematica tiene para ofrecer.
Es posible añadir títulos y etiquetas a cada una de las gráficas en un plot combinado en Mathematica
Cuando trabajamos con varias gráficas en Mathematica, a veces es necesario combinarlas en un solo plot para visualizarlas de manera más clara y concisa. Una forma de hacer esto es utilizando la función Show, pero esto no permite añadir títulos y etiquetas a cada una de las gráficas.
Afortunadamente, existe una forma más elegante de lograr esto utilizando la función Legended. Esta función nos permite agregar títulos y etiquetas a cada una de las gráficas individuales antes de combinarlas en un solo plot.
Para añadir un título a una gráfica, simplemente utilizamos la opción PlotLabel dentro de la función Plot. Por ejemplo:
Plot, Cos}, {x, 0, 2π}, PlotLabel -> "Funciones trigonométricas"]
De esta manera, la gráfica se mostrará con el título "Funciones trigonométricas".
Para añadir etiquetas a las gráficas, utilizamos la opción PlotLegends dentro de la función Plot. Por ejemplo:
Plot, Cos}, {x, 0, 2π}, PlotLegends -> {"Seno", "Coseno"}]
De esta manera, cada gráfica se mostrará con su etiqueta correspondiente.
Finalmente, para combinar las gráficas en un solo plot, utilizamos la función Show. Por ejemplo:
Show, Cos}, {x, 0, 2π}], PlotRange -> All]
De esta manera, obtendremos un solo plot que contiene las gráficas de las funciones seno y coseno.
Cómo se pueden agregar leyendas a un plot con múltiples gráficas en Mathematica
Una de las características más útiles de Mathematica es la capacidad de juntar múltiples gráficas en un solo plot. Sin embargo, al combinar varias gráficas, puede resultar confuso para el lector identificar cada una de ellas. Por suerte, Mathematica ofrece una forma sencilla de agregar leyendas a cada gráfica en el plot.
Para agregar una leyenda a un plot con múltiples gráficas, simplemente debemos utilizar la función "PlotLegends". Esta función nos permite asignar una etiqueta a cada gráfica y mostrar esas etiquetas en una leyenda dentro del plot.
Por ejemplo, supongamos que tenemos dos gráficas diferentes que queremos juntar en un solo plot. Podemos asignar una etiqueta a cada una de ellas utilizando la opción "PlotLabel" al graficar:
Plot, Cos}, {x, 0, 2 Pi}, PlotLegends -> {"Sin", "Cos"}]
Al ejecutar este código, obtendremos un plot con las dos gráficas, cada una identificada por su respectiva etiqueta en la leyenda.
Es importante destacar que la función "PlotLegends" tiene muchas opciones adicionales que nos permiten personalizar la apariencia de la leyenda, como el estilo de las etiquetas, su posición en el plot, entre otros.
Si necesitas juntar múltiples gráficas en un solo plot en Mathematica, recuerda utilizar la función "PlotLegends" para agregar leyendas y facilitar la interpretación de cada gráfica.
Qué técnicas puedo utilizar para mejorar la legibilidad y comprensión de un plot con varias gráficas en Mathematica
Al trabajar con varias gráficas en Mathematica, es importante considerar la legibilidad y comprensión del plot resultante. Afortunadamente, existen algunas técnicas que podemos utilizar para mejorar estas características.
1. Etiquetas y leyendas descriptivas
Una forma sencilla de mejorar la legibilidad es agregar etiquetas descriptivas a cada gráfica en el plot. Esto permite identificar fácilmente cada elemento y comprender su significado. Además, utilizar leyendas claras también ayuda a distinguir las diferentes gráficas.
2. Colores y estilos distintivos
Otra técnica útil es utilizar colores y estilos distintivos para cada gráfica. Esto ayuda a diferenciar visualmente las curvas y facilita la interpretación del plot. Es importante elegir colores que sean fácilmente distinguibles y evitar combinaciones que puedan generar confusión.
3. Ajustando los rangos de ejes
Es posible que las diferentes gráficas tengan rangos de valores diferentes en los ejes x e y. En estos casos, puede ser útil ajustar los rangos de los ejes para que todas las gráficas sean claramente visibles. Esto se puede lograr utilizando las funciones "PlotRange" y "AspectRatio" en Mathematica.
4. Usar estilos de línea variados
En lugar de utilizar el mismo estilo de línea para todas las gráficas, se puede optar por utilizar estilos de línea variados. Esto ayuda a diferenciar visualmente las curvas y hace que el plot sea más atractivo. Mathematica ofrece una amplia gama de estilos de línea, como punteado, segmentado y punteado-segmentado, entre otros.
5. Dividir el plot en subplots
Si las gráficas son demasiado complejas y se superponen entre sí en un solo plot, es posible dividir el plot en subplots. Esto permite mostrar cada gráfica en su propio espacio y facilita la comprensión individual de cada una. Para hacer esto, se pueden utilizar las funciones "GraphicsGrid" o "Grid" en Mathematica.
Es posible exportar un plot con múltiples gráficas en Mathematica a otros formatos de imagen o documentos
En Mathematica, es posible utilizar la función "Show" para combinar varias gráficas en un solo plot. Esto facilita la visualización y exportación de los datos de manera más eficiente. Para comenzar, simplemente debes crear las gráficas individuales utilizando las funciones incorporadas de Mathematica, como "Plot" o "ListPlot". Luego, utiliza la función "Show" para combinar las gráficas en un solo plot. Además, puedes personalizar el aspecto del plot utilizando opciones adicionales, como cambiar los colores o añadir etiquetas. Una vez que hayas creado el plot deseado, podrás exportarlo a diferentes formatos de imagen o documentos utilizando la función "Export".
Por ejemplo, si tienes tres gráficas separadas llamadas "grafica1", "grafica2" y "grafica3", puedes utilizar el siguiente código para combinarlas en un solo plot:
plotCombinado = Show
Una vez que hayas creado el plot combinado, podrás guardarlo en diferentes formatos utilizando la función "Export". Por ejemplo, si deseas exportarlo como una imagen JPEG, puedes utilizar el siguiente código:
Export
De esta manera, podrás juntar gráficas en Mathematica en un solo plot y exportarlo a diferentes formatos según tus necesidades.
Preguntas frecuentes (FAQ)
¿Es posible combinar varias gráficas en un solo plot en Mathematica?
Sí, en Mathematica es posible combinar varias gráficas en un solo plot utilizando la función "Show".
¿Cómo puedo agregar títulos y etiquetas a mi plot combinado?
Puedes agregar títulos y etiquetas a tu plot combinado utilizando las opciones "PlotLabel" y "PlotLegends" respectivamente.
¿Puedo cambiar los colores y estilos de las líneas en mi plot combinado?
Sí, puedes cambiar los colores y estilos de las líneas en tu plot combinado utilizando la opción "PlotStyle".
¿Puedo ajustar los límites de los ejes en mi plot combinado?
Sí, puedes ajustar los límites de los ejes en tu plot combinado utilizando las opciones "PlotRange" y "AspectRatio".
¿Cómo puedo guardar mi plot combinado en un archivo de imagen?
Puedes guardar tu plot combinado en un archivo de imagen utilizando la función "Export" y especificando el formato de imagen deseado.
Deja una respuesta
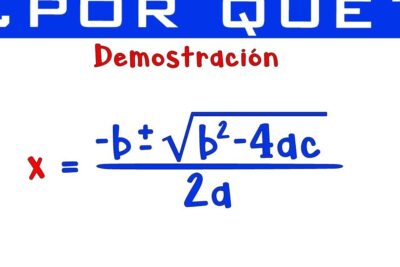

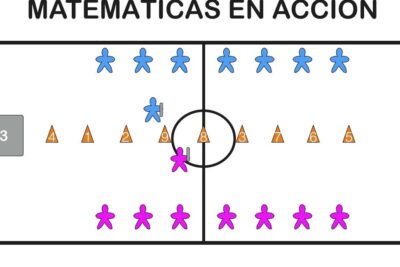
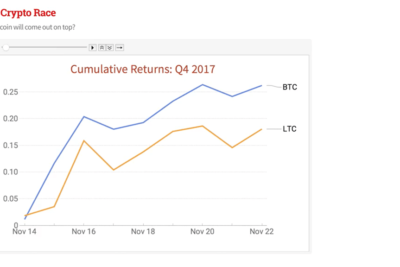
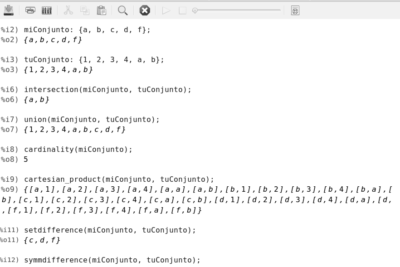
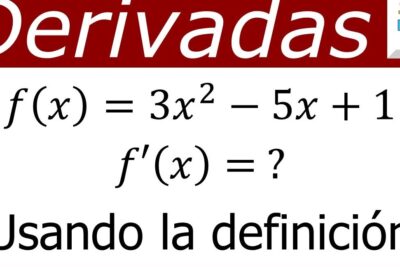
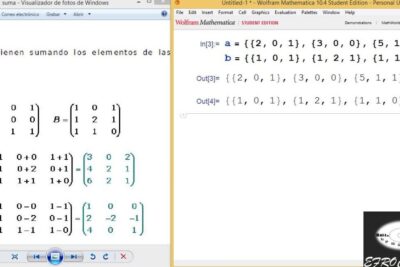
Artículos que podrían interesarte