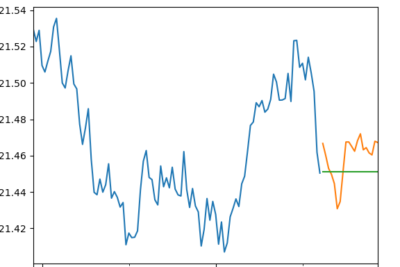
Aprende cómo escalar el eje y en Mathematica: guía paso a paso
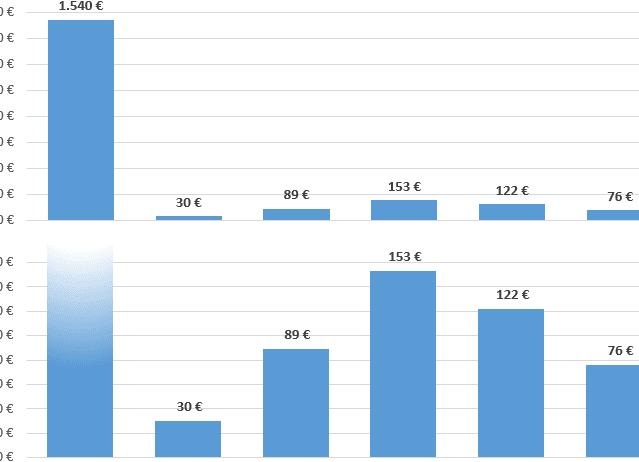
Mathematica es un poderoso lenguaje de programación y software de matemáticas utilizado por científicos, ingenieros y matemáticos en todo el mundo. Una de las tareas comunes en el análisis de datos es escalar variables para ajustarlas dentro de un rango específico. Aprenderemos cómo escalar el eje y en Mathematica y cómo usar esta función para manipular y visualizar nuestros datos de manera más efectiva.
En las siguientes secciones, cubriremos los conceptos básicos de escalado de ejes y cómo se aplica en Mathematica. Exploraremos las diferentes formas de escalar los datos utilizando funciones incorporadas y mostraremos ejemplos prácticos para ayudarte a comprender mejor cómo implementar estas técnicas en tus propios proyectos. También discutiremos las ventajas del escalado de ejes y cómo puede mejorar la visualización y la interpretación de nuestros resultados. ¡Comencemos ahora mismo y descubre cómo escalar el eje y en Mathematica!
- Cuál es la función del comando Scale
- Cómo se utiliza el comando Scale en Mathematica para escalar el eje y
- Cuáles son los parámetros necesarios para escalar el eje y en Mathematica
- Puedo escalar el eje y en una gráfica 3D con Mathematica
- Existen opciones adicionales para personalizar la escala del eje y en Mathematica
- Cómo puedo ajustar la escala del eje y de forma automática en Mathematica
- Cuál es la diferencia entre escalar el eje y de forma lineal y logarítmica en Mathematica
- Cómo puedo crear una gráfica con ejes y escalas personalizadas en Mathematica
- Qué funciones matemáticas puedo aplicar para escalar el eje y en Mathematica
- Cuáles son algunos ejemplos prácticos de cómo usar el comando Scale en Mathematica para escalar el eje y
Cuál es la función del comando Scale
El comando Scale es una función en Mathematica que se utiliza para escalar los valores en un eje específico de un gráfico. Al escalar el eje y, podemos ajustar la escala de los valores en el eje vertical, lo que nos permite visualizar y comparar los datos de manera más efectiva. Esto es especialmente útil cuando tenemos datos con valores muy dispersos o cuando queremos enfocarnos en una parte específica del gráfico.
El comando Scale toma dos argumentos: la función o expresión que representa el gráfico y la escala que deseamos aplicar al eje y. Podemos escalar los valores en el eje y multiplicándolos por un factor, dividiéndolos por un factor, tomando su logaritmo, entre otros métodos.
En el siguiente ejemplo, veremos cómo usar el comando Scale para escalar el eje y en un gráfico de barras:
data = {{1, 10}, {2, 20}, {3, 15}, {4, 30}};
BarChart, ImageSize -> Medium,
ChartLabels -> {"A", "B", "C", "D"},
FrameLabel -> {"Categoría", "Valor"}]
El comando Scale escala los valores en el eje y de tal manera que el valor mínimo se convierte en 1 y el valor máximo se convierte en 10. Esto nos permite comparar visualmente las alturas de las barras de manera más clara.
Pasos para escalar el eje y en Mathematica
- Primero, asegúrate de tener instalado Mathematica en tu ordenador. Si no lo tienes, puedes descargarlo e instalarlo desde la página oficial de Wolfram Research.
- A continuación, abre Mathematica y crea un nuevo archivo de trabajo.
- Importa los datos que deseas graficar. Puedes hacerlo utilizando la función Import o simplemente ingresando los datos manualmente en una lista.
- Define la función o expresión que representa el gráfico que deseas crear. Puedes utilizar funciones de gráficos predefinidas, como BarChart o ListPlot, o puedes crear tu propia función personalizada.
- Usa el comando Scale para escalar los valores en el eje y. Puedes ajustar la escala multiplicando o dividiendo los valores por un factor, tomando su logaritmo, o utilizando otro método que se adapte a tus necesidades.
- Personaliza el gráfico según tus preferencias. Puedes agregar etiquetas, títulos, leyendas, cambiar los colores y ajustar otros aspectos visuales.
- Finalmente, muestra el gráfico utilizando la función Show. Esto te permitirá visualizar el gráfico en la interfaz de Mathematica.
Con estos pasos, puedes escalar el eje y en Mathematica y crear gráficos más claros y comprensibles. Recuerda experimentar con diferentes escalas y métodos para encontrar la mejor forma de representar tus datos.
Cómo se utiliza el comando Scale en Mathematica para escalar el eje y
El comando Scale en Mathematica es extremadamente útil cuando necesitamos escalar el eje y en nuestras gráficas. Nos permite ajustar la escala según nuestras necesidades y facilita la visualización de datos en diferentes rangos. Para utilizarlo, primero debemos asegurarnos de tener cargado el paquete Graphics en Mathematica. Luego, simplemente debemos utilizar la función Scale junto con nuestras gráficas. Podemos especificar el rango de valores que queremos utilizar en el eje y y Mathematica automáticamente ajustará la escala de la gráfica. Esto es especialmente útil cuando tenemos datos con valores muy grandes o muy pequeños que dificultan la visualización adecuada. El comando Scale en Mathematica nos permite escalar el eje y de manera sencilla y eficiente.
Cuáles son los parámetros necesarios para escalar el eje y en Mathematica
Para escalar el eje y en Mathematica, necesitarás utilizar la función ScalingFunctions. Esta función te permitirá ajustar el tamaño del eje y de acuerdo a tus necesidades. A continuación, te explicaré los parámetros que necesitarás utilizar para lograrlo:
1. ScalingFunctions: Este parámetro se utiliza para especificar la función de escalamiento que quieres aplicar al eje y. Puedes utilizar una función predefinida o crear tu propia función personalizada.
2. FromAbsoluteData: Este parámetro se utiliza para especificar la escala original del eje y. Puedes asignarle un número para ajustar la escala en relación a ese número.
3. ToScaled: Este parámetro se utiliza para especificar la escala final del eje y. Puedes asignarle un número para ajustar la escala en relación a ese número.
Una vez que hayas establecido estos parámetros, podrás escalar el eje y de acuerdo a tus necesidades en Mathematica.
Puedo escalar el eje y en una gráfica 3D con Mathematica
Paso 1: Cargar los datos
El primer paso es cargar los datos que deseas representar en la gráfica 3D. Puedes hacerlo utilizando la función "Import" para cargar los datos desde un archivo externo o utilizando una lista de puntos directamente en Mathematica.
Paso 2: Crear la gráfica 3D
Una vez que hayas cargado los datos, debes crear la gráfica 3D utilizando la función "ListPlot3D" o "Plot3D". Estas funciones te permiten visualizar los datos en un espacio tridimensional.
Paso 3: Escalar el eje y
Para escalar el eje y en la gráfica 3D, debes utilizar la opción "ScalingFunctions" en la función "ListPlot3D" o "Plot3D". Puedes especificar una función de escala personalizada que ajuste los valores del eje y a tus necesidades.
Paso 4: Personalizar la gráfica
Una vez que hayas escalado el eje y, puedes personalizar la gráfica añadiendo etiquetas de ejes, títulos, leyendas y colores. Puedes utilizar opciones como "AxesLabel", "PlotLabel" y "PlotStyle" para personalizar la apariencia de la gráfica.
Con estos pasos, ahora podrás escalar el eje y en una gráfica 3D utilizando Mathematica. Recuerda experimentar con diferentes funciones de escala y opciones de personalización para obtener los resultados deseados. ¡Diviértete explorando las posibilidades que ofrece Mathematica!
Existen opciones adicionales para personalizar la escala del eje y en Mathematica
En Mathematica, tienes la posibilidad de personalizar la escala del eje y de tus gráficos de manera más precisa. Además de las opciones estándar de escala automática, logarítmica y lineal, existen otras opciones que te permiten ajustar la escala según tus necesidades específicas.
Una de estas opciones es la escala "logit", que es útil cuando estás trabajando con datos que se encuentran en un rango muy amplio y quieres resaltar las diferencias en las regiones de valores más pequeños. La escala "logit" aplica una transformación logarítmica especial que comprime los valores bajos y expande los valores altos.
Otra opción interesante es la escala "probability", que es útil cuando estás trabajando con datos que representan probabilidades. Esta escala transforma los valores en una escala de 0 a 1, lo que facilita la visualización de las diferencias y tendencias en los datos.
Además de estas opciones de escala predefinidas, puedes personalizar la escala del eje y utilizando la función "ScalingFunctions" de Mathematica. Esta función te permite especificar una función de escala personalizada que se aplicará a los valores del eje y.
Por ejemplo, si quieres aplicar una función de escala logarítmica personalizada, puedes utilizar la siguiente sintaxis:
ScalingFunctions -> "Log"
Esto aplicará una escala logarítmica estándar al eje y de tu gráfico. Sin embargo, también puedes especificar una función de escala personalizada utilizando un operador de función:
ScalingFunctions -> {f, g}
Donde f es la función de escala que deseas aplicar a los valores del eje y y g es la función inversa de f. Por ejemplo, si quieres aplicar una escala logarítmica personalizada con una base de logaritmo de 2, puedes usar la siguiente sintaxis:
ScalingFunctions -> {Log &, Exp] &}
Esto aplicará una escala logarítmica con una base de logaritmo de 2 al eje y de tu gráfico.
En Mathematica tienes muchas opciones para personalizar la escala del eje y en tus gráficos. Puedes utilizar las opciones predefinidas de escala, como la escala "logit" o "probability", o puedes especificar una función de escala personalizada utilizando la función "ScalingFunctions". Experimenta con estas opciones para obtener los mejores resultados en tus gráficos.
Cómo puedo ajustar la escala del eje y de forma automática en Mathematica
En Mathematica, ajustar la escala del eje y de forma automática es un proceso sencillo y útil cuando se trabaja con gráficas. Existen diferentes métodos para lograr esto, pero uno de los más comunes es utilizando la función PlotRange. Para ajustar la escala de forma automática, simplemente debes asignar el valor Automatic al parámetro PlotRange. Esto permitirá que Mathematica determine los valores máximo y mínimo del eje y de acuerdo a los datos de la gráfica.
Otra forma de ajustar la escala del eje y de forma automática es utilizando la función Automatic en el parámetro ScalingFunctions. Esta función permite ajustar la escala del eje y aplicando una transformación a los datos. Por ejemplo, si deseas que los valores se muestren en notación científica, puedes utilizar {Automatic, "Log"} en el parámetro ScalingFunctions.
Es importante mencionar que también puedes ajustar la escala del eje y de forma manual, utilizando los parámetros PlotRange y ScalingFunctions de forma específica. Esto te dará un mayor control sobre la escala de la gráfica, permitiéndote personalizarla según tus necesidades.
Ajustar la escala del eje y de forma automática en Mathematica es un proceso sencillo que puede ser realizado utilizando las funciones PlotRange y ScalingFunctions. Ya sea que desees que Mathematica determine automáticamente los valores máximo y mínimo del eje y, o que prefieras aplicar una transformación específica, estas funciones te permitirán lograrlo de manera eficiente.
Cuál es la diferencia entre escalar el eje y de forma lineal y logarítmica en Mathematica
En Mathematica, escalar el eje y de forma lineal significa que los valores en el eje y se representan de manera proporcional y equidistante. Esto significa que las distancias entre los valores en el eje y son constantes.
Por otro lado, escalar el eje y de forma logarítmica implica que los valores en el eje y se representan utilizando una escala logarítmica. En una escala logarítmica, los valores se incrementan exponencialmente, lo que puede ser útil cuando se tienen valores muy grandes o muy pequeños.
La diferencia clave entre ambos métodos radica en cómo se representan los valores en el eje y, lo que puede tener un impacto significativo en la interpretación de los datos y la visualización de los gráficos.
Cómo escalar el eje y de forma lineal en Mathematica
Para escalar el eje y de forma lineal en Mathematica, puedes utilizar la función ScalingFunctions. Esta función te permite especificar cómo se escala el eje y en un gráfico.
Aquí tienes un ejemplo de cómo utilizar la función ScalingFunctions para escalar el eje y de forma lineal:
Plot(x^2, {x, 0, 10}, ScalingFunctions -> "Linear")
En este caso, estamos dibujando el gráfico de la función x^2 en el rango de 0 a 10. Al especificar ScalingFunctions -> "Linear", estamos indicando a Mathematica que el eje y se escala de forma lineal.
Al ejecutar este código, obtendrás un gráfico en el que los valores en el eje y se representan de manera proporcional y equidistante.
Cómo escalar el eje y de forma logarítmica en Mathematica
Si deseas escalar el eje y de forma logarítmica en Mathematica, puedes utilizar la función ScalingFunctions junto con la opción "Log".
Aquí tienes un ejemplo de cómo utilizar la función ScalingFunctions para escalar el eje y de forma logarítmica:
Plot(x^2, {x, 0, 10}, ScalingFunctions -> {"Log", "Linear"})
En este caso, estamos dibujando el gráfico de la función x^2 en el rango de 0 a 10. Al especificar ScalingFunctions -> {"Log", "Linear"}, estamos indicando a Mathematica que el eje y se escala de forma logarítmica.
Al ejecutar este código, obtendrás un gráfico en el que los valores en el eje y se representan utilizando una escala logarítmica.
Cómo puedo crear una gráfica con ejes y escalas personalizadas en Mathematica
En Mathematica, es posible crear gráficas personalizadas con ejes y escalas ajustadas a tus necesidades específicas. Esto puede ser especialmente útil cuando deseas resaltar ciertos rangos de datos en tu gráfica. Para escalar el eje y, puedes utilizar la función "PlotRange" junto con el comando "ListPlot".
Primero, debes definir una lista de puntos de datos que deseas graficar. Luego, puedes utilizar el comando "ListPlot" para generar la gráfica. A continuación, utiliza la opción "PlotRange" para ajustar el rango del eje y. Por ejemplo, si deseas que el rango del eje y vaya de 0 a 10, puedes especificar "PlotRange -> {0, 10}" dentro de los corchetes de "ListPlot".
Además, puedes personalizar aún más la escala del eje y utilizando la función "Ticks". Los "ticks" son los marcadores a lo largo del eje y que indican los valores específicos. Puedes utilizar la opción "Ticks" dentro de "ListPlot" para especificar los marcadores que deseas. Por ejemplo, si deseas que los "ticks" vayan de 0 a 10 con incrementos de 2, puedes especificar "Ticks -> {Range}" dentro de los corchetes de "ListPlot".
Para escalar el eje y en Mathematica, puedes utilizar la función "PlotRange" junto con el comando "ListPlot". Puedes ajustar el rango del eje y especificando "PlotRange -> {valor mínimo, valor máximo}". Además, puedes personalizar los "ticks" utilizando la función "Ticks". ¡Experimenta con diferentes valores y opciones para crear gráficas visualmente atractivas y precisas!
Qué funciones matemáticas puedo aplicar para escalar el eje y en Mathematica
En Mathematica, existen varias funciones matemáticas que puedes aplicar para escalar el eje y de tus gráficos. La función más común es ScalingFunctions, que te permite definir una función de escalamiento personalizada. Puedes utilizar esta función para aplicar una escala logarítmica, exponencial u otra función matemática a tus datos.
Otra función útil es Rescale, que te permite escalar tus datos a un rango específico. Por ejemplo, si deseas que tus datos estén en el rango de 0 a 1, puedes usar Rescale para lograr esto.
Además, puedes utilizar las funciones de la librería gráfica de Mathematica, como ListPlot o Plot, junto con opciones adicionales como ScalingFunctions o ScalingTransform, para ajustar la escala del eje y de tus gráficos a tus necesidades específicas.
Tienes varias opciones para escalar el eje y en Mathematica, desde funciones matemáticas personalizadas hasta funciones incorporadas en la librería gráfica. Explora estas opciones y elige la que mejor se adapte a tus necesidades.
Cuáles son algunos ejemplos prácticos de cómo usar el comando Scale en Mathematica para escalar el eje y
El comando Scale en Mathematica es una herramienta muy útil para escalar el eje y en gráficos. A continuación, se presentan algunos ejemplos prácticos de cómo utilizar este comando.
Ejemplo 1: Escalar el eje y en un gráfico simple
Supongamos que tenemos un gráfico simple que representa la evolución de una función con respecto al eje x. Utilizando el comando Scale, podemos escalar el eje y para resaltar ciertos valores.
plot = Plot, {x, 0, 2Pi}]
ScaledPlot = Scale
Ejemplo 2: Escalar el eje y en un gráfico múltiple
En ocasiones, es necesario trabajar con gráficos que involucran múltiples funciones. Para escalar el eje y en un gráfico múltiple, se puede utilizar el comando Scale de forma similar al ejemplo anterior.
plot1 = Plot, {x, 0, 2Pi}]
plot2 = Plot, {x, 0, 2Pi}]
ScaledPlots = Scale
Ejemplo 3: Escalar el eje y en un gráfico tridimensional
En el caso de gráficos tridimensionales, también es posible escalar el eje y utilizando el comando Scale. Esto puede ser útil para resaltar ciertas partes de la visualización.
plot3D = Plot3D, {x, -Pi, Pi}, {y, -2, 2}]
ScaledPlot3D = Scale
Estos son solo algunos ejemplos prácticos de cómo usar el comando Scale en Mathematica para escalar el eje y en diferentes tipos de gráficos. Experimenta con diferentes valores de escala para obtener los resultados deseados en tus visualizaciones.
Para escalar el eje y en Mathematica, puedes utilizar la función Rescale. Esta función te permite redimensionar los valores de un conjunto de datos en una escala específica.
La función Rescale requiere dos parámetros: el conjunto de datos que deseas escalar y el rango de valores de destino. Por ejemplo, si deseas escalar tus datos al rango de 0 a 1, puedes llamar a la función de esta manera: Rescale.
Para escalar el eje y a una escala logarítmica en Mathematica, puedes utilizar la función LogPlot. Esta función te permite generar un gráfico con una escala logarítmica en el eje y.
La función LogPlot requiere dos parámetros: la expresión o función que deseas graficar y el rango de valores del eje x. Por ejemplo, si deseas graficar la función logarítmica y = log(x) en el rango de 1 a 10, puedes llamar a la función de esta manera: LogPlot, {x, 1, 10}].
Para personalizar la escala del eje y en Mathematica, puedes utilizar la función FrameTicks. Esta función te permite especificar manualmente los valores y etiquetas de los ticks del eje y.
Deja una respuesta
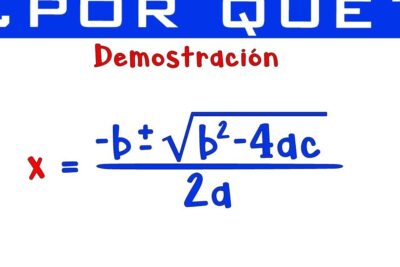

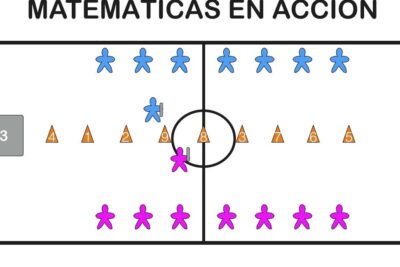
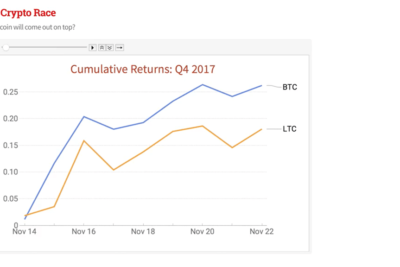
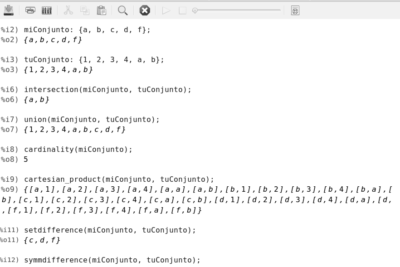
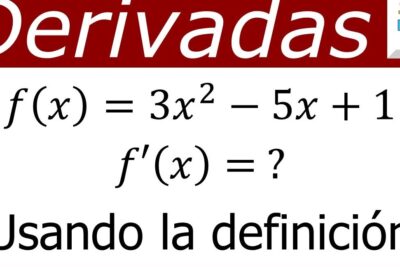
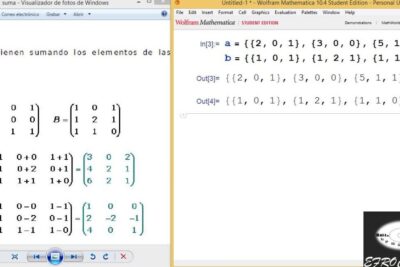
Artículos que podrían interesarte