
Aprende a añadir celdas en Mathematica de manera sencilla y rápida
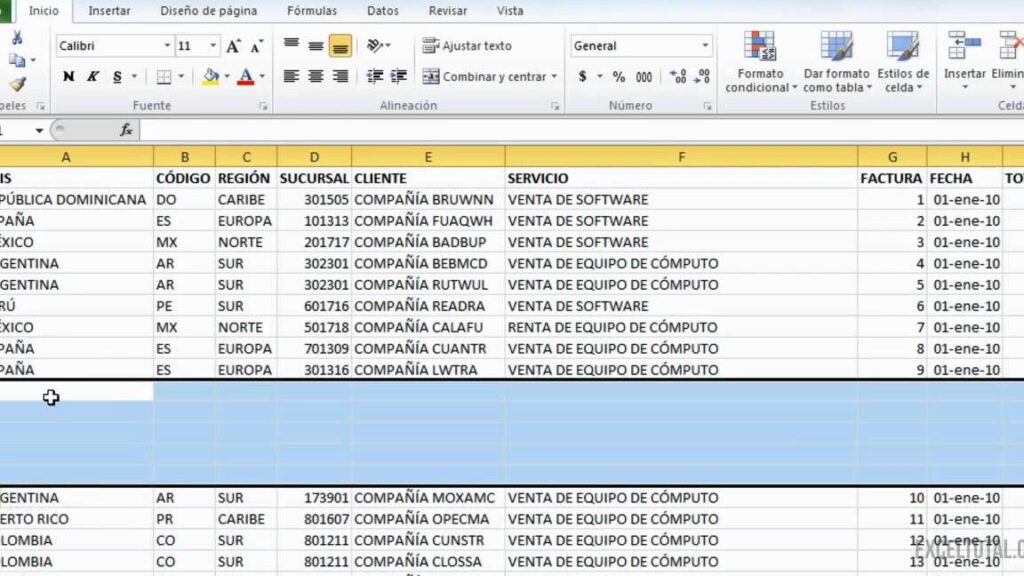
Mathematica es un poderoso software de cálculo matemático que permite llevar a cabo una amplia variedad de operaciones y análisis numéricos. Una de las tareas más comunes cuando se trabaja con Mathematica es añadir celdas a un cuaderno, ya sea para realizar cálculos adicionales, escribir explicaciones o documentar el trabajo realizado. Aprender a añadir celdas de manera eficiente en Mathematica puede ayudarte a organizar y estructurar tu trabajo de manera más efectiva.
Te enseñaré cómo añadir celdas en Mathematica de manera sencilla y rápida. Veremos diferentes métodos para insertar celdas en diferentes posiciones dentro de un cuaderno, así como cómo modificar y eliminar celdas existentes. Además, exploraremos las opciones de formato disponibles para personalizar el estilo y la apariencia de las celdas. Con estos conocimientos, podrás utilizar Mathematica de manera más eficiente y maximizar tu productividad al realizar cálculos y análisis numéricos.
- Cuál es la forma más rápida de añadir una celda en Mathematica
- Existen atajos de teclado para añadir celdas en Mathematica
- Cómo puedo añadir una celda de texto en Mathematica
- Cuál es la diferencia entre añadir una celda de código y una celda de entrada en Mathematica
- Es posible personalizar el color y el estilo de las celdas en Mathematica
- Qué opciones tengo para organizar las celdas en mi cuaderno de Mathematica
- Cómo puedo añadir comentarios o notas en mis celdas de Mathematica
- Puedo añadir etiquetas o etiquetas personalizadas a mis celdas en Mathematica
- Es posible añadir hipervínculos o enlaces en mis celdas de Mathematica
- Cómo puedo añadir imágenes o gráficos a mis celdas en Mathematica
Cuál es la forma más rápida de añadir una celda en Mathematica
Crear una nueva celda en Mathematica es un proceso sencillo y rápido. Hay varias formas de hacerlo, pero una de las más rápidas es utilizando el atajo de teclado "Ctrl + Shift + N" en Windows o "Cmd + Shift + N" en Mac. Esto abrirá una nueva celda justo debajo de la celda actual. También puedes hacer clic derecho en la barra lateral del cuaderno y seleccionar "Insertar nueva celda" o utilizar la opción del menú "Insertar" y luego "Celda".
Una vez que hayas creado la nueva celda, puedes comenzar a escribir o insertar código de inmediato. Mathematica proporciona una amplia gama de opciones de formato para las celdas, lo que te permite personalizar la apariencia y el contenido según tus necesidades. Puedes cambiar el tipo de celda, agregar títulos, texto explicativo, código, gráficos y mucho más.
Tips para trabajar con celdas en Mathematica
1. Utiliza comentarios: Los comentarios son una excelente manera de explicar tu código y hacerlo más legible. Para agregar un comentario en una celda de código, simplemente agrega un signo de hashtag (#) al principio de la línea. Esto hará que Mathematica ignore esa línea cuando ejecute el código.
2. Cambia el tipo de celda según tus necesidades: Dependiendo del tipo de contenido que desees agregar, puedes cambiar el tipo de celda en Mathematica. Por ejemplo, si deseas agregar un título, puedes cambiar el tipo de celda a "Título". Esto ayudará a organizar y estructurar tu cuaderno de manera más efectiva.
3. Utiliza atajos de teclado: Mathematica tiene una gran cantidad de atajos de teclado que pueden ayudarte a trabajar de manera más eficiente. Puedes consultar la documentación oficial de Mathematica para obtener una lista completa de estos atajos y elegir los que mejor se adapten a tus necesidades.
4. Agrupa tus celdas: Si estás trabajando en un proyecto más grande con varias celdas, es útil agruparlas. Puedes seleccionar varias celdas y agruparlas en una sola celda utilizando la opción "Grupo de celdas" en el menú "Formato". Esto ayuda a mantener tu cuaderno organizado y facilita la navegación.
Añadir una celda en Mathematica es un proceso rápido y sencillo que se puede hacer de varias formas. Puedes utilizar atajos de teclado, hacer clic derecho en la barra lateral del cuaderno o utilizar la opción del menú "Insertar". Además, puedes aprovechar las opciones de formato y los atajos de teclado adicionales para trabajar de manera más eficiente y estructurar tu cuaderno de manera más efectiva.
Existen atajos de teclado para añadir celdas en Mathematica
En Mathematica, puedes agregar celdas fácilmente utilizando atajos de teclado. Estos atajos te permiten ahorrar tiempo y agilizar tu flujo de trabajo. Uno de los atajos más utilizados es "Ctrl + Shift + O", que inserta una nueva celda encima de la celda actual. Otro atajo útil es "Ctrl + Shift + N", que inserta una nueva celda debajo de la celda actual. Además, puedes usar "Ctrl + Shift + V" para insertar una nueva celda vacía en la posición seleccionada. Estos atajos son especialmente útiles cuando trabajas en proyectos grandes y necesitas agregar celdas rápidamente.
Sin embargo, si prefieres utilizar el mouse, también puedes agregar celdas haciendo clic derecho en el panel de celdas y seleccionando "Nueva celda" en el menú desplegable. Esto abrirá un submenú con diferentes tipos de celdas que puedes agregar, como celdas de título, celdas de texto o celdas de código. Simplemente selecciona el tipo de celda que deseas agregar y se insertará automáticamente en la posición adecuada.
Cómo puedo añadir una celda de texto en Mathematica
Para añadir una celda de texto en Mathematica, puedes utilizar la función TextCell. Esta función te permite crear una celda de texto con formato enriquecido. Puedes especificar diferentes estilos y propiedades de texto, como el tamaño de la fuente, el color y el tipo de letra.
La sintaxis básica para crear una celda de texto es la siguiente:
TextCell
Donde "Texto del contenido" es el contenido de la celda de texto y "Estilo" es el estilo que deseas aplicar.
Por ejemplo, si quieres crear una celda de texto con un tamaño de fuente de 14 puntos y en negrita, puedes utilizar la siguiente sintaxis:
TextCell
Cuál es la diferencia entre añadir una celda de código y una celda de entrada en Mathematica
En Mathematica, existen dos tipos principales de celdas que puedes añadir: celdas de código y celdas de entrada. La diferencia entre ambas radica en la forma en que el contenido se interpreta y se muestra en el cuaderno.
Una celda de código es aquella en la que puedes escribir y ejecutar código. Cuando añades una celda de código, puedes ingresar comandos y funciones de Mathematica y luego ejecutarlos haciendo clic en el botón "Evaluar" o presionando Shift + Enter. El resultado de la ejecución del código se muestra debajo de la celda.
Por otro lado, una celda de entrada es utilizada para ingresar texto, ecuaciones o cualquier otra información que no sea código. Esta celda no se evalúa y no genera un resultado como ocurre con la celda de código. La celda de entrada simplemente muestra el texto tal como fue ingresado.
Si deseas escribir y ejecutar código en Mathematica, debes añadir celdas de código. Si solo deseas ingresar texto o información sin necesidad de ejecutarlo, entonces debes utilizar celdas de entrada.
Es posible personalizar el color y el estilo de las celdas en Mathematica
En Mathematica, una de las ventajas es la posibilidad de personalizar el color y el estilo de las celdas. Esto permite una mayor flexibilidad y una presentación más atractiva de los resultados obtenidos. Para cambiar el color de una celda, simplemente seleccionamos la celda y vamos a la opción "Formato" en la barra de menú. Luego, seleccionamos "Fondo de celda" y elegimos el color deseado. También es posible cambiar el estilo de la celda, como el tamaño de la fuente, el tipo de letra y la alineación del texto. Esto se logra mediante la opción "Formato" y luego "Estilo".
Qué opciones tengo para organizar las celdas en mi cuaderno de Mathematica
En Mathematica, hay varias opciones para organizar las celdas en tu cuaderno. Puedes utilizar las etiquetas de sección, como Section o Subsection, para crear una jerarquía visual. Esto te permite dividir tu cuaderno en diferentes secciones temáticas y facilita la navegación.
Otra opción es utilizar las etiquetas de título, como Title o Subtitle, para resaltar partes importantes de tu cuaderno. Esto es útil cuando quieres enfocar la atención del lector en ciertos puntos clave.
También puedes utilizar las etiquetas de texto, como Text o RawText, para agregar comentarios o descripciones adicionales a tus celdas. Estas etiquetas te permiten añadir información contextual sin alterar el funcionamiento de tu código.
Además, puedes utilizar las etiquetas de código, como Input o Output, para resaltar las partes que contienen comandos de Mathematica y sus resultados. Esto hace que sea más fácil distinguir entre el código y su salida.
Cómo puedo añadir comentarios o notas en mis celdas de Mathematica
En Mathematica, puedes añadir comentarios o notas en tus celdas utilizando la función "Text".
Esta función te permite insertar texto en una celda sin que se ejecute como código. Para añadir un comentario, simplemente coloca el texto entre comillas dobles dentro de la función "Text". Por ejemplo:
Text
Una vez que hayas añadido el comentario, podrás verlo en la celda, pero no se ejecutará cuando el código se ejecute. Esto es útil para hacer anotaciones o explicaciones dentro de tus notebooks de Mathematica.
Además de la función "Text", también puedes usar el atajo de teclado "Ctrl + /" para comentar una línea o un bloque de código. Esto añadirá automáticamente el caracter "#" al inicio de la línea o del bloque seleccionado, convirtiéndolo en un comentario.
Puedo añadir etiquetas o etiquetas personalizadas a mis celdas en Mathematica
En Mathematica, puedes añadir etiquetas a tus celdas para facilitar la organización y búsqueda de tu código. Puedes utilizar las etiquetas predefinidas que ofrece el programa o crear tus propias etiquetas personalizadas. Esto te permitirá categorizar tus celdas de acuerdo a su función, tema o cualquier otra clasificación que desees. Para añadir una etiqueta, simplemente haz clic derecho en la celda, selecciona "Etiqueta" y elige la opción que desees. También puedes utilizar el atajo de teclado Ctrl+J para abrir la ventana de etiquetas. Con esta función, podrás tener un flujo de trabajo más eficiente y ordenado en Mathematica.
Es posible añadir hipervínculos o enlaces en mis celdas de Mathematica
Sí, es posible agregar hipervínculos o enlaces a tus celdas de Mathematica. Esto te permite vincular diferentes partes de tu código o documento a otros recursos en línea o incluso a otras secciones dentro del mismo documento.
Para agregar un hipervínculo, puedes utilizar la función Hyperlink en Mathematica. Esta función toma dos argumentos: el texto que se mostrará como enlace y la URL o destino al que se redirigirá el enlace cuando se haga clic.
A continuación se muestra un ejemplo de cómo agregar un hipervínculo en una celda de Mathematica:
Hyperlink
En este ejemplo, el texto "Haz clic aquí para visitar mi sitio web" se mostrará como un enlace, y cuando se haga clic en él, el usuario será redirigido a "https://www.ejemplo.com".
Además de agregar hipervínculos, también puedes personalizar la apariencia de los enlaces en tus celdas de Mathematica utilizando opciones adicionales en la función Hyperlink. Por ejemplo, puedes especificar el color del enlace, el estilo de subrayado, la apariencia al pasar el mouse sobre el enlace, entre otros.
Agregar hipervínculos en tus celdas de Mathematica te permite crear documentos interactivos y enlazar fácilmente diferentes partes de tu código o documento con recursos externos o secciones internas.
Cómo puedo añadir imágenes o gráficos a mis celdas en Mathematica
En Mathematica, puedes añadir imágenes o gráficos a tus celdas de manera sencilla y r rápida. Para ello, puedes utilizar la función Image para agregar una imagen desde un archivo o una URL. Si deseas incluir un gráfico, puedes utilizar la función Plot para generar un gráfico y luego utilizar Show para combinarlo con otros elementos gráficos. Además, puedes personalizar tus imágenes o gráficos utilizando diferentes opciones, como el tamaño, los colores, las etiquetas, entre otros.
Para añadir una imagen o gráfico a una celda, simplemente selecciona la celda donde deseas insertarla y utiliza la función correspondiente. Por ejemplo, si deseas agregar una imagen desde un archivo, puedes utilizar el siguiente código:
Image
Si deseas agregar una imagen desde una URL, puedes utilizar el siguiente código:
Image
Para generar un gráfico y añadirlo a una celda, puedes utilizar el siguiente código:
Plot
Luego, puedes combinar diferentes gráficos utilizando la función Show. Por ejemplo, si deseas combinar un gráfico de una función lineal y uno de una función cuadrática, puedes utilizar el siguiente código:
Show, Plot]
Una vez añadida la imagen o gráfico a la celda, puedes utilizar otras opciones para personalizarlo según tus necesidades. Por ejemplo, puedes especificar el tamaño utilizando la opción ImageSize o añadir etiquetas utilizando la opción Epilog. Además, puedes utilizar diferentes opciones de estilo para cambiar los colores, las líneas, los marcadores, entre otros elementos del gráfico.
Ahora que sabes cómo añadir imágenes o gráficos a tus celdas en Mathematica, podrás crear visualizaciones impactantes y comunicar tus ideas de manera efectiva.
Preguntas frecuentes (FAQ)
¿Cómo puedo añadir una celda en Mathematica?
Puedes añadir una nueva celda en Mathematica utilizando el atajo de teclado "Ctrl + Shift + N".
¿Cómo puedo cambiar el tipo de celda en Mathematica?
Puedes cambiar el tipo de celda en Mathematica utilizando el menú desplegable de la barra de herramientas, o utilizando los atajos de teclado "Ctrl + 9" para cambiar a una celda de entrada y "Ctrl + 0" para cambiar a una celda de salida.
¿Cómo puedo copiar y pegar una celda en Mathematica?
Para copiar una celda en Mathematica, selecciona la celda y utiliza el atajo de teclado "Ctrl + C". Luego, para pegar la celda copiada, utiliza el atajo de teclado "Ctrl + V".
¿Cómo puedo eliminar una celda en Mathematica?
Puedes eliminar una celda en Mathematica seleccionando la celda y utilizando el atajo de teclado "Ctrl + Shift + M". También puedes utilizar el menú "Editar" y seleccionar la opción "Eliminar celda".
¿Cómo puedo ejecutar una celda en Mathematica?
Para ejecutar una celda en Mathematica, selecciona la celda y utiliza el atajo de teclado "Shift + Enter". También puedes utilizar el botón de reproducción en la barra de herramientas.
Deja una respuesta
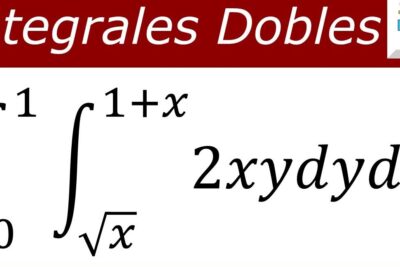

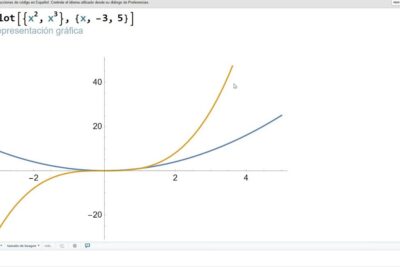


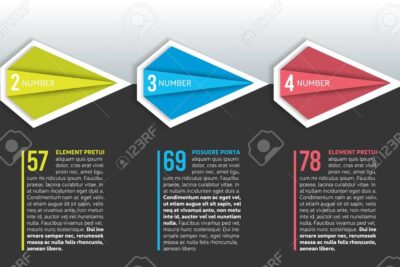
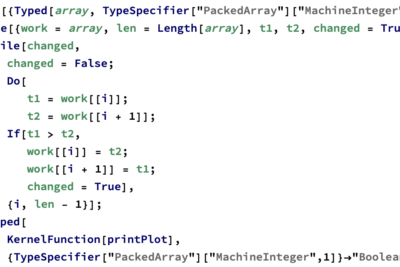
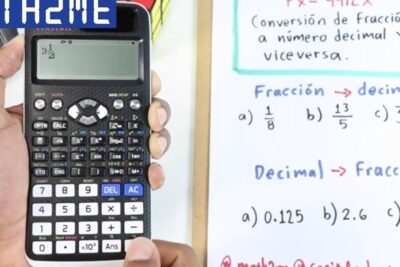
Artículos que podrían interesarte