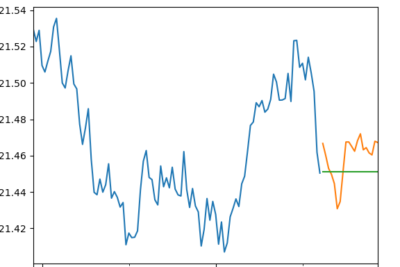
Ajusta los ejes en Mathematica para un gráfico de manera sencilla
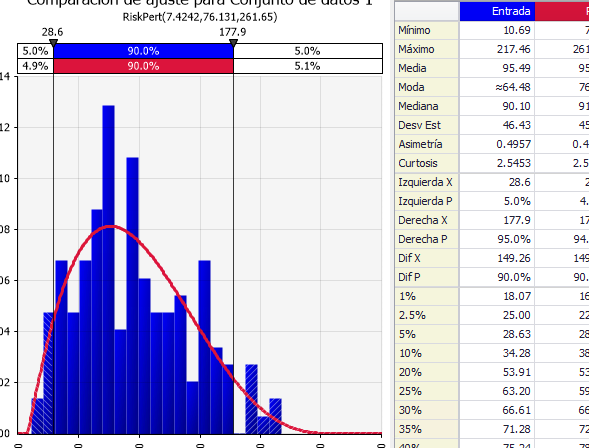
Al trabajar con gráficos en Mathematica, es importante poder ajustar los ejes de manera adecuada para que la representación visual sea clara y precisa. Los ejes son fundamentales para mostrar correctamente la escala y los valores de los datos representados, por lo que saber cómo ajustarlos correctamente es esencial para crear gráficos de calidad.
Exploraremos cómo ajustar los ejes en Mathematica de manera sencilla. Veremos los métodos disponibles para personalizar los ejes, desde cambiar la escala hasta modificar los intervalos y etiquetas numéricas. Además, aprenderemos cómo ajustar los ejes en gráficos bidimensionales y tridimensionales, para que puedas aplicar estos conocimientos a tus propios proyectos y obtener resultados visuales precisos y profesionales.
- Cómo puedo ajustar el rango de valores en el eje x de un gráfico en Mathematica
- Se pueden cambiar los nombres de las etiquetas en el eje y de un gráfico en Mathematica
- Es posible invertir el orden de los valores en el eje x de un gráfico en Mathematica
- Cómo puedo añadir una escala logarítmica en uno de los ejes de un gráfico en Mathematica
- Se pueden personalizar los títulos de los ejes en un gráfico en Mathematica
- Es posible ajustar el grosor de las líneas de los ejes en un gráfico en Mathematica
- Cómo puedo modificar el estilo de las etiquetas en los ejes de un gráfico en Mathematica
- Se puede añadir una línea de referencia en los ejes de un gráfico en Mathematica
- Es posible cambiar la posición de los ejes en un gráfico en Mathematica
- Cómo puedo ajustar la escala de los ejes en un gráfico en Mathematica para que sean proporcionales
-
Preguntas frecuentes (FAQ)
- 1. ¿Cómo puedo ajustar los ejes en Mathematica?
- 2. ¿Qué debo hacer si quiero que los ejes tengan una escala logarítmica?
- 3. ¿Es posible personalizar los ejes con etiquetas y unidades específicas?
- 4. ¿Cómo puedo hacer que los ejes tengan el mismo tamaño?
- 5. ¿Hay alguna forma de personalizar la apariencia de los ejes, como el grosor de las líneas o el color?
Cómo puedo ajustar el rango de valores en el eje x de un gráfico en Mathematica
En Mathematica, ajustar el rango de valores en el eje x de un gráfico es muy sencillo. Para hacerlo, puedes utilizar la función `PlotRange`. Esta función te permite especificar el rango de valores que deseas mostrar en el eje x.
Por ejemplo, si quieres ajustar el rango de valores del eje x para que vaya desde 0 hasta 10, puedes utilizar la siguiente sintaxis:
`PlotRange -> {{0, 10}, Automatic}`
En este caso, el primer valor dentro de las llaves especifica el valor mínimo del rango y el segundo valor especifica el valor máximo. El segundo valor se puede reemplazar por `Automatic` si deseas que Mathematica ajuste automáticamente el rango máximo en función de tus datos.
Además de ajustar el rango de valores en el eje x, también puedes ajustar el rango en el eje y utilizando la misma sintaxis. Para ello, solo debes agregar otro par de llaves y especificar los valores mínimo y máximo.
Con esta función, puedes personalizar fácilmente el rango de valores en los ejes x e y de tus gráficos en Mathematica, lo que te permitirá tener un mayor control sobre la visualización de tus datos.
Se pueden cambiar los nombres de las etiquetas en el eje y de un gráfico en Mathematica
En Mathematica, es posible personalizar los nombres de las etiquetas en el eje Y de un gráfico de manera sencilla. Esto resulta útil cuando se desea mostrar información más descriptiva en el eje vertical. Para realizar esta modificación, se puede utilizar la opción "FrameLabel" junto con la función "Style". De esta forma, se puede establecer un nombre personalizado para el eje y, brindando así una mayor claridad en la representación gráfica de los datos.
Para cambiar los nombres de las etiquetas en el eje Y, se debe agregar el siguiente código:
Plot}]
En el ejemplo anterior, la función "Plot" representa una gráfica de la función cuadrática "x^2" en el rango de 0 a 10. La opción "FrameLabel" es utilizada para establecer el nombre personalizado del eje Y, en este caso, se asigna el texto "Eje Y personalizado" con un tamaño de letra de 16 puntos.
Al ejecutar este código, se obtendrá la gráfica con el nombre personalizado en el eje Y, lo que permitirá una mejor comprensión de los datos representados en el gráfico.
Es posible invertir el orden de los valores en el eje x de un gráfico en Mathematica
Sí, es posible invertir el orden de los valores en el eje x de un gráfico en Mathematica de una manera sencilla. Para lograr esto, simplemente debes utilizar la función ScalingFunctions. Esta función permite personalizar la forma en que los valores son representados en el gráfico. Si deseas invertir el orden de los valores en el eje x, puedes utilizar la opción {Reverse, Identity} dentro de la función ScalingFunctions. De esta manera, los valores serán mostrados en orden inverso en el eje x del gráfico.
A continuación, te muestro un ejemplo práctico de cómo utilizar esta función:
ListPlot(data, ScalingFunctions -> {Identity, {Reverse, Identity}})
En este ejemplo, la variable data representa los puntos de datos que deseas graficar. Al utilizar la opción ScalingFunctions -> {Identity, {Reverse, Identity}}, los valores en el eje x serán invertidos, mientras que los valores en el eje y se mantendrán sin cambios. De esta manera, podrás ajustar fácilmente los ejes en Mathematica para obtener un gráfico con el orden de valores deseado.
Cómo puedo añadir una escala logarítmica en uno de los ejes de un gráfico en Mathematica
Agregar una escala logarítmica en uno de los ejes de un gráfico en Mathematica es bastante sencillo. Todo lo que necesitas hacer es utilizar la función LogScale en la opción correspondiente al eje que deseas ajustar. Por ejemplo, si deseas agregar una escala logarítmica en el eje y, simplemente debes agregar la opción LogScale -> True al especificar el eje y en el comando Plot. Esto ajustará automáticamente el eje y a una escala logarítmica, lo que significa que los valores del eje se mostrarán en una escala logarítmica. Usar la función LogScale en Mathematica te permite ajustar fácilmente los ejes de un gráfico a una escala logarítmica.
Además, si deseas personalizar aún más la apariencia de la escala logarítmica, puedes utilizar otras opciones adicionales. Por ejemplo, puedes ajustar los valores mínimos y máximos de la escala logarítmica utilizando las opciones LogRange y LogPlotRange. La opción LogRange te permite especificar el rango de valores que deseas mostrar en la escala logarítmica, mientras que la opción LogPlotRange te permite especificar el rango de valores que deseas mostrar en el gráfico. Esto te da un mayor control sobre cómo se visualiza la escala logarítmica en el gráfico.
Otra opción útil al ajustar los ejes en Mathematica es la opción ScalingFunctions. Esta opción te permite especificar una función de escala personalizada para el eje que deseas ajustar. Por ejemplo, si deseas agregar una escala logarítmica personalizada en el eje y, puedes utilizar ScalingFunctions -> {"Log", "Exp"} para especificar que el eje y debe mostrar los valores en una escala logarítmica y luego convertirlos a exponenciales para su visualización en el gráfico. Esto te da aún más flexibilidad al ajustar los ejes en Mathematica.
Si deseas agregar una escala logarítmica en uno de los ejes de un gráfico en Mathematica, puedes utilizar la función LogScale y otras opciones adicionales como LogRange, LogPlotRange y ScalingFunctions para personalizar la apariencia de la escala logarítmica. Estas opciones te permiten ajustar fácilmente los ejes a una escala logarítmica y tener un mayor control sobre cómo se visualiza la escala logarítmica en el gráfico.
Se pueden personalizar los títulos de los ejes en un gráfico en Mathematica
En Mathematica, es posible personalizar los títulos de los ejes en un gráfico de manera sencilla. Esto puede ser útil cuando se desea destacar información relevante o hacer el gráfico más comprensible para el lector. Para ajustar los ejes, se puede utilizar la función "FrameLabel" o "AxesLabel" en el comando de graficación. También se puede modificar el tamaño de la fuente, añadir etiquetas explicativas adicionales o cambiar el estilo de los títulos. A continuación, se presentan algunos ejemplos de cómo ajustar los ejes en Mathematica para obtener un gráfico personalizado.
1. Utilizando la función FrameLabel
La función "FrameLabel" permite especificar los títulos de los ejes de un gráfico. Por ejemplo, para cambiar el título del eje x, se puede utilizar el siguiente código:
Plot
Esto mostrará el gráfico con los títulos "Eje x" y "Eje y" en los ejes correspondientes.
2. Utilizando la función AxesLabel
La función "AxesLabel" permite modificar los títulos de los ejes de un gráfico. Por ejemplo, para cambiar el título del eje y, se puede utilizar el siguiente código:
Plot
Al ejecutar este código, se mostrará el gráfico con los títulos "Eje x" y "Eje y" en los ejes correspondientes.
3. Modificar el tamaño de la fuente
Además de cambiar los títulos de los ejes, también se puede ajustar el tamaño de la fuente para hacerlos más visibles o estéticamente agradables. Para ello, se puede utilizar el parámetro "FontSize" en las funciones "FrameLabel" o "AxesLabel". Por ejemplo:
Plot
Este código mostrará el gráfico con los títulos de los ejes "Eje x" y "Eje y" en un tamaño de fuente de 14 puntos.
4. Añadir etiquetas explicativas adicionales
Es posible agregar etiquetas explicativas adicionales a los títulos de los ejes para proporcionar más información sobre los datos representados en el gráfico. Para ello, se pueden utilizar las funciones "Row" o "Column" junto con las funciones "FrameLabel" o "AxesLabel". Por ejemplo:
Plot, "Eje y"}]
Al ejecutar este código, se mostrará el gráfico con el título del eje x "Eje x (en unidades)" y el título del eje y "Eje y".
5. Cambiar el estilo de los títulos
Por último, se puede modificar el estilo de los títulos de los ejes para resaltarlos o ajustarlos al estilo del gráfico. Para ello, se pueden utilizar opciones como "FontFamily", "FontWeight" o "FontStyle" en las funciones "FrameLabel" o "AxesLabel". Por ejemplo:
Plot, "Eje y"}]
Al ejecutar este código, se mostrará el gráfico con el título del eje x en negrita y con la fuente Arial.
En Mathematica es posible ajustar los ejes de un gráfico de manera sencilla utilizando las funciones "FrameLabel" o "AxesLabel". Se pueden personalizar los títulos, cambiar el tamaño de la fuente, agregar etiquetas explicativas adicionales o modificar el estilo de los títulos. Estas opciones permiten crear gráficos más claros, informativos y visualmente atractivos.
Es posible ajustar el grosor de las líneas de los ejes en un gráfico en Mathematica
En Mathematica, ajustar el grosor de las líneas de los ejes en un gráfico es una tarea sencilla. Para lograrlo, se utiliza la función AxesStyle y se le asigna el grosor deseado. Por ejemplo, si queremos que las líneas de los ejes tengan un grosor de 2 puntos, podemos utilizar el siguiente código:
Graphics[{}, Axes -> True,
AxesStyle -> Thickness]En este caso, la función Thickness toma como argumento el grosor deseado en puntos. Cuanto mayor sea el valor, más gruesas serán las líneas de los ejes. Así, podemos ajustar fácilmente el grosor de las líneas de los ejes en un gráfico en Mathematica.
Cómo puedo modificar el estilo de las etiquetas en los ejes de un gráfico en Mathematica
En Mathematica, ajustar el estilo de las etiquetas en los ejes de un gráfico es una tarea sencilla. Para modificar el estilo de las etiquetas en el eje x, podemos utilizar la opción "FrameLabel" junto con la función "Style". Por ejemplo, si queremos cambiar el tamaño de la fuente de las etiquetas en el eje x a 12 puntos y el color a azul, podemos escribir:
Plot, "Eje y"}]
De esta manera, podemos personalizar la apariencia de las etiquetas en los ejes de nuestros gráficos en Mathematica.
Se puede añadir una línea de referencia en los ejes de un gráfico en Mathematica
En Mathematica, es posible añadir una línea de referencia en los ejes de un gráfico para resaltar un valor específico o una región de interés. Esto puede ser útil para hacer énfasis en ciertos puntos o patrones en los datos representados. Para añadir una línea de referencia en el eje x, se puede utilizar la función GridLines. Por ejemplo, para añadir una línea de referencia en el valor x=0, se puede escribir GridLines -> {{0}, None}. Esto trazará una línea vertical en el punto x=0 en el gráfico. De manera similar, se puede añadir una línea de referencia en el eje y utilizando GridLines -> {None, {0}}.
Además, se pueden ajustar los estilos de las líneas de referencia utilizando los parámetros GridLinesStyle y AxesStyle. Estos parámetros permiten personalizar la apariencia de las líneas de referencia y los ejes respectivamente. Por ejemplo, se puede cambiar el grosor de las líneas de referencia utilizando GridLinesStyle -> Directive. También se pueden añadir etiquetas a las líneas de referencia utilizando la opción GridLinesStyle -> Directive. Esto creará líneas de referencia rojas y gruesas.
Asimismo, se pueden añadir múltiples líneas de referencia en los ejes utilizando matrices. Por ejemplo, para añadir líneas de referencia en los valores x=-2 y x=2, se puede escribir GridLines -> {{-2, 2}, None}. Esto trazará dos líneas verticales en los puntos x=-2 y x=2 en el gráfico.
Añadir líneas de referencia en los ejes de un gráfico en Mathematica es sencillo utilizando la función GridLines. Se pueden personalizar las líneas de referencia y los ejes utilizando los parámetros GridLinesStyle y AxesStyle. Además, se pueden añadir múltiples líneas de referencia en los ejes utilizando matrices. Esto permite resaltar valores específicos o regiones de interés en el gráfico.
Es posible cambiar la posición de los ejes en un gráfico en Mathematica
En Mathematica, es posible ajustar la posición de los ejes en un gráfico de manera sencilla. Esto es especialmente útil cuando se desea resaltar ciertos aspectos de los datos o presentar la información de una manera más clara y concisa. Para cambiar la posición de los ejes, se pueden utilizar las opciones de la función Plot. Por ejemplo, si se desea mover el eje y hacia la derecha, se puede utilizar la opción "AxesOrigin" y establecerla en un valor mayor al mínimo de los datos que se están graficando. De esta manera, se logra un desplazamiento del eje y sin afectar la apariencia del gráfico.
Cómo puedo ajustar la escala de los ejes en un gráfico en Mathematica para que sean proporcionales
Al trabajar con gráficos en Mathematica, es importante poder ajustar la escala de los ejes de manera que sean proporcionales y reflejen adecuadamente los datos representados. Afortunadamente, Mathematica proporciona una serie de opciones que nos permiten lograr esto de forma sencilla.
Para ajustar la escala de los ejes en un gráfico, podemos utilizar la opción PlotRange. Esta opción nos permite especificar el rango de valores que queremos mostrar en cada eje. Por ejemplo, si queremos que el eje x vaya de 0 a 10 y el eje y vaya de 0 a 20, podemos utilizar la siguiente sintaxis:
PlotRange -> {{0, 10}, {0, 20}}
Además de la opción PlotRange, también podemos utilizar la opción AspectRatio para ajustar la proporción de los ejes. Esta opción nos permite especificar la relación entre la longitud de los ejes x e y. Por ejemplo, si queremos que la longitud de los ejes x e y sea igual, podemos utilizar la siguiente sintaxis:
AspectRatio -> 1
De esta manera, podemos ajustar la escala de los ejes en un gráfico en Mathematica de manera sencilla y lograr que sean proporcionales. Esto nos permitirá visualizar adecuadamente los datos representados y analizarlos de manera más precisa.
Preguntas frecuentes (FAQ)
1. ¿Cómo puedo ajustar los ejes en Mathematica?
Para ajustar los ejes en Mathematica, puedes utilizar la función "PlotRange" y especificar los rangos deseados para cada uno de los ejes.
2. ¿Qué debo hacer si quiero que los ejes tengan una escala logarítmica?
Si deseas que los ejes tengan una escala logarítmica, puedes utilizar la opción "ScalingFunctions" y especificar la función logarítmica correspondiente para cada eje.
3. ¿Es posible personalizar los ejes con etiquetas y unidades específicas?
Sí, puedes personalizar los ejes añadiendo etiquetas y unidades utilizando las opciones "FrameLabel" y "FrameTicks". Puedes especificar las etiquetas y unidades deseadas para cada eje.
4. ¿Cómo puedo hacer que los ejes tengan el mismo tamaño?
Si deseas que los ejes tengan el mismo tamaño, puedes utilizar la opción "AspectRatio" y ajustar su valor para lograr el tamaño deseado.
5. ¿Hay alguna forma de personalizar la apariencia de los ejes, como el grosor de las líneas o el color?
Sí, puedes personalizar la apariencia de los ejes utilizando las opciones "FrameStyle" y "AxesStyle". Puedes especificar el grosor de las líneas, el estilo y el color deseado para cada eje.
Deja una respuesta
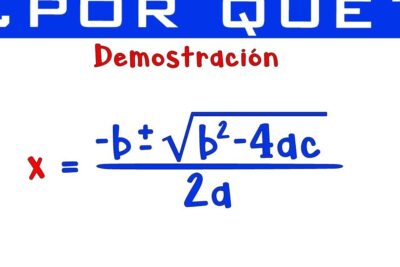

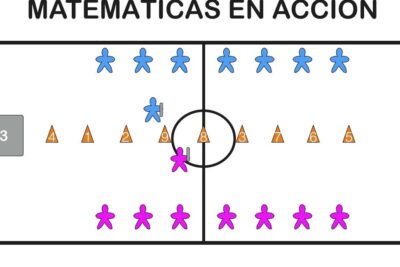
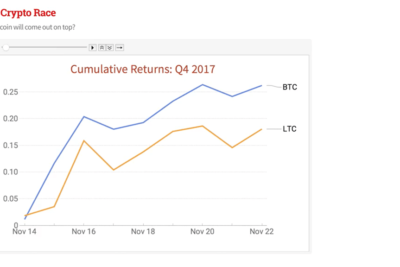
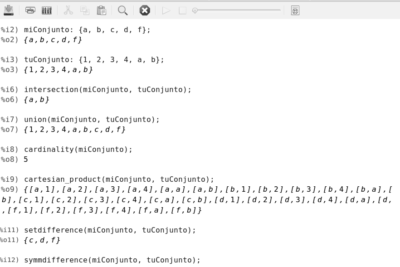
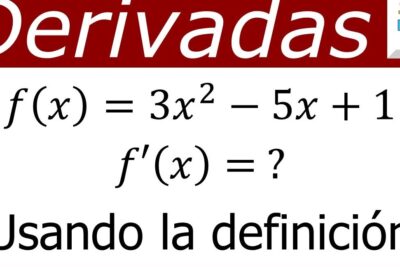
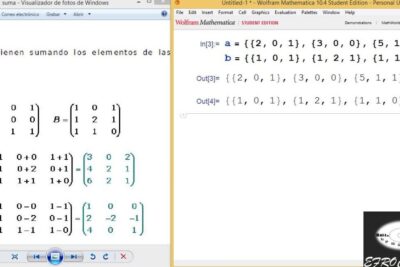
Artículos que podrían interesarte