
Agrega datos a tus gráficas en Mathematica sin complicaciones
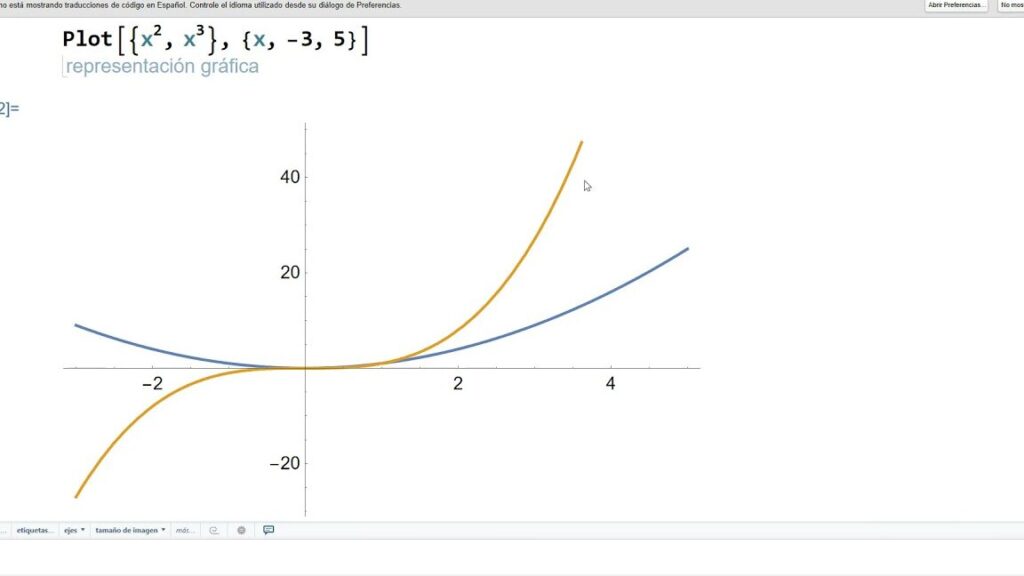
Mathematica es un poderoso software de cálculo matemático y visualización que se ha convertido en una herramienta esencial para profesionales y estudiantes en el campo de las ciencias exactas. Una de las capacidades más destacadas de Mathematica es su capacidad para generar gráficas de alta calidad. Sin embargo, a veces es necesario agregar datos adicionales a estas gráficas para ampliar su información y mejorar su comprensión.
En este artículo aprenderás cómo agregar datos a tus gráficas en Mathematica de manera sencilla y efectiva. Veremos diferentes métodos para insertar datos en gráficas existentes, ya sea en forma de puntos, líneas o áreas, y cómo personalizar su apariencia para obtener resultados visualmente atractivos. Además, exploraremos opciones avanzadas como la interpolación de datos y el ajuste de curvas para obtener análisis más detallados. Si quieres aprovechar al máximo las capacidades de visualización de Mathematica, ¡no te pierdas este artículo!
- Cómo puedo agregar etiquetas a los ejes X e Y de mis gráficas en Mathematica
- Es posible personalizar el estilo y los colores de mis gráficas en Mathematica
- Qué opciones tengo para resaltar puntos o líneas específicas en mis gráficas en Mathematica
- Cómo puedo agregar una leyenda a mi gráfica en Mathematica para identificar las series de datos
- Existe alguna forma de añadir líneas de tendencia a mis gráficas en Mathematica
- Cuál es la mejor manera de combinar múltiples gráficas en una sola figura en Mathematica
- Es posible exportar mis gráficas en Mathematica a otros formatos, como PDF o PNG
- Cómo puedo ajustar el rango de los ejes X e Y en mis gráficas en Mathematica
- Existen funciones específicas en Mathematica para generar gráficas de barras, líneas o dispersión
- Qué opciones tengo para personalizar los ejes en mis gráficas en Mathematica, como la escala y los intervalos
- Cuál es la sintaxis para agregar imágenes o texto en mis gráficas en Mathematica
- Es posible animar mis gráficas en Mathematica para mostrar cambios a lo largo del tiempo
- Cómo puedo añadir títulos y subtítulos a mis gráficas en Mathematica para explicar el contenido
- Existen paquetes o extensiones de terceros que puedan mejorar las capacidades gráficas de Mathematica
- Cuál es el código necesario para crear un gráfico de pastel en Mathematica y personalizarlo
-
Preguntas frecuentes (FAQ)
- 1. ¿Puedo agregar datos a una gráfica en Mathematica?
- 2. ¿Cómo puedo personalizar los datos en mi gráfica?
- 3. ¿Puedo agregar etiquetas y títulos a mi gráfica en Mathematica?
- 4. ¿Existe alguna forma de agregar una línea de regresión a mi gráfica en Mathematica?
- 5. ¿Puedo guardar mi gráfica en un formato de imagen en Mathematica?
Cómo puedo agregar etiquetas a los ejes X e Y de mis gráficas en Mathematica
Una de las funciones más útiles en Mathematica es la capacidad de generar gráficas de forma rápida y sencilla. Sin embargo, una de las limitaciones de las gráficas generadas por defecto es la falta de etiquetas claras en los ejes X e Y. Esto puede hacer que tus gráficas sean difíciles de interpretar para otros usuarios.
Afortunadamente, Mathematica ofrece varias formas de agregar etiquetas a los ejes de tus gráficas. Una forma sencilla de hacerlo es utilizando la función "FrameLabel". Esta función te permite agregar etiquetas directamente a los ejes X e Y de tus gráficas.
Para agregar una etiqueta al eje X, simplemente utiliza el argumento "FrameLabel -> {{None, "Etiqueta X"}, {None, None}}". Esto colocará la etiqueta en la parte inferior del eje X de tu gráfica.
De manera similar, para agregar una etiqueta al eje Y, utiliza el argumento "FrameLabel -> {{None, None}, {None, "Etiqueta Y"}}". Esto colocará la etiqueta en el lado izquierdo del eje Y de tu gráfica.
Si deseas agregar etiquetas a ambos ejes, simplemente utiliza el argumento "FrameLabel -> {{"Etiqueta X", None}, {None, "Etiqueta Y"}}". Esto colocará ambas etiquetas en sus respectivos ejes.
Además de la función "FrameLabel", también puedes utilizar la función "PlotLabel" para agregar una etiqueta al título de tu gráfica. Simplemente utiliza el argumento "PlotLabel -> "Título de la gráfica"" y Mathematica colocará la etiqueta en la parte superior de tu gráfica.
Agregar etiquetas a los ejes X e Y de tus gráficas en Mathematica es muy sencillo utilizando las funciones "FrameLabel" y "PlotLabel". Estas funciones te permiten hacer tus gráficas más comprensibles y fáciles de interpretar para otros usuarios. Experimenta con diferentes etiquetas y tamaños de fuente para encontrar el estilo que mejor se adapte a tus necesidades.
Es posible personalizar el estilo y los colores de mis gráficas en Mathematica
Sí, es posible personalizar el estilo y los colores de tus gráficas en Mathematica de manera sencilla. Esto te permitirá darle un toque único y profesional a tus visualizaciones. Para agregar estilo a tus gráficas, puedes utilizar la función "Style" de Mathematica, que te ofrece una amplia variedad de opciones de formato, como cambiar el tamaño y tipo de fuente, cambiar el color del texto, ajustar la opacidad y mucho más.
Además, puedes personalizar los colores de tus gráficas utilizando la función "ColorData". Esta función te permite elegir entre una amplia gama de paletas de colores predefinidas o crear tus propias paletas personalizadas. Simplemente asigna el nombre de la paleta a la opción "ColorFunction" de tu gráfica y disfruta de una visualización más llamativa y atractiva.
Por ejemplo, si quieres resaltar algunos puntos en tu gráfica, puedes utilizar la función "HighlightGraph" para cambiar el color de esos puntos específicos. También puedes utilizar la función "PlotStyle" para cambiar el color de la línea en un gráfico de líneas o la función "BarStyle" para cambiar el color de las barras en un gráfico de barras.
Personalizar el estilo y los colores de tus gráficas en Mathematica es realmente sencillo. Solo necesitas saber qué opciones tienes disponibles y cómo utilizarlas correctamente. Con un poco de práctica, podrás crear visualizaciones impresionantes que destaquen y transmitan tus ideas de manera efectiva.
Qué opciones tengo para resaltar puntos o líneas específicas en mis gráficas en Mathematica
En Mathematica, existen varias opciones que te permiten resaltar puntos o líneas específicas en tus gráficas de forma sencilla. Una opción es utilizar la función "Highlight" para resaltar puntos o líneas específicas en tus gráficas. Por ejemplo, si deseas resaltar un punto en particular, puedes utilizar la opción "PlotStyle" junto con el comando "Highlight".
Otra opción es utilizar la función "Epilog" para agregar elementos adicionales a tus gráficas. Con "Epilog" puedes agregar líneas, puntos, etiquetas u otros elementos a tus gráficas. Por ejemplo, si deseas resaltar una línea en particular, puedes utilizar el comando "Epilog" junto con el comando "Line" para trazar una línea adicional en tu gráfica.
Además, puedes utilizar la función "Tooltip" para agregar información adicional a tus puntos o líneas resaltadas. Con "Tooltip" puedes mostrar información adicional al pasar el cursor sobre el punto o línea resaltada. Esto puede ser útil cuando deseas proporcionar detalles específicos sobre un punto o una línea en tu gráfica.
Las opciones disponibles en Mathematica te permiten resaltar puntos o líneas específicas en tus gráficas de forma sencilla. Ya sea utilizando "Highlight" para resaltar puntos o líneas, "Epilog" para agregar elementos adicionales, o "Tooltip" para mostrar información adicional, puedes personalizar tus gráficas según tus necesidades.
Cómo puedo agregar una leyenda a mi gráfica en Mathematica para identificar las series de datos
Utilizando el comando "PlotLegends"
Una forma sencilla de agregar una leyenda a tus gráficas en Mathematica es utilizando el comando "PlotLegends". Este comando te permite especificar la leyenda para cada serie de datos en tu gráfica. Solo necesitas agregar el comando "PlotLegends -> {legenda1, leyenda2, ...}" dentro de la función "Plot". Por ejemplo:
Plot, Cos}, {x, 0, 2 Pi}, PlotLegends -> {"Seno", "Coseno"}]
En este caso, la gráfica mostrará dos series de datos, una para el seno y otra para el coseno, y la leyenda se mostrará en la esquina superior derecha de la gráfica.
Personalizando la apariencia de la leyenda
Si deseas personalizar la apariencia de la leyenda, puedes utilizar opciones adicionales dentro del comando "PlotLegends". Por ejemplo, puedes cambiar la ubicación de la leyenda con la opción "LegendPosition". Puedes elegir entre "Top", "Bottom", "Left", "Right" y otras ubicaciones predefinidas. Por ejemplo:
Plot, Cos}, {x, 0, 2 Pi}, PlotLegends -> {"Seno", "Coseno"}, LegendPosition -> "Bottom"]
En este caso, la leyenda se mostrará en la parte inferior de la gráfica.
Existe alguna forma de añadir líneas de tendencia a mis gráficas en Mathematica
Sí, en Mathematica puedes agregar líneas de tendencia a tus gráficas de una manera sencilla y sin complicaciones. Para hacerlo, puedes utilizar la función Fit de Mathematica, que te permite ajustar una función a tus datos y obtener los coeficientes de la línea de tendencia.
Por ejemplo, si tienes un conjunto de datos en forma de lista, como datos = {{x1, y1}, {x2, y2}, ..., {xn, yn}}, puedes ajustar una línea de tendencia lineal utilizando la siguiente sintaxis:
lineaTendencia = FitDonde lineaTendencia será la función que representa la línea de tendencia.
Una vez que hayas calculado la línea de tendencia, puedes superponerla a tu gráfica utilizando la opción Epilog de la función Plot, de la siguiente manera:
Plot}]Donde xMin y xMax son los valores mínimo y máximo del eje x de tu gráfica.
De esta manera, podrás agregar líneas de tendencia a tus gráficas en Mathematica de forma rápida y sencilla.
Cuál es la mejor manera de combinar múltiples gráficas en una sola figura en Mathematica
Al trabajar con Mathematica, una de las tareas más comunes es combinar múltiples gráficas en una sola figura. Esto puede resultar especialmente útil cuando se desea comparar diferentes conjuntos de datos o resaltar patrones en un solo vistazo.
Afortunadamente, Mathematica ofrece varias opciones para agregar datos a tus gráficas de manera sencilla y sin complicaciones. A continuación, exploraremos algunas de las mejores técnicas y funciones que te permitirán combinar gráficas de forma eficiente.
Usando la función Show
Una de las formas más simples de combinar múltiples gráficas en Mathematica es utilizando la función Show. Esta función permite superponer diferentes gráficas en una misma figura, manteniendo las opciones gráficas individuales de cada una.
Para usar la función Show, simplemente debes especificar las gráficas que deseas combinar como argumentos separados por comas. Por ejemplo, si tienes dos gráficas guardadas en las variables 'grafica1' y 'grafica2', puedes combinarlas de la siguiente manera:
Show
Además, es posible agregar opciones adicionales a la función Show para personalizar aún más la apariencia de la figura combinada. Por ejemplo, puedes especificar el estilo de visualización, el rango de ejes, los títulos, las etiquetas y muchas otras opciones disponibles en Mathematica.
Ahora que conoces una forma sencilla de combinar gráficas en Mathematica utilizando la función Show, vamos a explorar otras técnicas más avanzadas para agregar datos a tus gráficas de forma aún más completa y personalizada.
Es posible exportar mis gráficas en Mathematica a otros formatos, como PDF o PNG
Una de las ventajas de trabajar con Mathematica es que nos permite exportar nuestras gráficas a diferentes formatos, como PDF o PNG. Esto es especialmente útil si deseamos utilizar nuestras gráficas en otros programas o documentos.
Para exportar una gráfica a formato PDF, podemos utilizar la función Export. Por ejemplo:
Export
Donde grafica es el objeto que contiene nuestra gráfica y ruta/del/archivo.pdf es la ubicación y nombre del archivo PDF que queremos generar.
De manera similar, podemos exportar una gráfica a formato PNG utilizando la función Export, pero cambiando la extensión del archivo a .png. Por ejemplo:
Export
Esto generará un archivo de imagen PNG con nuestra gráfica en la ubicación y nombre especificados.
Cómo puedo ajustar el rango de los ejes X e Y en mis gráficas en Mathematica
En Mathematica, ajustar el rango de los ejes X e Y en tus gráficas es una tarea sencilla. Para ajustar el rango del eje X, puedes utilizar la función PlotRange. Por ejemplo, si quieres mostrar solo valores entre 0 y 10 en el eje X, puedes escribir PlotRange -> {{0, 10}, Automatic} en la función de la gráfica. De manera similar, para ajustar el rango del eje Y, puedes utilizar la misma función PlotRange, pero esta vez especificando los valores deseados para el eje Y. Por ejemplo, PlotRange -> {Automatic, {0, 20}} mostrará solo valores entre 0 y 20 en el eje Y.
Además de utilizar la función PlotRange, también puedes ajustar el rango de los ejes mediante la función ScalingFunctions. Esta función te permite aplicar una transformación a los valores de los ejes antes de graficarlos. Por ejemplo, si quieres mostrar los valores del eje X de manera logarítmica, puedes escribir ScalingFunctions -> "Log" en la función de la gráfica. De igual manera, puedes utilizar esta función para ajustar el rango del eje Y.
Ajustar el rango de los ejes X e Y en Mathematica es simple y se puede lograr utilizando la función PlotRange o la función ScalingFunctions. Experimenta con diferentes valores y transformaciones para obtener los resultados deseados en tus gráficas.
Existen funciones específicas en Mathematica para generar gráficas de barras, líneas o dispersión
Una de las ventajas de Mathematica es que ofrece una amplia variedad de funciones específicas para generar gráficas de barras, líneas o dispersión. Estas funciones facilitan enormemente el proceso de agregar datos a tus gráficas sin complicaciones.
Por ejemplo, puedes utilizar la función BarChart para crear gráficas de barras, la función LinePlot para crear gráficas de líneas y la función ScatterPlot para crear gráficas de dispersión. Estas funciones te permiten especificar los datos de entrada de manera sencilla y personalizar el aspecto de tu gráfica según tus necesidades.
Además, Mathematica también ofrece funciones adicionales para agregar etiquetas, leyendas o títulos a tus gráficas, lo que te permite presentar la información de forma clara y concisa.
Qué opciones tengo para personalizar los ejes en mis gráficas en Mathematica, como la escala y los intervalos
En Mathematica, tienes muchas opciones para personalizar los ejes en tus gráficas. Puedes ajustar la escala de los ejes, cambiar los intervalos y personalizar los marcadores. Para ajustar la escala de los ejes, puedes utilizar la función "ScalingFunctions" y especificar una función de escala personalizada. Por ejemplo, si quieres escalar el eje y de forma logarítmica, puedes utilizar la función "ScalingFunctions -> {"Log", "Log"}".
Para cambiar los intervalos de los ejes, puedes utilizar las opciones "PlotRange" y "Ticks". La opción "PlotRange" te permite especificar el rango de valores que se mostrarán en los ejes. Por ejemplo, si quieres mostrar solo los valores entre 0 y 10 en el eje x, puedes utilizar "PlotRange -> {0, 10}". Además, puedes utilizar la opción "Ticks" para personalizar los marcadores en los ejes. Por ejemplo, puedes utilizar "Ticks -> {Range, Automatic}" para mostrar los marcadores del eje x cada 2 unidades.
Mathematica te ofrece muchas opciones para personalizar los ejes en tus gráficas. Puedes ajustar la escala de los ejes utilizando la función "ScalingFunctions", cambiar los intervalos con las opciones "PlotRange" y "Ticks" y personalizar los marcadores de los ejes según tus necesidades. Con estas opciones a tu disposición, podrás crear gráficas visualmente atractivas y con la información que deseas resaltar.
Cuál es la sintaxis para agregar imágenes o texto en mis gráficas en Mathematica
En Mathematica, la sintaxis para agregar imágenes o texto a tus gráficas es muy sencilla. Puedes utilizar la función Epilog para agregar elementos gráficos, como líneas, puntos o texto, a tu gráfico existente. Por ejemplo, si quieres agregar una imagen, simplemente utiliza la función Inset seguida de la dirección de tu imagen. También puedes ajustar la posición y el tamaño de la imagen utilizando los parámetros opcionales. Para agregar texto, utiliza la función Text seguida del texto que desees agregar y su posición.
Es posible animar mis gráficas en Mathematica para mostrar cambios a lo largo del tiempo
¡Por supuesto! En Mathematica, puedes animar tus gráficas de manera sencilla y visualmente atractiva. Esto te permite mostrar cómo evolucionan tus datos a lo largo del tiempo de forma más dinámica y comprensible.
Para agregar animaciones a tus gráficas en Mathematica, puedes utilizar la función "Animate". Esta función te permite especificar qué parámetros o variables quieres que cambien en cada cuadro de la animación, así como el rango de valores que deseas abarcar.
Por ejemplo, si estás graficando una función matemática y deseas mostrar cómo esta función cambia a medida que varía un parámetro, puedes utilizar la función "Animate" para animar la gráfica y visualizar estos cambios en tiempo real.
Para utilizar la función "Animate", primero debes definir la gráfica que deseas animar utilizando las funciones de visualización de Mathematica, como "Plot" o "ListPlot". Luego, puedes envolver esta gráfica dentro de la función "Animate", especificando los parámetros que deseas animar y los valores que deseas utilizar.
Una vez que hayas definido la animación, puedes reproducirla y ajustar la velocidad de reproducción utilizando los controles proporcionados por Mathematica. También puedes exportar la animación a diferentes formatos, como GIF o video, para compartirla fácilmente con otros.
Con Mathematica es posible agregar datos a tus gráficas sin complicaciones utilizando la función "Animate". Esta herramienta te permite animar tus gráficas y mostrar cambios a lo largo del tiempo de forma visualmente atractiva y comprensible. ¡Experimenta con esta función y descubre nuevas formas de presentar tus datos de manera dinámica y cautivadora!
Cómo puedo añadir títulos y subtítulos a mis gráficas en Mathematica para explicar el contenido
Al crear gráficas en Mathematica, es esencial proporcionar títulos y subtítulos que expliquen el contenido de manera clara y concisa. Esto ayuda a los lectores a comprender rápidamente la información que se muestra en la gráfica.
Para agregar un título a una gráfica en Mathematica, puedes utilizar la función PlotLabel. Por ejemplo:
Plot, {x, 0, 2 Pi}, PlotLabel -> "Gráfica de la función seno"]
Este código generará una gráfica de la función seno con el título "Gráfica de la función seno" en la parte superior.
Además del título principal, también es posible agregar subtítulos a la gráfica utilizando la función PlotLegends. Por ejemplo:
Plot, Cos}, {x, 0, 2 Pi}, PlotLegends -> {"Seno", "Coseno"}]
Este código generará una gráfica con dos curvas, una correspondiente a la función seno y otra a la función coseno. Los nombres de las funciones se mostrarán como subtítulos en la gráfica.
Para añadir títulos y subtítulos a tus gráficas en Mathematica, utiliza las funciones PlotLabel y PlotLegends respectivamente. Esto ayudará a mejorar la comprensión de tus gráficas por parte de los lectores.
Existen paquetes o extensiones de terceros que puedan mejorar las capacidades gráficas de Mathematica
¡Por supuesto! Mathematica es una poderosa herramienta de visualización de datos, pero existen paquetes y extensiones de terceros que pueden expandir aún más sus capacidades gráficas. Estos paquetes ofrecen una amplia gama de funciones y características adicionales que te permitirán agregar datos a tus gráficas de una manera más fácil y eficiente.
Uno de los paquetes más populares es PlotLegends, que te permite agregar leyendas personalizadas a tus gráficas. Con esta extensión, puedes etiquetar tus series de datos y resaltar aspectos clave en tus gráficas.
Otro paquete útil es DiscretePlot, que proporciona herramientas para representar datos discretos de manera más clara. Con esta extensión, puedes crear gráficas de barras, gráficas de dispersión y más, agregando datos adicionales que ayudarán a visualizar y comprender mejor tus resultados.
Si estás trabajando con datos multivariables, el paquete ContourPlot es una excelente opción. Te permite crear representaciones gráficas de funciones de dos variables, mostrando líneas de contorno y mapas de calor para una mejor comprensión de la relación entre las variables.
Estos son solo algunos ejemplos de las extensiones disponibles para mejorar las capacidades gráficas de Mathematica. Explora el vasto mundo de paquetes y extensiones de terceros para encontrar aquellos que satisfagan tus necesidades específicas y te permitan agregar datos a tus gráficas sin complicaciones.
Cuál es el código necesario para crear un gráfico de pastel en Mathematica y personalizarlo
En Mathematica, crear un gráfico de pastel es muy sencillo. Primero, necesitas definir los datos que quieres representar. Puedes hacerlo utilizando la función Dataset o simplemente ingresando los valores directamente.
A continuación, utiliza la función PieChart y pasa como argumento los datos que has definido. Esto generará el gráfico de pastel básico.
Puedes personalizar el gráfico de pastel de varias formas. Por ejemplo, puedes cambiar los colores de las porciones utilizando la opción ChartStyle. También puedes agregar etiquetas a cada porción utilizando la opción ChartLabels.
Además, es posible seleccionar una porción del gráfico y resaltarlo utilizando la opción ChartHighlightStyle. Esto puede ser útil para enfatizar una categoría o destacar un dato específico.
Si deseas agregar una leyenda al gráfico, simplemente utiliza la opción ChartLegends y especifica los nombres de las categorías. También puedes personalizar el estilo de la leyenda utilizando opciones adicionales.
Incluso es posible superponer diferentes gráficos de pastel utilizando la función Show. Esto te permite comparar varias categorías en un solo gráfico.
Recuerda que puedes experimentar con diferentes opciones y estilos para crear gráficos de pastel más complejos y atractivos. ¡Diviértete explorando las posibilidades que ofrece Mathematica!
Preguntas frecuentes (FAQ)
1. ¿Puedo agregar datos a una gráfica en Mathematica?
Sí, en Mathematica puedes agregar datos fácilmente a tus gráficas utilizando la función ListPlot.
2. ¿Cómo puedo personalizar los datos en mi gráfica?
Puedes personalizar los datos en tu gráfica en Mathematica utilizando opciones como PlotStyle y PlotMarkers.
3. ¿Puedo agregar etiquetas y títulos a mi gráfica en Mathematica?
Sí, puedes agregar etiquetas y títulos a tu gráfica utilizando las opciones PlotLabel, FrameLabel y PlotLegends.
4. ¿Existe alguna forma de agregar una línea de regresión a mi gráfica en Mathematica?
Sí, puedes agregar una línea de regresión a tu gráfica en Mathematica utilizando la función LinearModelFit y luego mostrando la línea con Show.
5. ¿Puedo guardar mi gráfica en un formato de imagen en Mathematica?
Sí, puedes guardar tu gráfica en un formato de imagen en Mathematica utilizando la función Export y especificando el formato de imagen deseado.
Deja una respuesta
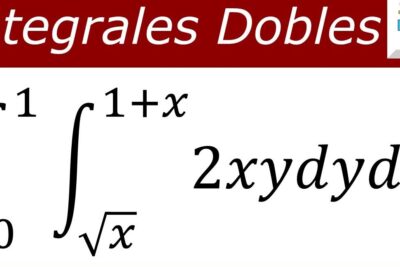

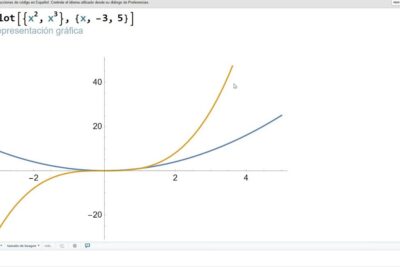
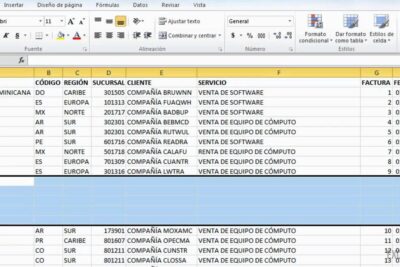


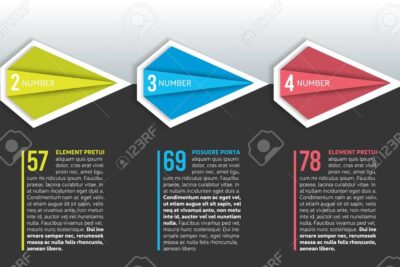
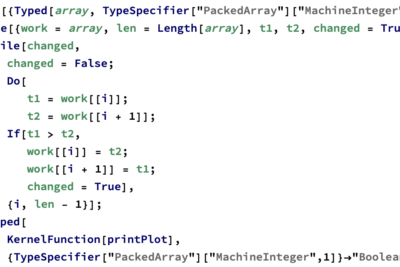
Artículos que podrían interesarte